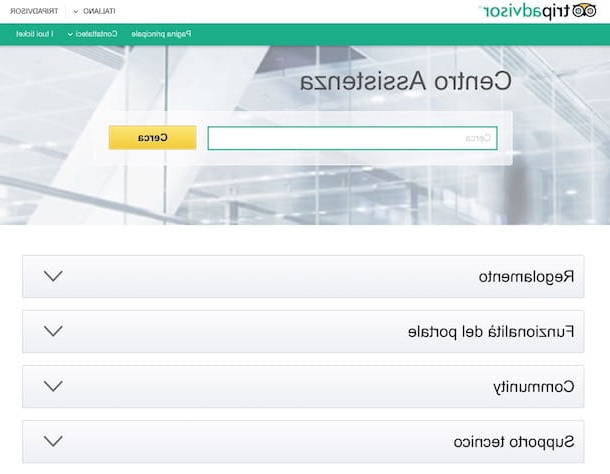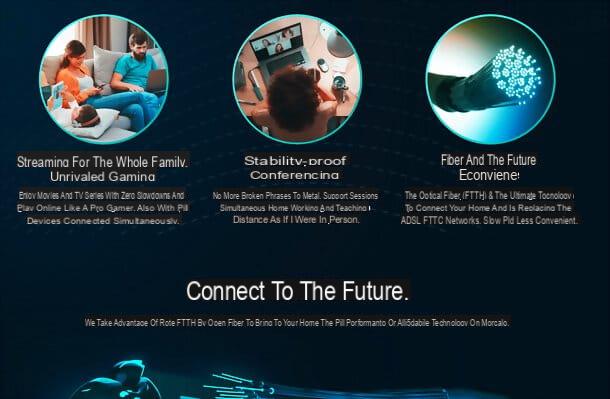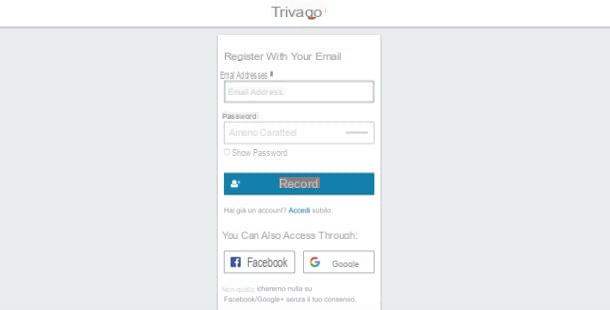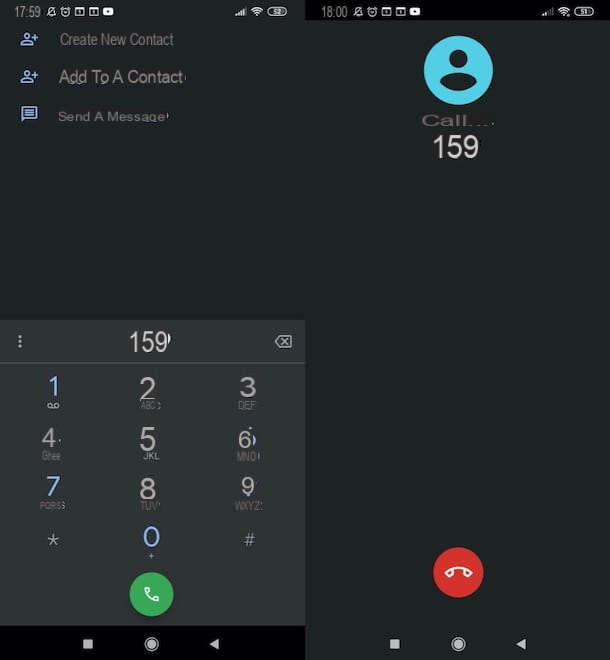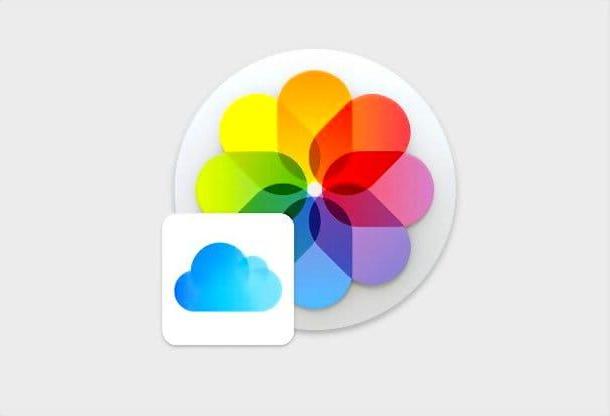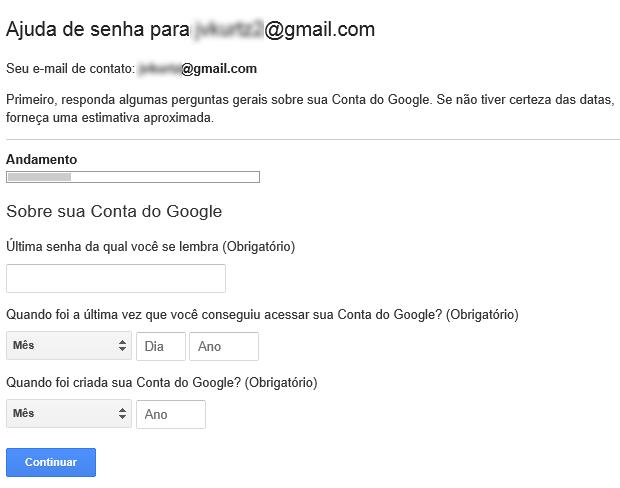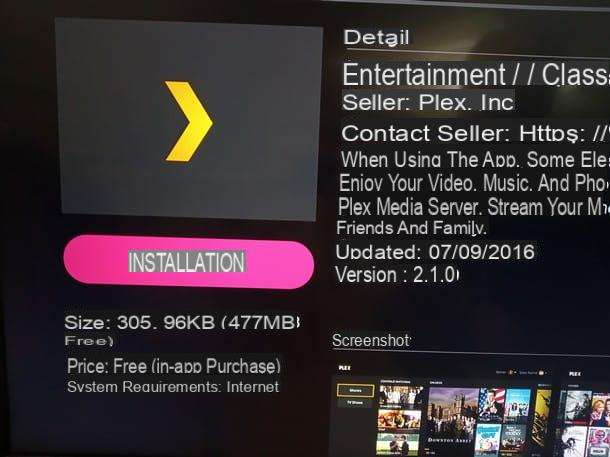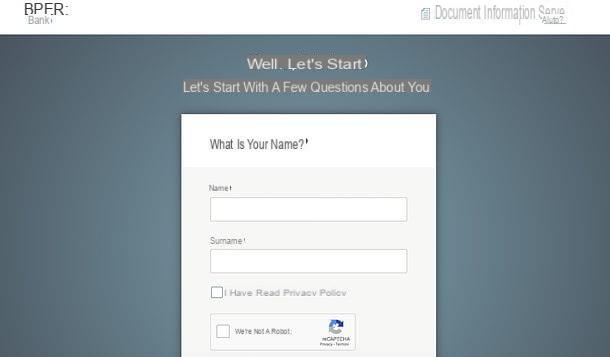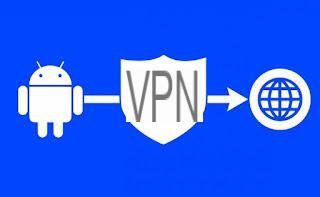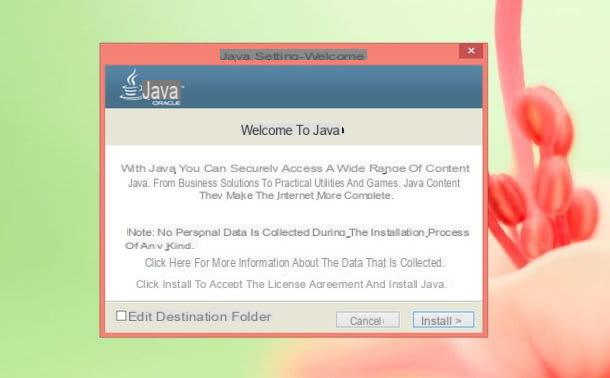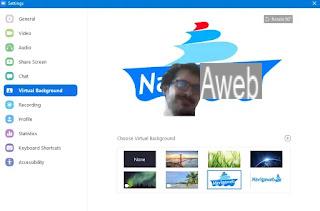 Among the most used applications in the world for video conferencing is Zoom, which rose to prominence during the forced quarantine for the Coronavirus. Its online solution for videoconferencing and webinar is truly among the best ever and there are few alternatives that can compete (even if there are no shortages as seen in the guide to best apps to do free webinars). After writing a Zoom guide, it is worth going to find out all the functions of this program to manage the video reuons, the tricks and the options to improve its abilities, personalize the videoconferencing experience with Zoom to the maximum and also to make it less boring and more fun.
Among the most used applications in the world for video conferencing is Zoom, which rose to prominence during the forced quarantine for the Coronavirus. Its online solution for videoconferencing and webinar is truly among the best ever and there are few alternatives that can compete (even if there are no shortages as seen in the guide to best apps to do free webinars). After writing a Zoom guide, it is worth going to find out all the functions of this program to manage the video reuons, the tricks and the options to improve its abilities, personalize the videoconferencing experience with Zoom to the maximum and also to make it less boring and more fun.For most of the tricks you need to download the Zoom program on Windows or Mac
1) Add a virtual background
The most interesting function of Zoom is certainly the one that allows you to change the background during a video call, that is, to make sure that something else appears behind us instead of our room. With the Virtual Background function you can add a custom background, a photo or a video, during a Zoom video meeting. To enable the custom background, press the Settings button at the top right and switch to the "Virtual Background" tab to be able to choose a background such as the sea or space or you can press the + button to add an image or a video taken from the computer. This feature is also available on iOS.
2) Mute and unmute the microphone quickly
If you participate in a meeting with many participants, it would be better for only the speaker to keep the microphone active, while the others can deactivate it and then quickly activate it only when we want to speak, by holding down the space bar on the computer keyboard. The bar enables the microphone when it is held down and deactivates it when it is released. In this way, even a meeting with many people will still remain fluid and without confusion.
To use this function, check that the "Press Space .." option is active in Settings -> Audio and that the "Mute Microphone ..." option is activated.
3) Disable video in a meeting
If we use Zoom a lot, when we get a meeting notification, it is possible to join while keeping the webcam disabled, at least until we are tidy and presentable. To use this function you can activate the option that turns off video when joining a meeting (Turn Off video whjen join ...) located in Settings -> Video.
4) Useful keyboard shortcuts
To become a Zoom expert and master the tool perfectly, it is worth learning the keyboard shortcuts. In addition to the one to activate and deactivate the microphone with the space bar seen in point 2, other important shortcuts for Windows and Mac:
- Toggle Video: Alt + V (On Mac Command + Shift + V)
- Toggle screen sharing on / off: Alt + S (On Mac Command + Shift + S)
- Take a screenshot: Alt + Shift + T (On Mac Command + T)
- Toggle video recording on / off: Alt + R (On Mac Command + Shift + R)
- see active speaker: Ctrl + 2 (On Mac Command + 2)
- Mute all: Alt + M (Cmd + Ctrl + M on Mac)
In addition to this, in Zoom Settings you can activate the global option under the Keyboard Shortcuts section (where you can see all the keyboard shortcuts) so that you can make the Zoom shortcuts work even if the Zoom program window is not in the foreground.
5) See all attendees
During a video meeting with Zoom, you can see the person speaking on the screen. Instead, you can press the button next to the meeting time button at the top right to see all video conference participants in a grid on the same page at the same time.
6) Automatically copy the URL for the meeting invitation
If you need to invite many attendees to the Zoom meeting, you can enable a feature that automatically copies the invitation URL to the clipboard as soon as you start the meeting, to save time sharing it. In Settings, on the General tab, enable the option that automatically copy invitation URL once the meeting starts (automatically copy invitation URL ...).
7) Screen sharing
Screen sharing is one of Zoom's best features. While many organizations use it for remote assistance, it can also be used to watch movies and videos with friends. To use it, start a meeting and then press the "Share screen" button at the bottom. Later, you can enable sharing for the whole screen or just for the active window. It can also share computer audio for a better experience. While sharing your screen, you can also use annotation tools to highlight specific areas on the screen.
8) Integrate third-party apps
Zoom can expand its functions by installing apps to integrate. For example, you can join a Microsoft Teams meeting from Zoom or import the meeting schedule from Google Calendar or Outlook, or even start a video conversation from Slack. All Zoom apps can be found in its Marketplace. Zoom can be integrated with Google Calendar, Outlook and Exchange in profile settings (https://zoom.us/profile)
9) Enable local logging
Another important and free Zoom function is that of recording, to save the videos of all the meetings made from the PC. During a videoconference just press the Record button. The recording is saved in the Documents folder.
10 ) Add effects and filters to Zoom
The Snap Camera program allows you to use Snapchat filters and effects to enhance your webcam or camera appearance. While I don't know how useful it is, Snap Camera integration with Zoom is pretty fun, especially if you're using Zoom in a group call with friends. To use it, you need to download the Snap Camera application for Windows or macOS, install it and then choose one of the many effects. Keeping the Snap Camera open, restart Zoom and then in Settings> Video, change the Camera option to set the Snap Cam instead of the default webcam. The image taken from our webcam, now, will have Snapchat filters during each video meeting and you will be able to change every effect from Snap Cam in real time.
10 BIS) With the Loomie Live program it is possible appear as a custom avatar in video chats.
11 ) Improve your appearance
In addition to integration with Snap Camera, Zoom also offers a native option to be more beautiful in videoconferencing. This option (Touch Up My Appearance) is found in Settings> Video. The effect is to soften the skin tone and smooth out any imperfections on the face. This option is also usable from the Zoom iPhone app.
12 ) Audio transcription
With Zoom it is possible to automatically transcribe the audio of a meeting or a webinar and is ideal if you have to then write a report or take notes. This fantastic feature is, however, only available to paid users who use cloud video meeting recording. If you have a premium subscription, you can activate the option for audio transcriptions in the Cloud Recording settings.
13 ) Schedule meetings
A trick to schedule Zoom meetings you can use the account web page (Zoom Meeting) without opening the application is to install the Zoom Scheduler extension (free) on Chrome.
14 ) Waiting Room
To avoid the cases of Zoom Bombing, where strangers and hackers show up in a meeting without authorized access, you can enable the Lobby feature to be able to admit participants one at a time. To enable the Waiting Room, open the Zoom account settings site (paying users only).
15 ) Breakout Room
For paying users only, there is the possibility to divide large reunions into small groups, Zoom allows you to create 50 breakout rooms for up to 200 participants, 30 breakout rooms for up to 400 participants and 20 breakout rooms for up to 500 participants. This option is also enabled on the Zoom account settings web page.
16 ) Remove the 40 minute limit for free accounts
If you want to have video meetings that do not stop by themselves after 40 minutes, you need to pay the subscription for a month, from 14 dollars (see here). Unfortunately, there is no trick to removing this limit without paying, but it is possible that zooming could allow long calls during the emergency period for the COVID-19 virus.
16 Best Zoom Features and Tricks for Perfect Video Meetings