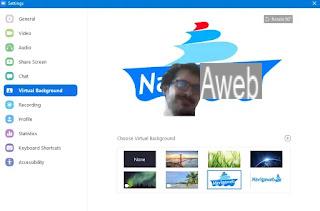 Entre las aplicaciones más utilizadas en el mundo para la videoconferencia se encuentra Zoom, que saltó a la fama durante la cuarentena forzada por el Coronavirus. Su solución en línea para videoconferencias y seminarios web se encuentra realmente entre las mejores de la historia y hay pocas alternativas que puedan competir (incluso si no faltan como se ve en la guía de las mejores aplicaciones para realizar seminarios web gratuitos). Después de escribir un guía de Zoom, vale la pena ir a averiguarlo todas las funciones de este programa para gestionar las razones del video, los trucos y las opciones para mejorar sus habilidades, personaliza al máximo la experiencia de videoconferencia con Zoom y también para que sea menos aburrida y más divertida.
Entre las aplicaciones más utilizadas en el mundo para la videoconferencia se encuentra Zoom, que saltó a la fama durante la cuarentena forzada por el Coronavirus. Su solución en línea para videoconferencias y seminarios web se encuentra realmente entre las mejores de la historia y hay pocas alternativas que puedan competir (incluso si no faltan como se ve en la guía de las mejores aplicaciones para realizar seminarios web gratuitos). Después de escribir un guía de Zoom, vale la pena ir a averiguarlo todas las funciones de este programa para gestionar las razones del video, los trucos y las opciones para mejorar sus habilidades, personaliza al máximo la experiencia de videoconferencia con Zoom y también para que sea menos aburrida y más divertida.Para la mayoría de los trucos, debe descargar el programa Zoom en Windows o Mac.
1) Agrega un fondo virtual
La función más interesante de Zoom es sin duda la que te permite cambiar el fondo durante una videollamada, es decir, asegurarte de que aparezca algo más detrás de nosotros en lugar de nuestra habitación. Con la función Fondo virtual puede agregar un fondo personalizado, una foto o un video, durante una videoconferencia de Zoom. Para habilitar el fondo personalizado, presione el botón Configuración en la parte superior derecha y cambie a la pestaña "Fondo virtual" para poder elegir un fondo como el mar o el espacio o puede presionar el botón + para agregar una imagen o un video tomado de la computadora. Esta función también está disponible en iOS.
2) Silenciar y reactivar el micrófono rápidamente
Si participas en una reunión con muchos participantes, sería mejor que solo el interlocutor mantuviera activo el micrófono, mientras que otros pueden desactivarlo y luego activarlo rápidamente solo cuando queramos hablar, manteniendo presionada la barra espaciadora del ordenador. teclado. La barra habilita el micrófono cuando se mantiene presionado y lo desactiva cuando se suelta. De esta manera, incluso una reunión con muchas personas seguirá siendo fluida y sin confusión.
Para utilizar esta función, compruebe que la opción "Pulsar la barra espaciadora ..." esté activa en Ajustes -> Audio y que la opción "Silenciar micrófono ..." esté activada.
3) Deshabilitar el video en una reunión
Si usamos mucho Zoom, cuando recibimos una notificación de reunión, es posible unirse manteniendo la cámara web desactivada, al menos hasta que estemos ordenados y presentables. Para usar esta función puede activar la opción que apaga el video al unirse a una reunión (Desactivar video al unirse ...) ubicada en Configuración -> Video.
4) Atajos de teclado útiles
Para convertirse en un experto en Zoom y dominar la herramienta a la perfección, vale la pena aprender los atajos de teclado. Además del de activar y desactivar el micrófono con la barra espaciadora que se ve en el punto 2, otros atajos importantes para Windows y Mac:
- Alternar video: Alt + V (en Mac Command + Shift + V)
- Activar / desactivar el uso compartido de pantalla: Alt + S (en Mac Command + Shift + S)
- Tomar una captura de pantalla: Alt + Shift + T (en Mac Command + T)
- Activar / desactivar la grabación de video: Alt + R (en Mac Command + Shift + R)
- ver orador activo: Ctrl + 2 (en Mac Command + 2)
- Silenciar todo: Alt + M (Cmd + Ctrl + M en Mac)
Además de esto, en Configuración de Zoom puede activar la opción global en la sección Atajos de teclado (donde puede ver todos los atajos de teclado) para que pueda hacer que los atajos de Zoom funcionen incluso si la ventana del programa Zoom no está en primer plano.
5) Ver todos los asistentes
Durante una videoconferencia con Zoom, puede ver a la persona hablando en la pantalla. En su lugar, puede presionar el botón junto al botón de la hora de la reunión en la parte superior derecha para ver a todos los participantes de la videoconferencia en una cuadrícula en la misma página al mismo tiempo.
6) Copie automáticamente la URL de la invitación a la reunión
Si necesita invitar a muchos asistentes a la reunión de Zoom, puede habilitar una función que copia automáticamente la URL de la invitación en el portapapeles tan pronto como comience la reunión, para ahorrar tiempo compartiéndola. En Configuración, en la pestaña General, habilite la opción que copia automáticamente la URL de la invitación una vez que comienza la reunión (copia automáticamente la URL de la invitación ...).
7) Compartir pantalla
Compartir pantalla es una de las mejores características de Zoom. Si bien muchas organizaciones lo usan para asistencia remota, también se puede usar para ver películas y videos con amigos. Para usarlo, inicie una reunión y luego presione el botón "Compartir pantalla" en la parte inferior. Más tarde, puede habilitar el uso compartido para toda la pantalla o solo para la ventana activa. También puede compartir el audio de la computadora para una mejor experiencia. Mientras comparte su pantalla, también puede usar herramientas de anotación para resaltar áreas específicas en la pantalla.
8) Integra aplicaciones de terceros
Zoom puede ampliar sus funciones instalando aplicaciones para integrarse. Por ejemplo, puede unirse a una reunión de Microsoft Teams desde Zoom o importar la programación de la reunión desde Google Calendar o Outlook, o incluso iniciar una conversación de video desde Slack. Todas las aplicaciones de Zoom se pueden encontrar en su Marketplace. Zoom se puede integrar con Google Calendar, Outlook y Exchange en la configuración del perfil (https://zoom.us/profile)
9) Habilitar el registro local
Otra función de Zoom importante y gratuita es la de grabación, para guardar los videos de todas las reuniones realizadas desde el PC. Durante una videoconferencia, simplemente presione el botón Grabar. La grabación se guarda en la carpeta Documentos.
10). Agregue efectos y filtros a Zoom
El programa Snap Camera le permite usar filtros y efectos de Snapchat para mejorar la apariencia de su cámara web o cámara. Si bien no sé qué tan útil es, la integración de Snap Camera con Zoom es bastante divertida, especialmente si estás usando Zoom en una llamada grupal con amigos. Para usarlo, debe descargar la aplicación Snap Camera para Windows o macOS, instalarla y luego elegir uno de los muchos efectos. Manteniendo la cámara Snap abierta, reinicie Zoom y luego en Configuración> Video, cambie la opción Cámara para configurar la cámara Snap en lugar de la cámara web predeterminada. La imagen tomada de nuestra cámara web, ahora, tendrá filtros de Snapchat durante cada video reunión y podrás cambiar cada efecto de Snap Cam en tiempo real.
10 BIS) Con el programa Loomie Live es posible aparecer como un avatar personalizado en los chats de video.
11). Mejora tu apariencia
Además de la integración con Snap Camera, Zoom también ofrece una opción nativa para lucir más bella en las videoconferencias. Esta opción (Retocar mi apariencia) se encuentra en Configuración> Video. El efecto es suavizar el tono de la piel y suavizar las imperfecciones del rostro. Esta opción también se puede utilizar desde la aplicación Zoom para iPhone.
12). Transcripción de audio
Con Zoom es posible transcribir automáticamente el audio de una reunión o un webinar y es ideal si luego tiene que escribir un informe o tomar notas. Sin embargo, esta fantástica función solo está disponible para usuarios pagos que utilizan la grabación de reuniones de video en la nube. Si tiene una suscripción premium, puede activar la opción de transcripciones de audio en la configuración de Grabación en la nube.
13). Programar reuniones
Un truco para programar reuniones de Zoom puede usar la página web de la cuenta (Reunión de Zoom) sin abrir la aplicación es instalar la extensión de Programador de Zoom (gratis) en Chrome.
14). Sala de espera
Para evitar los casos de Zoom Bombing, donde extraños y piratas informáticos aparecen en una reunión sin acceso autorizado, puede habilitar la función Lobby para poder admitir participantes de uno en uno. Para habilitar la sala de espera, abra el sitio de configuración de la cuenta de Zoom (solo para usuarios que pagan).
15). Habitación de descanso
Solo para usuarios que pagan, existe la posibilidad de dividir grandes reuniones en grupos pequeños, Zoom le permite crear 50 salas de reuniones para hasta 200 participantes, 30 salas de reuniones para hasta 400 participantes y 20 salas de reuniones para hasta 500 participantes. Esta opción también está habilitada en la página web de configuración de la cuenta de Zoom.
16). Elimina el límite de 40 minutos para cuentas gratuitas
Si quieres tener videoconferencias que no se detengan por sí solas después de 40 minutos, debes pagar la suscripción por un mes, desde 14 dólares (ver aquí). Desafortunadamente, no hay ningún truco para eliminar este límite sin pagar, pero es posible que el zoom permita llamadas largas durante el período de emergencia del virus COVID-19.
16 mejores funciones y trucos de zoom para reuniones de video perfectas


























