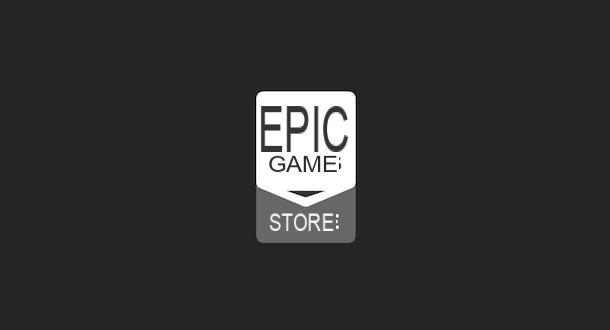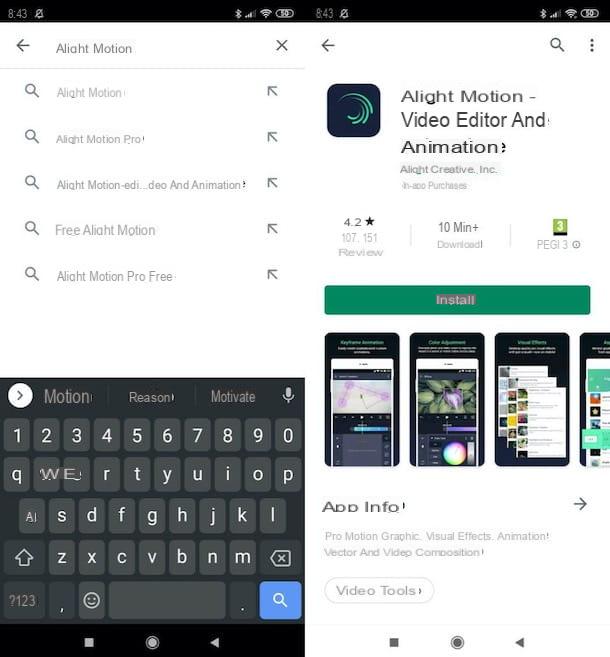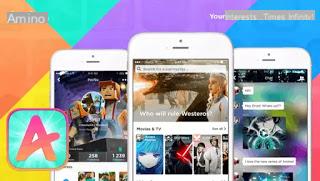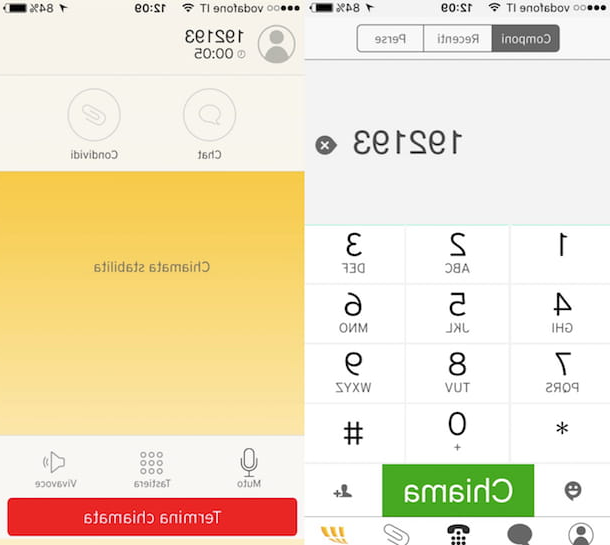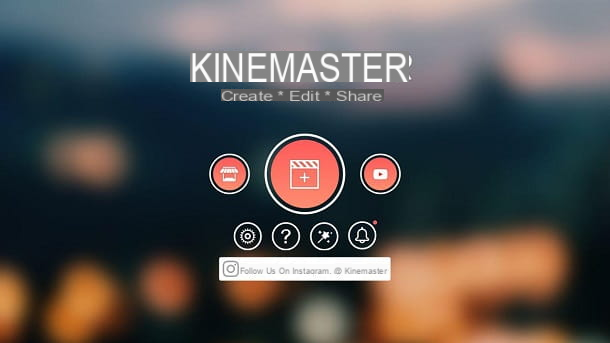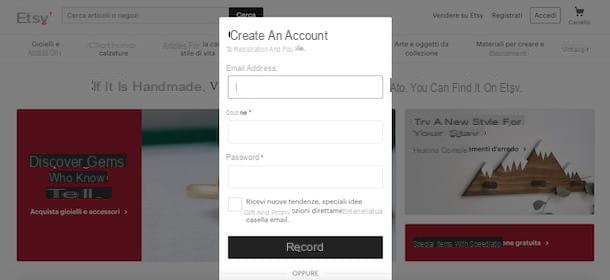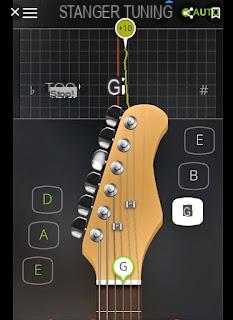Información General

En la mayoría de los casos, esto se refiere al programa Software Open Broadcaster con sus siglas: OBS. Pero, ¿de qué se trata exactamente? Pues bien, OBS es un programa gratuito y de código abierto diseñado como una herramienta de grabación y dirección a través de la Red. Es decir, es un programa lleno de posibilidades y funciones para crear en vivo o grabaciones para ser transmitidas por Internet.
Por ejemplo, OBS le permite compartir su pantalla mientras habla, transmitir imágenes y videos en vivo, videos de juegos (en tiempo real y no), pero también música, cámara web y filmación de video / cámara, así como muchas otras posibilidades. páginas y presentaciones.
Todo el material y las fuentes que se pueden compartir se pueden orquestar mediante varias herramientas de dirección que le permiten ajustar qué fuentes transmitir, el volumen y las pistas de audio de entrada y salida, cambios de escena y mucho más. Con OBS también tiene la opción de elegir el formato de video de salida (incluidos los MP4, MKV, FLV y MOV más comunes), así como la resolución de video y la calidad de audio.
Toda esta libertad puede parecer complicada a primera vista, pero OBS también cuenta con parámetros de configuración automática que en unos pocos clics te permiten obtener el resultado deseado sin perderte en demasiados detalles técnicos.

De acuerdo, OBS le parece un buen programa, pero ¿cuáles son los requisitos de hardware y software para usarlo? Déjame explicártelo de inmediato. Afortunadamente, este programa es compatible con los sistemas operativos. Windows (desde Windows Vista SP2 en adelante), MacOS e Linux y sobre todo se ofrece sin costo alguno.
Además, no requiere una potencia particular en el lado del hardware: son suficientes 400 MB mínimo de espacio en disco y que el procesador de gráficos admita al menos el DirectX 10.1 (si usa Windows).
Sin embargo, es evidente que una serie de otros requisitos se hacen cargo según el tipo de grabación o transmisión que vaya a realizar. Por ejemplo, para grabar y transmitir videos HD, definitivamente necesita cámaras web / videocámaras / cámaras compatibles y una conexión rápida a Internet.
Si crees que necesitas conseguir uno bueno cámara web y está buscando un consejo de compra, pensé en recopilar en este artículo los que creo que son los mejores para su respectivo rango de precios. En cualquier caso, creo que si tu intención es hacer transmisiones en vivo de calidad, absolutamente no puedes pecar en términos de cuffie, quizás con micrófono integrado. En este sentido, puedes encontrar aquí mis consejos sobre los mejores auriculares que existen.
Dicho esto, debe tener todo lo que necesita para comenzar a utilizar esta herramienta para la transmisión en vivo y la grabación de video. En los siguientes capítulos le mostraré todo sobre los procedimientos de descarga, instalación y uso.
Cómo descargar el software Open Broadcaster
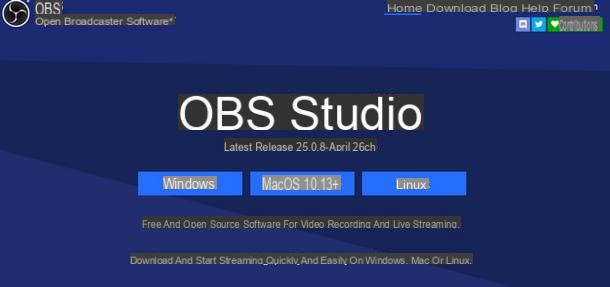
Déjame explicarte paso a paso el procedimiento para descargar Open Broadcaster Software en el sistema operativo Windows.
El primer paso es, sin duda, obtener el software: puede hacerlo conectándose al sitio web oficial de OBS y haciendo clic en el botón azul que dice Windows.
Una vez que haya obtenido el archivo de instalación del programa, puede continuar abriendo el archivo descargado OBS-Studio- [versión] -Installer.exe y presionando la tecla Sí, para dar consentimiento al programa para realizar cambios en la PC.
Ahora, haga clic en el botón Siguiente página y luego en el que tiene escrito Estoy de acuerdo, para aceptar los términos del acuerdo, luego haga clic en el botón Siguiente página y en eso Instalar, para comenzar el proceso de instalación. Al final de este proceso, haga clic en el botón Tecnologías y finalizar la instalación con el inicio automático del programa.
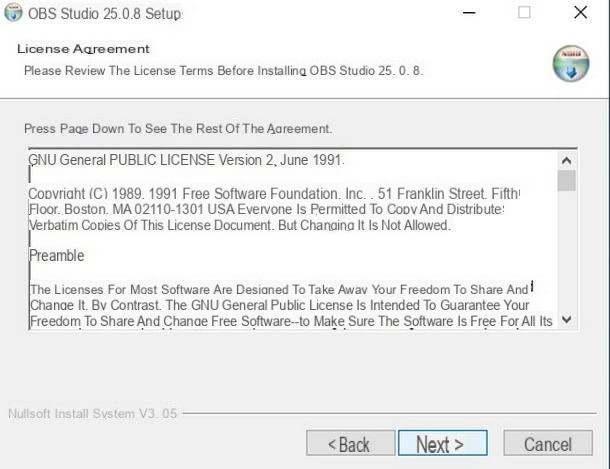
Si, por el contrario, el sistema operativo donde desea descargar e instalar OBS es MacOS, Explicaré también en este caso qué procedimiento seguir. El primer paso, también aquí, es conectarse al sitio web oficial. Luego, haga clic en el botón en el centro macOS [versión] (lo puede encontrar justo debajo de OBS Studio).
Cuando se complete la descarga, haga doble clic en el archivo obs-mac- [versión] -installer.pkg obtenido y luego haga clic en Continuar, para seleccionar en qué disco de tu Mac instalar OBS (solo si hay más de uno).
Una vez que haya elegido el disco donde se realizará la instalación, haga clic en el botón Continuar y luego en el botón Instalar, confirmando su intención insertando el la contraseña de la cuenta de usuario de macOS que está utilizando y haga clic en los botones Instalar software, cerca e movimiento, para concluir la instalación.
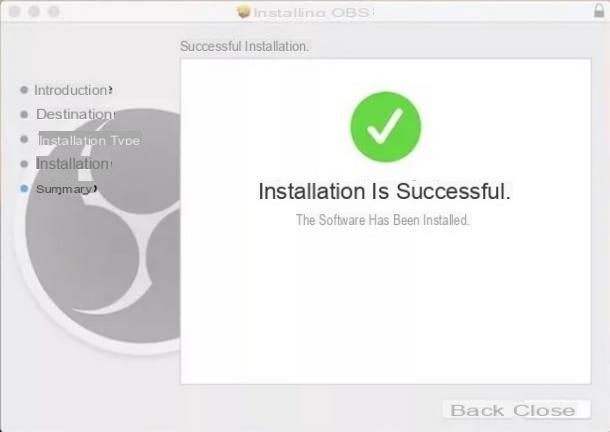
Si tiene alguna duda o problema, puede confiar en mi guía sobre cómo descargar OBS.
Cómo utilizar el software Open Broadcaster

Con el programa descargado e instalado en tu ordenador es el momento de hablarte sobre el funcionamiento general de OBS, por ejemplo cómo iniciar una grabación y elegir entre las dos salidas esperadas de directo y grabación.
La buena noticia es que puede confiar en los consejos que siguen en los próximos capítulos, ya sea que esté usando OBS en Windows o macOS. Como notará usted mismo, gran parte del trabajo en OBS consiste en configurar las fuentes correctamente y comprender bien las funciones de la interfaz. Después de esto, el resto se sentirá como un paseo por el parque.
Hablando de la interfaz, permítanme presentarles brevemente. La parte central está dedicada a mostrar lo que transmites o grabas, por lo que cuando abres OBS esta pantalla suele ser negra. En la cima está el barra de menú desde el cual se puede acceder a todas las funciones del programa, en la parte inferior, sin embargo, las secciones se muestran en pequeñas ventanas Escena, Fuentes, Mezclador de audio, Transiciones de escena e Controlli.
Esta parte de la interfaz es una verdadera consola de control de tus "tomas" y al mismo tiempo un mezclador del audio que transmites o grabas. Te cuento mejor cómo configurar fuentes con capítulos dedicados.
Habiendo hecho esta breve presentación de la pantalla principal de Open Broadcaster Software, diría que es apropiado pasar inmediatamente al uso de las funciones principales de OBS.
Configurar OBS para grabar
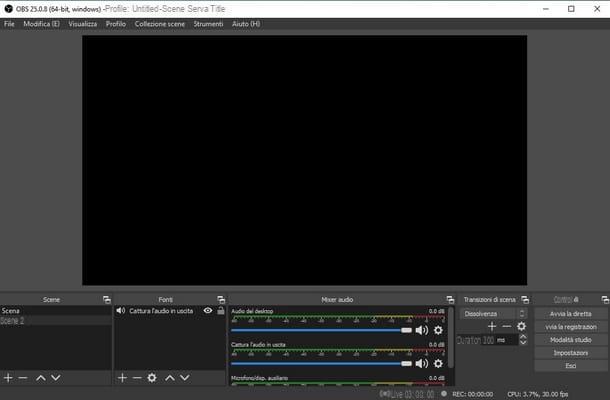
Una vez que la instalación se completa con éxito, el mismo programa le ofrece iniciar después de hacer clic en el botón Tecnologías.
Alternativamente, si usa Windows, puede abrir OBS en cualquier momento buscándolo en el menú Inicio (el que se abre al hacer clic en el ícono de la bandera ubicado en la parte inferior izquierda).
Lo más probable es que la primera vez que inicie OBS, el propio software le pregunte si desea seguir las Asistente de configuración automática para ajustar la configuración de acuerdo con su propósito principal y las fuentes de audio / video que desea implementar.
Bueno, en primer lugar, si aún no lo ha hecho, acepte las condiciones de uso del programa haciendo clic en el botón OK, luego elige iniciar el procedimiento Asistente de configuración automáticahaciendo clic en el botón Sí. Para optimizar OBS en el registro, elija la segunda opción Optimizar solo para grabaciones, no hago directo y luego haga clic en el botón adelante.
El procedimiento continúa con la selección del Resolución básica (Te recomiendo que dejes Usar la [resolución de tu pantalla] actual) y el FPS (yo dejaría 60 o 30, pero preferiblemente 60 cuando sea posible). Habiendo hecho estas elecciones, haga clic en el botón adelante y completar el procedimiento de configuración automática haciendo clic en el botón Aplicar la configuración.
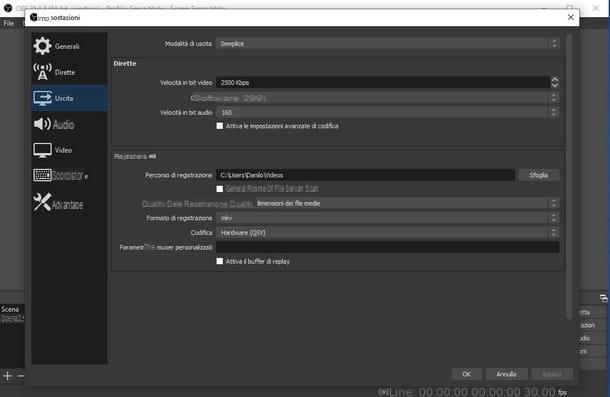
Después de completar este paso preliminar, acceda al menú más completo de ajustes, que puede encontrar en forma de un botón en el menú de abajo llamado Controlli. Desde la ventana que se abre, puede navegar por la configuración detallada del programa a través del menú de la izquierda.
La configuración más importante para ajustar en las grabaciones es la configuración de salida, así que haga clic en el icono salida y entrar en el Ruta de registro de la barra apropiada en el menú grabaciones. Esta es la ruta a la carpeta donde desea guardar todas las grabaciones de OBS, así que elija una que sea conveniente para usted.
En la misma sección, justo debajo de la ruta de destino, encontrará la configuración en el Calidad de grabación, Por Formato de grabación (Ej. MP4 o MKV) y en Codificación video. Antes de salir de la configuración, recuerde hacer clic en el botón de abajo Aplicar, o en eso OK.
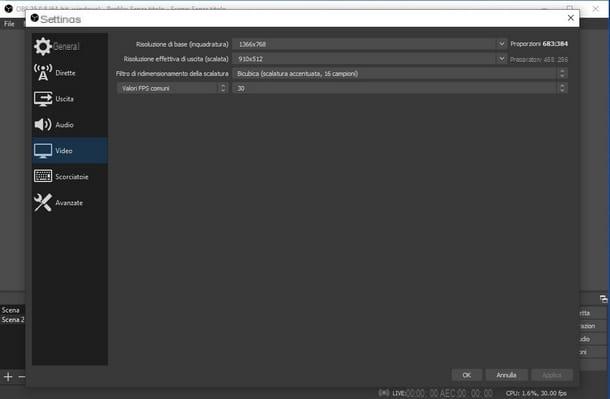
Ahora todo lo que queda es configurar las fuentes de video y audio (o fuente) que se utilizarán para las grabaciones. En general, debes saber que para ambos procedes haciendo clic en el botón [+] del menú de abajo Fuentes.
Como puede ver, las fuentes de audio / video disponibles para agregar son realmente las más dispares, por ejemplo, las más importantes son Captura de audio entrante, Captura el audio de salida, para decirle a OBS, respectivamente, cuáles son los canales de captura de audio en grabación (como su voz en el micrófono) y en reproducción (como un programa de PC que reproduce música).
Otras fuentes que sin duda son muy útiles son Captura la ventana, para permitir que OBS capture y registre todo lo que se muestra en la pantalla en tiempo real, e Dispositivo de captura de video, por ejemplo, para configurar la cámara web como fuente de vídeo.
Cuando se trata de la configuración de OBS para la grabación, el último paso esencial que debe saber es iniciar una grabación. De hecho, una vez configurada la calidad, las preferencias y las fuentes, solo queda elegir cuándo debe comenzar a grabarse el programa.
Para hacer esto usa la caja Controlli, en la parte inferior, donde tienes que hacer clic en Iniciar la grabación. Asimismo, una vez iniciada, es posible detener la grabación en cualquier momento con la tecla Para de grabar.
Esto es todo lo que hay que saber sobre el funcionamiento básico de OBS, pero ahora permítanme explicarles cómo configurar el programa para transmisiones.
Configurar OBS para transmisiones en vivo
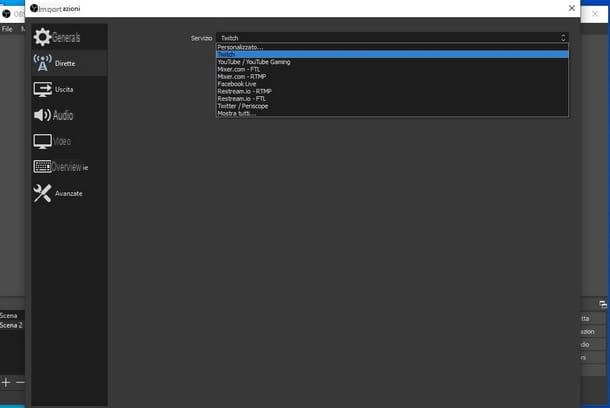
Si tiene la intención de optimizar OBS para hacerlo en vivo, use el Asistente de configuración automática haciendo clic en el botón Sí en la apertura del programa. Luego, elige la opción Optimice para en vivo, las grabaciones son menos importantes desde la primera página del procedimiento de configuración y haga clic en el botón adelante y luego elige el Resolución básica (encuadre) y FPS, luego confirme con un clic en el botón adelante.
La siguiente pantalla es la relativa a la inserción de Información para retransmisiones en directo, O el servicio transmisión que desea utilizar. Este último se elige a través de uno especial. menú desplegable. Los disponibles son realmente muchos y no faltan los más conocidos, como Crisparse, YouTube, vimeo e Vapor.
Una vez que haya elegido la plataforma de transmisión a utilizar, ingrese los datos de su cuenta haciendo clic en el botón Conectar cuenta (recomendado) o en la llave Usa el código directo e ingresando el código apropiado.
Después de esta configuración inicial, presione el botón nuevamente adelante y finalice el asistente con un clic en el botón Aplicar la configuración. Hablando de contenido de video en tiempo real, debe tenerse en cuenta que, dado que se trata de la transmisión de flujos de datos en tiempo real a través de Internet, puede ser necesario ajustar aún más los parámetros relacionados con la calidad de audio y video.
El requisito más relevante para la transmisión es, de hecho, el banda en carga (también llamado en transmisión) disponible para conexión a Internet.
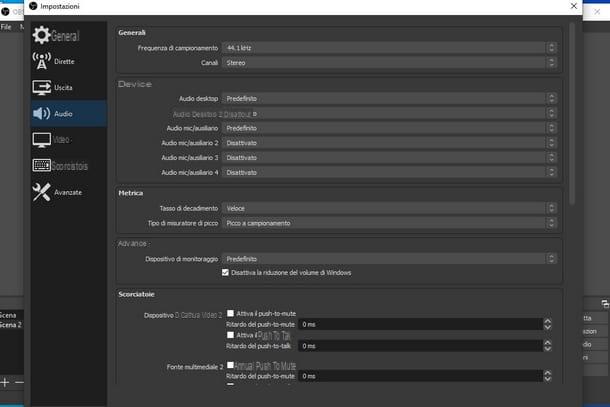
Para obtener estimaciones fiables de la calidad de la conexión, mi consejo es que confíe en uno o más prueba de velocidad, quizás realizado en diferentes momentos del día y con todos los dispositivos que pretenda utilizar para sus retransmisiones en directo.
Dado que obtener resultados confiables de una prueba de velocidad requiere seguir un procedimiento muy específico, lo invito a usar mi tutorial dedicado para saber cómo probar la velocidad de su conexión.
A pesar de la importancia de utilizar una conexión a Internet rápida y estable (digamos al menos Mega 2 en carga, para evitar granulosidad), la posibilidad de ajustar la calidad de audio y video de las transmisiones en vivo también podría ser muy útil para adaptar la transmisión de datos a las capacidades de su conexión. El principio general a seguir es que cuanta más velocidad tenga, mejor será la calidad de las transmisiones en vivo.
Para ajustar la calidad de estos parámetros proceda haciendo clic en el menú superior Archivo, luego haga clic en ajustes y seleccione la pestaña directo colocado a la izquierda. También en este caso primero se debe indicar desde el menú la plataforma de referencia para el streaming servicio, y luego se debe ingresar el respectivo cuenta e codigo directo en los campos homónimos.
Ahora, haga clic en la pestaña salida, luego haz clic en el menú desplegable Modo de salida da Avanzado, luego haga clic en la parte nuevamente directo en la parte inferior y elija el pista de audio (generalmente establecido en 1). También establece el codificación x264 y haga clic en la casilla para marcar la preferencia Aplicar la configuración de codificación del servicio de transmisión en vivo (configuración que mejora la compatibilidad con la plataforma de transmisión de su elección).
Luego complete el procedimiento para configurar las preferencias de audio haciendo clic en la pestaña correspondiente Auriculares & Altavoces y elegir los dispositivos de los que obtener el audio y luego hacer clic en el botón Aplicar. No se preocupe si no sabe qué configurar como pista de audio, puede dejar los parámetros predeterminados de forma segura y no tendrá ningún problema.
Una vez que haya establecido sus preferencias de audio, es hora de cambiar a las relacionadas con la señal de video. Luego proceda marcando la preferencia Cambiar la escala de la salida, si la resolución de su pantalla es muy alta (esto se usa para seleccionar la resolución de la transmisión en vivo y por lo tanto para reducir los problemas de transmisión debido a una resolución demasiado alta).
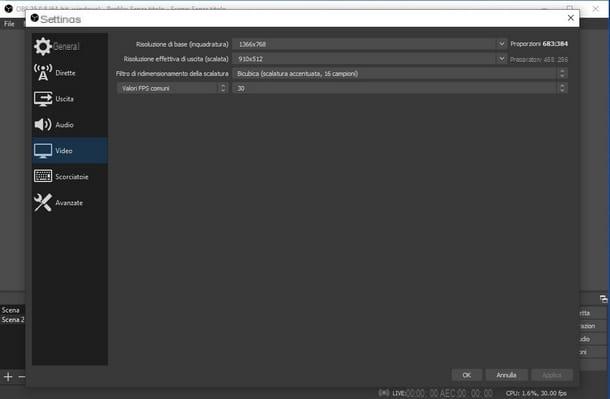
Otra configuración es la del menú desplegable. Tipo de control de frecuencia su CBR, a partir de la cual establecer el Velocidad de bits de video, una configuración crucial para equilibrar la transmisión de datos de acuerdo con la capacidad de carga de su conexión y la resolución del video transmitido. Generalmente, un Live HD Ready (720p) a 30 FPS requiere un ajuste entre 2.500 ei 4.000 kbps. Para transmitir en vivo en Full HD (1080p) a 30 FPS, es mejor si establece un valor superior a kbps 4.500.
Una forma práctica de determinar el mejor valor de tasa de bits para su conexión es establecer uno que no supera el 75% del ancho de banda de carga disponible. Solo para darle un ejemplo, con una conexión de fibra de 10.000 kbps (generalmente conocida como el equivalente 10 mega en carga), la tasa de bits que puede establecer no debe exceder kbps 7.500, un parámetro que te permite hacer directo fácilmente a 60 FPS a una resolución de 720p.
Finalmente, puede personalizar aún más la configuración del video haciendo clic en la pestaña Video a la izquierda, para configurar el Resolución base y Resolución de salida, además de escribir el número de fps de su preferencia en el campo Valores de fps comunes.
Tenga en cuenta que OBS también brinda la posibilidad de establecer un valor de retraso entre la captura de video y la transmisión real en una plataforma de transmisión. Esta configuración se encuentra en la pestaña Avanzado, identificable por la presencia de una casilla que se marcará junto a la opción Attiva De la caja Retraso de transmisiones en vivo.
Personalice el valor de retardo configurando el que prefiera utilizando el cuadro dedicado. Una vez hecho esto y se hayan completado todas las configuraciones, haga clic en OK para volver a la pantalla principal.
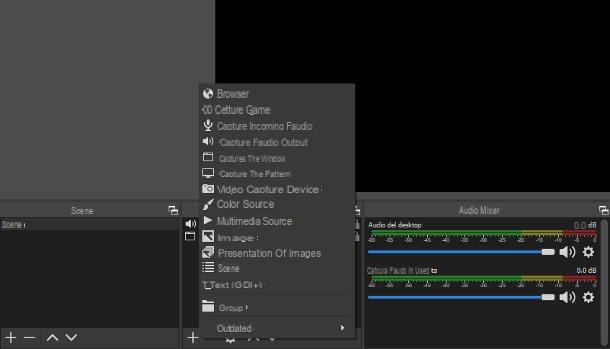
Una vez finalizadas estas configuraciones, todo lo que queda es proceder estableciendo el Fuentes de audio y video de su directo siguiendo el mismo procedimiento del que ya le he hablado. Si por el contrario quieres profundizar en la inclusión de las fuentes más utilizadas, te lo cuento en los capítulos que siguen a este.
Ahora que ha elegido las fuentes y ajustado su posición en la pantalla de la escena (la central negra para que quede clara), solo tiene que salir al aire haciendo clic en el botón Comienza en vivo ubicado en la ventana Controle ubicado en la parte inferior derecha. Puede detener la transmisión en vivo en cualquier momento haciendo clic en el botón Dejar de vivir.
La transmisión en vivo es la característica que más distingue a OBS, por lo que pensé en profundizar en el tema escribiendo guías dedicadas sobre cómo hacer en vivo en YouTube y cómo transmitir en Twitch.
Configurar la cámara web para OBS
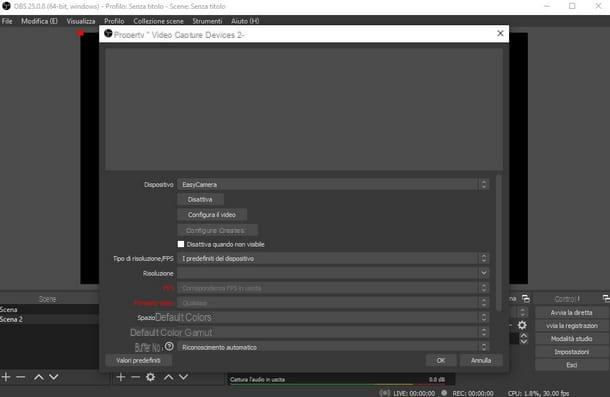
Hablando de fuentes de video para la adquisición en OBS de películas destinadas a grabación y streaming directo, la de cámara web es fundamental para muchos. Para darle un ejemplo, adquirir esta fuente permitiría a sus espectadores verlo ilustrando una escena o presentando un juego de un videojuego. En esencia, ayuda a establecer una línea de diálogo más directa con los espectadores.
Puede incluir imágenes de su cámara web o de una cámara / cámara de video conectada a la PC con OBS en forma de caja colocada en una esquina de la escena de transmisión, o en pantalla completa. Aquí, entonces, cómo configurar la cámara web para OBS.
Desde la pantalla principal de OBS, para ser precisos desde el principio Fuentes, haga clic en el botón con el símbolo [+] y elige Dispositivo de captura de video. En la ventana que se abre, decida si le da un nombre específico a la fuente de captura de video, de lo contrario deje el valor que encuentre y haga clic en el botón OK abajo abajo
En la nueva pantalla propuesta, puede seleccionar, a través del menú desplegable Dispositivo, qué cámara web / cámara / videocámara conectada a la PC se utilizará para adquirir las imágenes que se van a transmitir / grabar. En este punto, puedes entender si todo está listo para usar la webcam si en el recuadro ves lo que está filmando, entonces solo debes hacer clic en el botón OK y mueva y cambie el tamaño del cuadro de esta fuente en relación con la escena.
Si no está satisfecho con la calidad del video y su dispositivo es compatible con características o configuraciones particulares, puede hacer clic en el botón Configurar el video para realizar cambios (por ejemplo, en el brillo y el contraste de la imagen). Más abajo, sin embargo, puede ajustar los valores de desde los respectivos menús desplegables Resolución y Tipo de resolución / FPS.
En cualquier caso, mi consejo es dejar los valores predeterminados y como máximo intervenir para ajustar el brillo y el contraste si la luz del lugar donde te encuentras penaliza la calidad general de la toma. Por lo demás, te informo que al hacer esto has configurado correctamente tu webcam y ¡estás listo para incluir esta importante fuente en tus transmisiones / grabaciones!
Configurar el micrófono para OBS
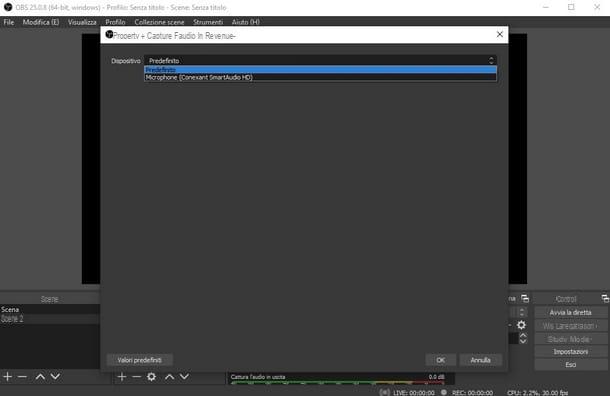
En la realización de una transmisión en vivo o una grabación, el uso del micrófono es en la mayoría de los casos imprescindible. ¿Cómo se dice? ¿Se dio cuenta de que no grabó su voz cuando comenzó a trabajar con OBS? No te preocupes, estoy aquí para explicarte cómo configurar el micrófono para OBS.
Una vez te hayas asegurado de que el micrófono está correctamente conectado al PC, en la pantalla principal de OBS, más precisamente en el apartado Mezclador de audio, compruebe que el indicador Micrófono / dispositivo auxiliar está activo. Para asegurarse de que tiene todo configurado como "activo", compruebe que el icono altoparlante no es rojo y está marcado con una x. Opcionalmente, puede hacer clic en él para habilitar la captura de audio desde el micrófono.
El volumen de este último se puede ajustar utilizando el Cursore ubicado junto al icono de volumen. Mi sugerencia es que el volumen de tu discurso no llegue al extremo opuesto, de lo contrario el audio se distorsionará y el discurso será incomprensible (también podría resultar molesto para el oyente). Si el indicador sube cuando habla y baja cuando está en silencio, el micrófono ha sido reconocido correctamente por OBS.
Existe un método alternativo para configurar el micrófono con OBS. Consiste en hacer clic en el menú Archivo (arriba a la izquierda), luego arriba ajustes, a bordo Auriculares & Altavoces y en la sección Dispositivos. En este punto, haga clic en el menú desplegable Micrófono de audio / auxiliar y establezca este elemento en defecto (alternativamente, indique directamente el nombre de la tarjeta de sonido a la que conectó el micrófono). Una vez hecho esto, solo tienes que hacer clic en Aplicar y al hacerlo, debería haber configurado correctamente el micrófono.
Establecer captura de pantalla en OBS
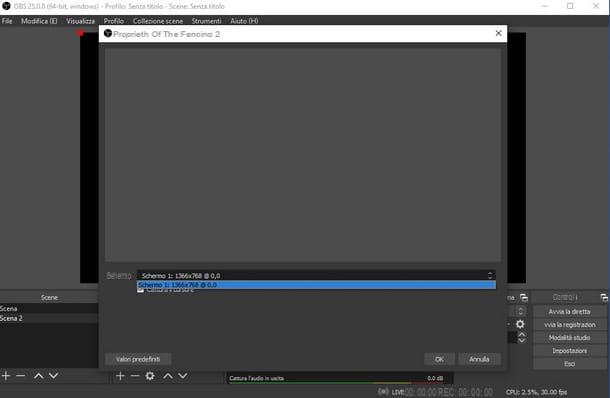
Una de las características más populares y útiles de OBS es, sin duda, la capacidad de grabar o transmitir lo que ve en la pantalla. Se trata de configurar una fuente muy importante, por lo que explicaré de inmediato cómo implementarla en el programa.
Desde la ventana principal de OBS, vaya al cuadro Fuentes a continuación junto a la de Mezclador de audio y asegúrese de hacer clic en el primer botón en la parte inferior con el signo [+]. Desde aquí haga clic en la entrada Captura la pantalla y luego haga clic en el botón OK después de asignar un nombre a la fuente de captura de pantalla (esto es útil cuando incluye múltiples fuentes en su grabación en vivo y desea reconocerlas rápidamente, pero puede dejar el valor predeterminado).
En la nueva pantalla, puede elegir, en el menú desplegable Pantalla, qué pantalla capturar (si solo usa una, deje el valor que encuentre), mientras que en el cuadrado Captura el cursor (abajo) puede mantener la marca si desea que se muestre el cursor del mouse, o si no, puede quitar la marca. Configure lo que desee, haga clic en el botón OK.
Por lo tanto, ha configurado su pantalla como fuente de video en OBS, esto significa que todo lo que haga y vea en su PC será grabado / transmitido. Pero, ¿qué hacer si desea compartir su pantalla pero solo una ventana específica?
La respuesta es simple: OBS viene a su rescate con la capacidad de establecer como fuente Captura la ventana. El procedimiento es muy similar al que acabo de describir, así que desde la ventana de abajo Fuentes haga clic en el botón [+], luego elija (si es necesario) el nombre de la fuente y haga clic en el botón OK.
A continuación, OBS le pide que elija qué ventana considerar como fuente a través del menú desplegable en la parte inferior correspondiente al elemento ventana. Elija la ventana haciendo clic en ella, y en Método de adquisición lascia puro Automático. Asegúrate de hacer lo mismo con la opción Tipo de búsqueda de ventana. También puede dejar todos los demás valores como están y luego presionar la tecla OK presente a continuación.
De vuelta a la pantalla principal, desde la parte central dedicada a la escena que está filmando, use el mouse para hacer clic en bordes rojos alrededor de la pantalla compartida para establecer su tamaño en relación con el área total de la escena.
¿Visto? Nada podría ser más sencillo, además de esta forma también puedes incluir una presentación realizada por ejemplo con Microsoft Power Point y mostrarla a través de OBS a todos los espectadores.
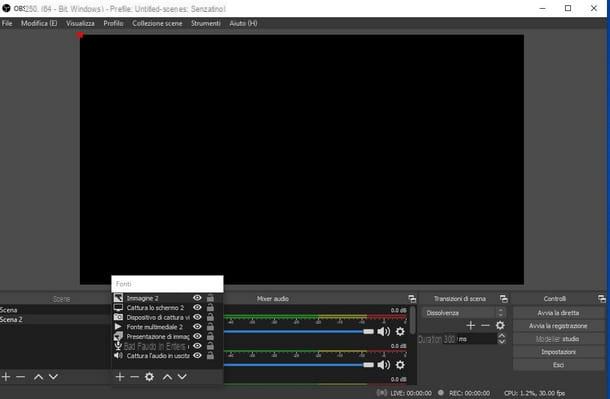
Si ha intentado utilizar la ventana de captura o la captura de pantalla como fuente, pero de todos modos tiene problemas para ver Pantalla negra OBS, no tiene por qué desesperarse, ya que es un problema bastante común.
Por lo general, esto sucede debido a una cuestión de configuración, en particular, la tarjeta de video en uso. Afortunadamente, existe una solución al problema y se informa directamente en el foro oficial de OBS.
En resumen, si usa Windows 10 y desea solucionar el problema (también conocido como Pantalla negra OBS) tienes que abrir el menú Inicio Windows y busque desde barra de búsqueda el menú Configuraciones de Windows. De aquí sigue Sistema> Pantalla , desplácese hacia abajo para hacer clic en el elemento Configuración de gráficos y haga clic en el botón Hojaldre, para abrir la ventana de navegación en la que buscar elejecutable (.exe) de OBS (normalmente ubicado en la carpeta "Program OBSbin" del disco C).
Se agregó OBS al menú. Configuración de gráficos, solo tienes que hacer clic en el botón opciones, luego seleccione el elemento Ahorro de energía y luego presione la tecla Ahorrar. No olvide consultar la página del foro que mencioné anteriormente si necesita más detalles.
Finalmente, para completar, me gustaría señalar que la fuente también está disponible Captura de juegos, una especie de captura de ventana pero dedicada a las de los videojuegos que quieres filmar. En ese caso, después de elegir esta fuente desde el botón [+] y nombrado la fuente, te recomiendo que establezcas el Modalidad en el menú desplegable de Capture cualquier aplicación en pantalla completa si tiene la intención de grabar incluso mientras reproduce en pantalla completa.
Configurar OBS como cámara virtual
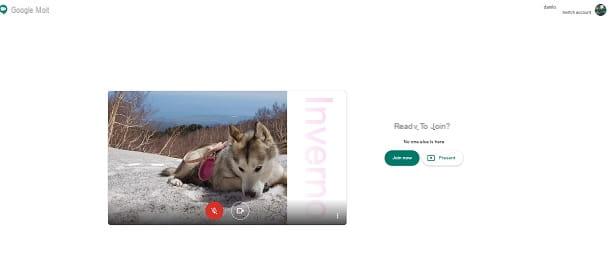
¿Y si te dijera eso a través del complemento? OBS-VirtualCam ¿Puede usar OBS como salida de video y cámara virtual para usar incluso fuera de los sitios de transmisión de video clásicos? En la práctica, esta adición al programa básico te permite mostrar la escena de OBS como si fuera tu propia cámara web, por lo que puedes transmitir y mostrar tu OBS en vivo incluso mientras usas programas y servicios como Skype, Google Meet o Zoom.
Para habilitar OBS para esta función, todo lo que tiene que hacer es conectarse a esta página y hacer clic en el botón blanco que dice Ir a descargar (arriba a la derecha), luego decida dónde guardar el archivo de instalación del complemento y, una vez descargado, haga doble clic en él. Ahora, haga clic en el botón Sí y tres veces consecutivas en la tecla Siguiente página luego confirme presionando la tecla Instalar.
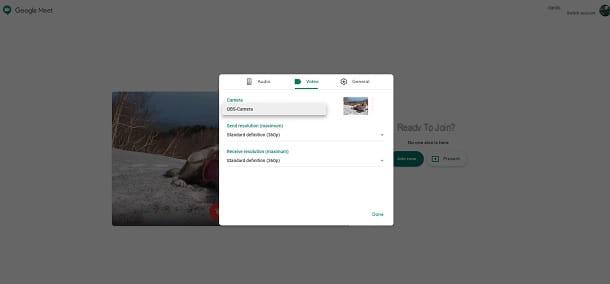
La instalación está completa cuando puede hacer clic en el botón Tecnologías, luego, después de hacerlo, proceda a abrir el programa OBS. Desde la pantalla principal, haga clic en el menú en la parte superior. Instrumentos y haga clic en la opción VirtualCam.
En la página de configuración te recomiendo que dejes todo como lo encuentras (si la imagen está reflejada te sugiero que marques la casilla Volteo horizontal), luego haga clic directamente en el botón Inicio.
A partir de ahora, deberías poder encontrar la opción entre las cámaras web disponibles en las opciones de programas de comunicación como Skype y Google Meet. Cámara OBS y podrás gestionar en tiempo real la “dirección” de tu llamada a través de OBS. Como bien sabe, la configuración de la cámara web cambia para cada programa, por lo que le sugiero que consulte mis tutoriales dedicados.
Configurar archivos multimedia para OBS
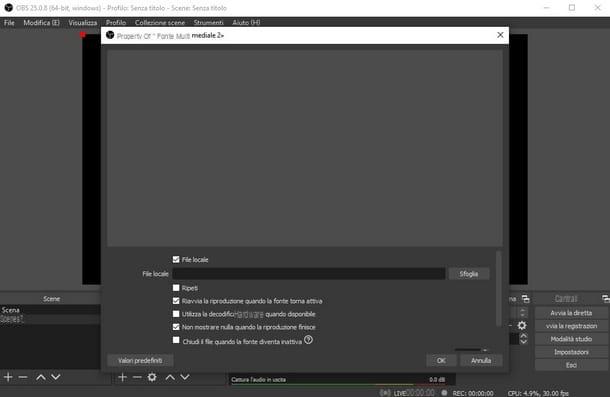
Para que sus programas en vivo o grabaciones sean más completos e interesantes, es posible que también deba integrar fuentes que sean imágenes, videos o archivos de audio. Nuevamente, si lo desea, puedo ofrecerle mi ayuda para configurarlos en OBS.
Empiezo a hablaros de las imágenes como fuente. Para configurarlos correctamente como fuente, debe ir al cuadro en la parte inferior de la pantalla principal, llamado Fuentes y haga clic en el botón [+] en la parte inferior y luego seleccione Imagen.
Puede continuar dejando el nombre inicial o personalizarlo con uno de su agrado, y luego hacer clic en el botón OK. A continuación, haga clic en el botón Hojaldre para abrir la ventana de navegación de su sistema y seleccionar la imagen para agregar en OBS.
Una vez que haya hecho su elección, confírmela haciendo clic en el botón OK (abajo). Complete la configuración de esta fuente estableciendo el tamaño y dónde colocar la imagen en relación con la escena utilizando los contornos rojos en la pantalla.
En lugar de agregar una imagen a la vez, o querer presentar varias imágenes en secuencia, una fuente diferente llamada Presentaciones de imágenes.
Nuevamente, para agregar esta fuente, use el cuadro a continuación Fuentes, desde donde tienes que hacer clic en el botón [+] y luego en la voz Presentaciones de imágenes. Entonces proceda asignando un nombre o dejando el preestablecido y luego haciendo clic en el botón OK.
Ajuste sus preferencias en el Comportamiento de visibilidad, Modo de diapositiva, transición, sobre el tiempo y la velocidad de rotación, finalmente haga clic en el símbolo [+] para abrir la ventana de navegación del sistema operativo y elegir todas las imágenes que desea que formen parte de la secuencia a presentar.
Si comete un error, puede eliminar una imagen haciendo clic en ella y presionando el botón con el símbolo [-] A la derecha. Una vez finalizada la configuración, presione el botón OK y configure el área de la escena para mostrar la presentación de diapositivas.
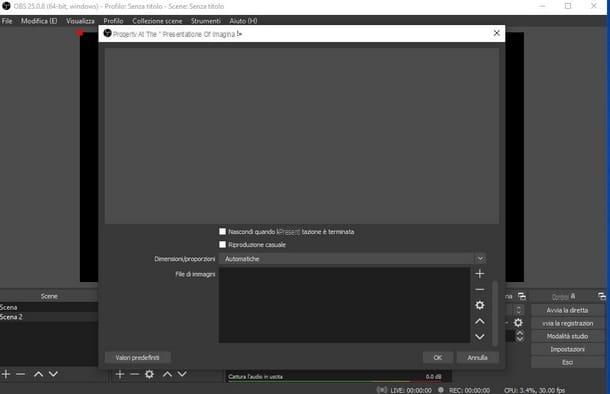
Eso es todo para las imágenes, por lo que ahora describiré el procedimiento para incluir archivos de video y audio. Una vez más, procedemos a través de la ventana de abajo. Fuentes y presionando la tecla con el símbolo [+], pero esta vez haga clic en el elemento Fuente multimedia.
Una vez que haya elegido el nombre, haga clic en el botón Hojaldre para buscar el tuyo a través de la ventana de navegación archivo de video o audio para agregar a la fuente y haga clic en el botón Abri para confirmar
Una vez que haya elegido el archivo multimedia, puede establecer algunas preferencias marcando las casillas correspondientes a continuación: Repetir (hacer que el archivo se reproduzca continuamente), Reinicie la reproducción cuando la fuente vuelva a estar activa (cuando incluye la fuente multimedia en el directo / grabación, se reinicia), No muestra nada cuando finaliza la reproducción e Velocidad (para ajustar usando el control deslizante apropiado ubicado a su lado.
Cuando esté satisfecho con el archivo y los parámetros para su reproducción, confirme todo con un clic en el botón OK y luego ajusta la posición de esta fuente en la escena. Obviamente, nada le impide incluir múltiples fuentes de medios en la misma escena: para hacerlo, simplemente repita este procedimiento exacto que acabamos de describir y decida cada vez la ubicación en la escena.
También hay otra fuente dedicada al audio, la desalida de audio, llamado precisamente Captura el audio de salida. Te aconsejo que utilices esta fuente si quieres transmitir o grabar todo el audio que reproduce tu PC (lo que oyes por los altavoces o auriculares para que quede claro). Agregar esta fuente es muy simple: siempre haga clic en el símbolo [+] cualquier Fuentes y seleccione Captura el audio de salida, luego en el menú desplegable Dispositivo elegir defecto (o elija el dispositivo de salida que desea que use OBS) y haga clic en el botón OK para confirmar
Establecer un fondo y texto en OBS
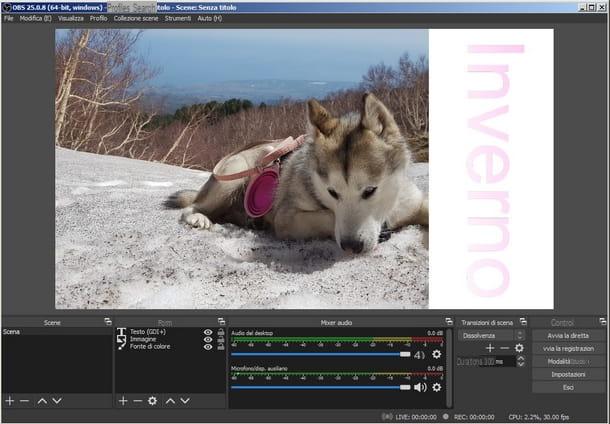
¿Le gustaría configurar uno? sfondo que no sea el negro que se usa en la configuración básica, o agregar algo de texto a la escena? Bueno, entonces explicaré inmediatamente cómo configurar estas fuentes.
En cuanto al fondo de toda la escena (o, si lo desea, solo de un área particular de la misma), proceda haciendo clic en el botón [+] de la caja Fuentes en la pantalla principal y seleccione Fuente de color. Proceda eligiendo un nombre y haciendo clic en OK y luego establece el color que prefieras haciendo clic en el botón Color.
Desde la paleta de colores, configure el que desea usar y haga clic en el botón OK, luego haga clic en el botón nuevamente OK para poder establecer el ancho y la posición del fondo usando los bordes rojos. Muy simple, ¿no crees?
Finalmente, explicaré el procedimiento a seguir para agregar texto como fuente a su toma. El procedimiento comienza haciendo clic en el botón [+] de la caja de Fuentes y luego seleccionando Texto (GDI +) para asignar un nombre a esta fuente y haga clic en el botón OK.
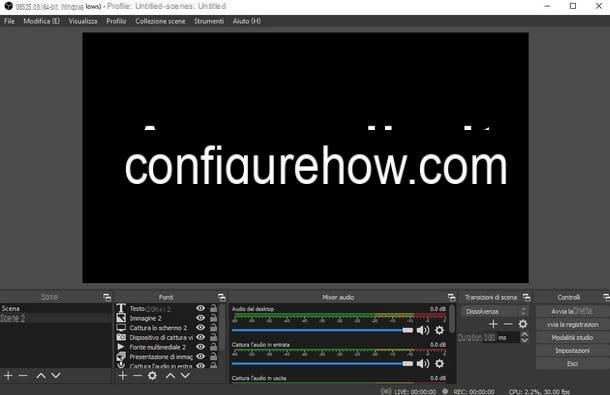
Ahora proceda escribiendo el texto que desea agregar en el cuadro correspondiente Texto y haga clic en el botón Seleccione la fuente para decidir qué fuente utilizar. Si desea incluir un texto cargado desde un archivo de texto (pero solo en formato .txt), puede marcar el elemento Leer de archivo y luego Hojaldre para buscarlo en su PC e incluirlo como fuente, haciendo doble clic en él.
Una vez que el texto ha sido seleccionado / seleccionado, también establece el color haciendo clic en el botón Selecciona el colory el 'Opacidadajustando la palanca hacia la derecha o hacia la izquierda. Al hacerlo, solo tiene que confirmar la inserción de la fuente haciendo clic en el botón OK. Elige según tus preferencias la posición donde colocar el texto con respecto a la escena y, al hacerlo, habrás incluido con éxito un texto en tu directo o en tu grabación.
Solo quiero desearle mucha diversión con OBS: ¡no dude en volver a este artículo si necesita revisar el uso de OBS!
Open Broadcaster Software: cómo funciona