Informações gerais

Na maioria dos casos, refere-se ao programa Software Open Broadcaster com sua sigla: OBS. Mas do que se trata exatamente? Pois bem, OBS é um programa gratuito e de código aberto desenhado como uma ferramenta de gravação e direcionamento através da Web. Isso significa que é um programa repleto de possibilidades e funções para criar gravações diretas ou a serem transmitidas pela Internet.
Por exemplo, o OBS permite que você compartilhe sua tela enquanto fala, transmita imagens e vídeos ao vivo, vídeos de jogos (em tempo real ou não), mas também música, webcam e câmeras / câmeras de vídeo, bem como inúmeras outras possibilidades. Incluindo compartilhamento na web páginas e apresentações.
Todo o material e as fontes compartilháveis podem ser orquestrados por várias ferramentas de direção que permitem ajustar quais fontes transmitir, o volume e as trilhas de áudio de entrada e saída, mudanças de cena e muito mais. Usando OBS, você também tem a opção de escolher o formato de saída de vídeo (incluindo os MP4, MKV, FLV e MOV mais comuns), bem como a resolução de vídeo e qualidade de áudio.
Toda essa liberdade pode parecer complicada à primeira vista, mas o OBS também possui parâmetros de configuração automática que em poucos cliques permitem obter o resultado desejado sem se perder em muitos detalhes técnicos.

OK, OBS parece um bom programa para você, mas quais são os requisitos de hardware e software para usá-lo? Deixe-me explicar para você imediatamente. Felizmente, este programa é compatível com sistemas operacionais Windows (do Windows Vista SP2 em diante), MacOS e Linux e acima de tudo é oferecido sem nenhum custo.
Além disso, não requer energia particular no lado do hardware: eles são suficientes 400 MB mínimo de espaço em disco e que o processador gráfico suporta pelo menos o DirectX 10.1 (você usa o Windows).
Claramente, no entanto, com base no tipo de gravação ou streaming que será realizado, uma série de outros requisitos assumem. Por exemplo, para gravar e transmitir vídeos HD, você definitivamente precisa de webcams / filmadoras / câmeras compatíveis e uma conexão rápida com a Internet.
Se você acha que precisa ter um bom na webcam e você está procurando conselhos de compra, pensei em coletar neste artigo aqueles que considero os melhores para suas respectivas faixas de preço. Em qualquer caso, acho que se sua intenção é fazer transmissões ao vivo de qualidade, você absolutamente não pode pecar em termos de fones de ouvido, talvez com microfone integrado. A este respeito, você pode encontrar aqui meus conselhos sobre os melhores fones de ouvido que existem.
Dito isso, você deve ter tudo o que precisa para começar a usar esta ferramenta para transmissão ao vivo e gravação de vídeo. Nos próximos capítulos vou mostrar tudo sobre os procedimentos de download, instalação e uso.
Como baixar o software Open Broadcaster
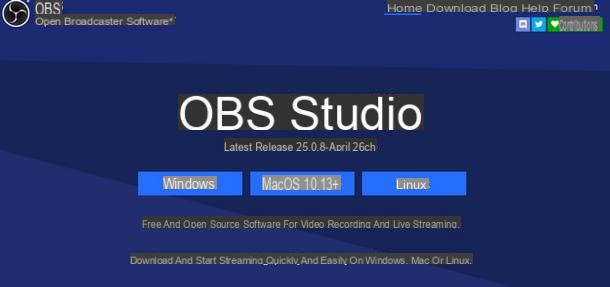
Deixe-me explicar passo a passo o procedimento para baixar o software Open Broadcaster no sistema operacional Windows.
O primeiro passo é certamente obter o software: você pode fazer isso conectando-se ao site oficial da OBS e clicando no botão azul que diz Windows.
Depois de obter o arquivo de instalação do programa, você pode prosseguir abrindo o arquivo baixado OBS-Studio- [versão] -Installer.exe e pressionando a tecla Sim, para dar consentimento ao programa para fazer alterações no PC.
Agora clique no botão Próximo e então aquele com escrito Concordo, para aceitar os termos do acordo, clique no botão Próximo e nessa Instalar, para iniciar o processo de instalação. Ao final deste processo, clique no botão Terminar e termine a instalação com o início automático do programa.
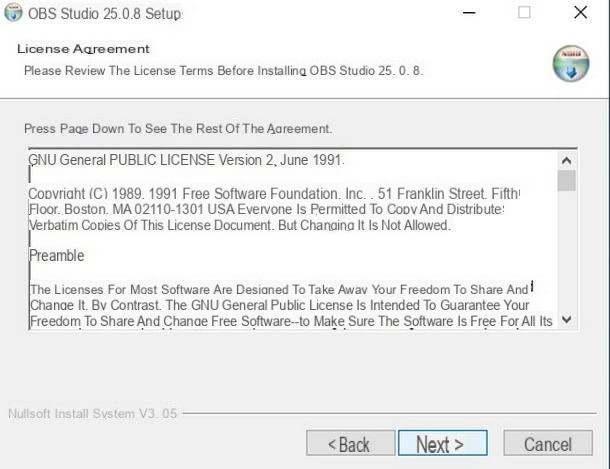
Se, por outro lado, o sistema operacional onde você deseja baixar e instalar o OBS é MacOS, Explicarei também neste caso qual procedimento seguir. O primeiro passo, também aqui, é conectar-se ao site oficial. Em seguida, clique no botão no centro macOS [versão] (você pode encontrá-lo logo abaixo do OBS Studio).
Quando o download for concluído, clique duas vezes no arquivo obs-mac- [versione] -installer.pkg obtido e clique em Continuando, para selecionar em qual disco do seu Mac instalar o OBS (somente se houver mais de um).
Depois de escolher o disco onde a instalação será realizada, clique no botão Continuando e depois no botão Instalar, confirmando sua intenção inserindo o senha da conta de usuário do macOS que você está usando e clique nos botões Instalar software, perto e mudança, para concluir a configuração.
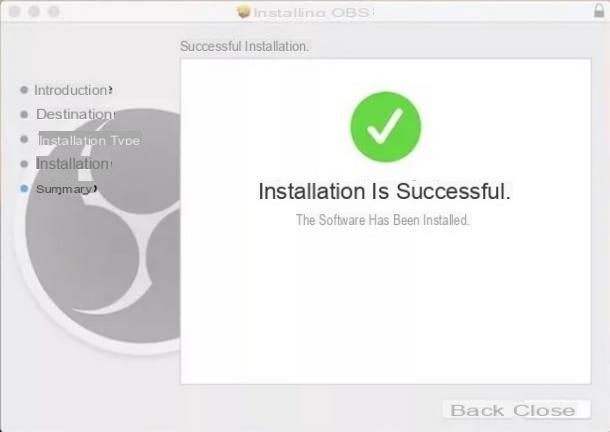
Se você tiver dúvidas ou problemas, pode contar com meu guia para baixar o OBS.
Como usar o software Open Broadcaster

Com o programa baixado e instalado em seu computador, agora é hora de falar com você sobre o funcionamento geral do OBS, por exemplo, como iniciar uma gravação e escolher entre as duas saídas esperadas de direto e de gravação.
A boa notícia é que você pode confiar nos conselhos que se seguem nos próximos capítulos, esteja você usando o OBS no Windows ou no macOS. Como você mesmo perceberá, muito do trabalho no OBS é configurar as fontes corretamente e compreender bem as funções da interface. Depois disso, o resto parecerá um passeio no parque.
Falando em interface, deixe-me apresentá-la a você brevemente. A parte central é dedicada a exibir o que você transmite ou grava, portanto, quando você abre o OBS, essa tela geralmente fica preta. No topo está o barra de menu a partir da qual você pode acessar todas as funções do programa, na parte inferior, porém, as seções são mostradas em pequenas janelas Cena, fontes, Mixer de áudio, Transições de cena e Controlli.
Esta parte da interface é um verdadeiro console de controle de seus "tiros" e ao mesmo tempo um mixer do áudio que você transmite ou grava. Eu falo melhor sobre como configurar fontes com capítulos dedicados.
Tendo feito esta breve apresentação da tela principal do Open Broadcaster Software, eu diria que é apropriado passar imediatamente a usar as funções principais do OBS!
Definir OBS para registrar
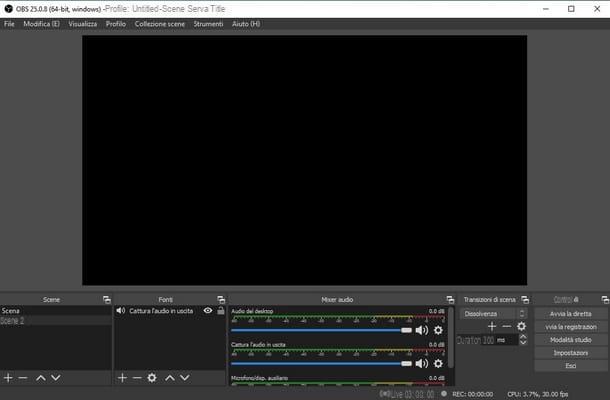
Assim que a instalação for concluída com sucesso, o mesmo programa oferece a você para ser iniciado após clicar no botão Terminar.
Alternativamente, se você usar Windows, você pode abrir o OBS a qualquer momento pesquisando-o no menu Iniciar (aquele que abre clicando no ícone da bandeira localizado no canto inferior esquerdo).
Provavelmente, na primeira vez que você iniciar o OBS, o próprio software perguntará se você deseja seguir o Assistente de configuração automática para ajustar as configurações de acordo com seu objetivo principal e as fontes de áudio / vídeo que você pretende implementar.
Bem, antes de mais nada, se ainda não o fez, aceite os termos de uso do programa clicando no botão OK, em seguida, escolha iniciar o procedimento Assistente de configuração automáticaclicando no botão Sim. Para otimizar o OBS no registro, escolha a segunda opção Otimize apenas para gravações, eu não dirijo e então clique no botão para a frente.
O procedimento continua com a seleção do Resolução básica (Eu recomendo que você deixe Use a [resolução de sua tela] atual) e o FPS (eu deixaria 60 ou 30, mas de preferência 60 quando possível). Depois de fazer essas escolhas, clique no botão para a frente e conclua o procedimento de configuração automática clicando no botão Aplicar as configurações.
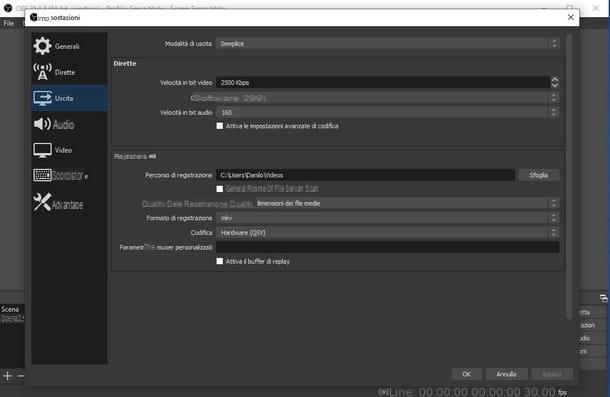
Após concluir esta etapa preliminar, acesse o menu mais completo de Configurações, que você pode encontrar na forma de um botão no menu inferior chamado Controlli. Na janela que é aberta, você pode navegar pelas configurações detalhadas do programa por meio do menu à esquerda.
A configuração mais importante para ajustar nas gravações é a configuração de saída, então clique no ícone saída e entrar no Caminho de registro da barra apropriada no menu gravações. Este é o caminho para a pasta onde você deseja salvar todas as gravações do OBS, então escolha uma que seja conveniente para você.
Na mesma seção, logo abaixo do caminho de destino, você encontra as configurações no Qualidade de gravação, On Formato de gravação (Eg. MP4 o MKV) e em Codificação vídeo. Antes de sair das configurações, lembre-se de clicar no botão abaixo Aplicar, ou naquele OK.
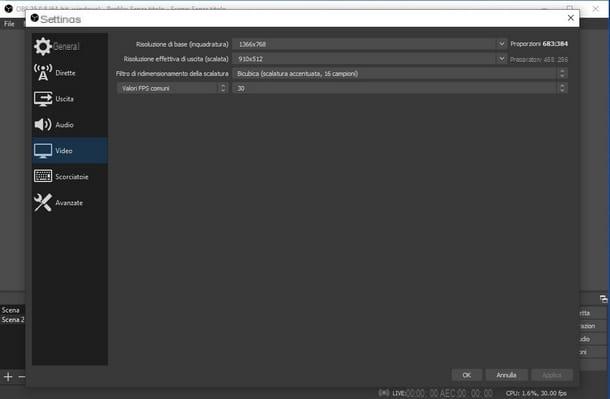
Agora, tudo o que resta é definir as fontes de vídeo e áudio (ou fonte) a serem usadas para as gravações. Em geral, você deve saber que para ambos proceda clicando no botão [+] do menu abaixo fontes.
Como você pode ver, as fontes de áudio / vídeo disponíveis para adição são realmente as mais díspares, por exemplo, as mais importantes são Capture áudio de entrada, Capture o áudio de saída, para informar ao OBS, respectivamente, quais são os canais de captura de áudio na gravação (como sua voz no microfone) e na reprodução (como um programa de PC que reproduz música).
Outras fontes que são certamente muito úteis são Capture a janela, para permitir que o OBS capture e registre tudo o que é exibido na tela em tempo real, e Dispositivo de captura de vídeo, por exemplo, para definir a webcam como fonte de vídeo.
Quando se trata de configurações de OBS para gravação, a última etapa essencial a saber é iniciar uma gravação. Na verdade, tendo definido a qualidade, as preferências e as fontes, tudo o que resta é escolher quando o programa deve começar a gravar.
Para fazer isso, você usa a caixa Controlli, na parte inferior, onde você deve clicar em Comece a gravar. Da mesma forma, uma vez iniciado, é possível interromper a gravação a qualquer momento com a tecla Pare de gravar.
Isso é tudo que você precisa saber sobre a operação básica do OBS, mas agora deixe-me explicar como configurar o programa para fluxos.
Configure o OBS para transmissões ao vivo
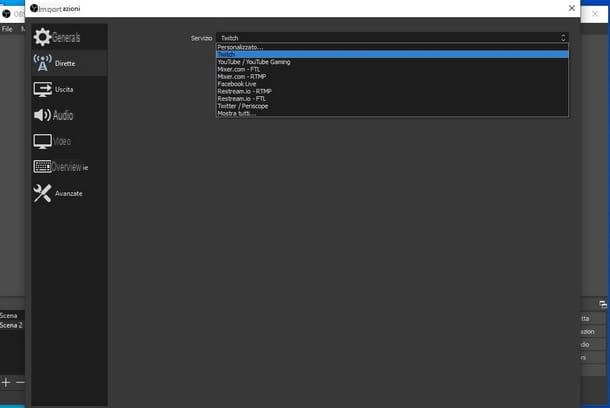
Se você pretende otimizar o OBS para fazer ao vivo, use o Assistente de configuração automática clicando no botão Sim na abertura do programa. Em seguida, escolha a opção Otimize para ao vivo, as gravações são menos importantes na primeira página do procedimento de configuração e clique no botão para a frente e então escolha o Resolução básica (enquadramento) e FPSe confirme com um clique no botão para a frente.
A próxima tela é aquela relativa à inserção de Informações para transmissões ao vivoOu a Serviço stream que você deseja usar. Este último é escolhido por meio de um especial menu suspenso. Os disponíveis são muitos e não faltam os mais conhecidos, como Twitch, Youtube, Vimeo e vapor.
Depois de escolher a plataforma de streaming a ser usada, insira os dados da sua conta clicando no botão Conectar conta (recomendado) ou na chave Use o código direto e inserindo o código apropriado.
Após esta configuração inicial, pressione o botão novamente para a frente e finalize o assistente com um clique no botão Aplicar as configurações. Por falar em streaming de conteúdo de vídeo, deve-se destacar que por se tratar da transmissão de streams de dados em tempo real pela Internet, pode ser necessário ajustar ainda mais os parâmetros relativos à qualidade de áudio e vídeo.
O requisito mais relevante para streaming é, de fato, o banda em upload (também chamado de transmissão) disponível para conexão com a Internet.
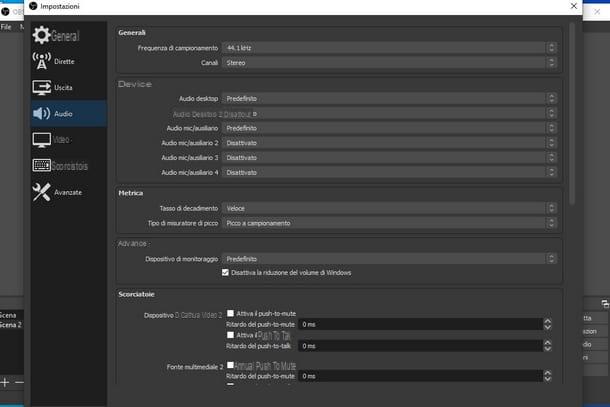
Para obter estimativas confiáveis da qualidade da conexão, meu conselho é confiar em um ou mais teste de velocidade, talvez realizado em horários diferentes do dia e com todos os dispositivos que você pretende usar para suas transmissões ao vivo.
Visto que obter resultados confiáveis de um teste de velocidade requer seguir um procedimento muito específico, convido você a usar meu tutorial dedicado para saber como testar a velocidade de sua conexão.
Apesar da importância de usar uma conexão de Internet rápida e estável (digamos pelo menos Mega 2 no upload, para evitar granulação), a possibilidade de ajustar a qualidade de áudio e vídeo das transmissões ao vivo também pode ser muito útil para adaptar a transmissão de dados às capacidades de sua conexão. O princípio geral a seguir é que quanto mais velocidade você tiver, potencialmente melhor será a qualidade das transmissões ao vivo.
Para ajustar a qualidade destes parâmetros, clique no menu superior Envie oe clique em Configurações e selecione a guia direto colocado à esquerda. Também neste caso, a plataforma de referência para streaming deve primeiro ser indicada no menu Serviço, e então o respectivo deve ser inserido conta e código direto nos campos homônimos.
Agora clique na aba saídae clique no menu suspenso Modo de saída da Avançadoe clique na parte novamente direto na parte inferior e escolha o faixa de áudio (geralmente definido como 1). Também define o codificação x264 e clique na caixa para verificar a preferência Aplicar as configurações de codificação do serviço de transmissão ao vivo (configuração que melhora a compatibilidade com a plataforma de streaming de sua escolha).
Em seguida, conclua o procedimento para definir as preferências de áudio clicando na guia apropriada Audio e escolhendo os dispositivos dos quais obter o áudio e clicando no botão Aplicar. Não se preocupe se não souber o que definir como trilha de áudio, você pode deixar os parâmetros padrão com segurança e não terá problemas.
Depois de definir suas preferências de áudio, é hora de mudar para aquelas relacionadas ao sinal de vídeo. Em seguida, prossiga marcando a preferência Reescalonar a saída, se a resolução da tela for muito alta (isso é usado para selecionar a resolução da transmissão ao vivo e, portanto, para reduzir problemas de transmissão devido a uma resolução muito alta).
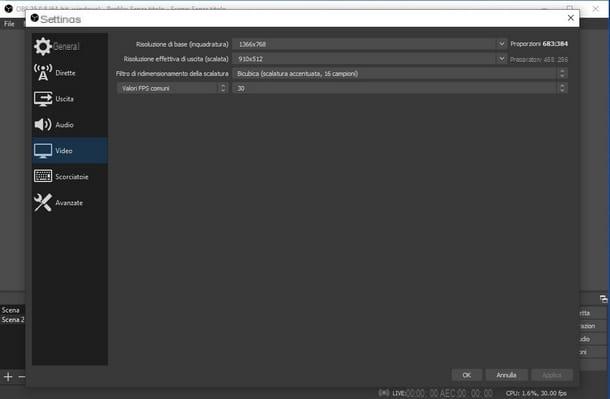
Outra configuração é a do menu suspenso Tipo de controle de frequência su CBR, a partir do qual definir o Vídeo de taxa de bits, uma configuração crucial para equilibrar a transmissão de dados de acordo com a capacidade de upload de sua conexão e a resolução do vídeo transmitido. Geralmente, um HD Ready ao vivo (720p) a 30 FPS requer uma configuração entre 2.500 ei 4.000 kbps. Para ir ao vivo em Full HD (1080p) a 30 FPS, é melhor definir um valor maior do que Kbps 4.500.
Uma maneira prática de determinar o melhor valor de taxa de bits para sua conexão é definir um que não excede 75% da largura de banda de upload disponível. Só para dar um exemplo, com uma conexão de fibra de 10.000 kbps (geralmente chamada de equivalente 10 Mega no upload), a taxa de bits que você pode definir não deve exceder Kbps 7.500, um parâmetro que permite que você direcione facilmente a 60 FPS com resolução de 720p.
Por fim, você pode personalizar ainda mais as configurações de vídeo clicando na guia Vídeo à esquerda, para definir o Resolução de base e Resolução de saída, bem como escrever o número de fps de sua preferência no campo Valores comuns de fps.
Observe que o OBS também oferece a possibilidade de definir um valor de atraso entre a captura de vídeo e a transmissão real em uma plataforma de streaming. Esta configuração está localizada na guia Avançado, identificável pela presença de uma caixa a ser marcada ao lado da escolha Permitir da caixa Atraso de transmissões ao vivo.
Personalize o valor do atraso definindo o que você preferir usando a caixa dedicada. Depois de fazer isso e todas as configurações tiverem sido concluídas, clique em OK para retornar à tela principal.
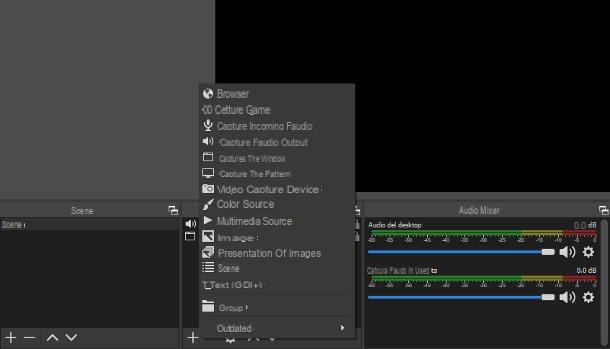
Uma vez que essas configurações estejam concluídas, tudo o que resta é continuar configurando o Fontes de áudio e vídeo de você seguir direto o mesmo procedimento sobre o qual já falei. Se, por outro lado, você deseja aprofundar a inclusão das fontes mais utilizadas, falarei sobre isso nos capítulos que se seguem a este.
Agora que você escolheu as fontes e ajustou sua posição na tela de cena (a central preta para ficar claro), você só precisa ir ao ar clicando no botão Começar ao vivo localizado na janela controle localizado na parte inferior direita. Você pode interromper a transmissão ao vivo a qualquer momento clicando no botão Parar de viver.
A transmissão ao vivo é o recurso que mais distingue o OBS, então pensei em me aprofundar no assunto escrevendo guias dedicados sobre como fazer ao vivo no YouTube e como transmitir no Twitch.
Configurar a webcam para OBS
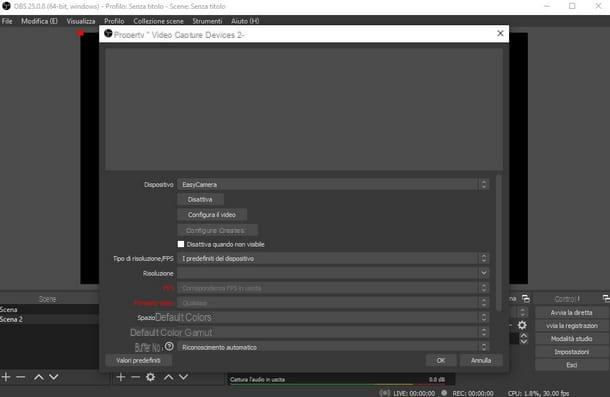
Falando em fontes de vídeo para a aquisição em OBS de filmes destinados a gravação e streaming direto, o de na webcam é essencial para muitos. Para dar um exemplo, adquirir essa fonte permitiria que seus espectadores vissem você ilustrando uma cena ou apresentando a jogabilidade de um videogame. Em essência, ajuda a estabelecer uma linha de diálogo mais direta com os espectadores.
Você pode incluir imagens de sua webcam ou de uma câmera / câmera de vídeo conectada ao PC com OBS na forma de uma caixa colocada em um canto da cena da transmissão ou em tela inteira. Aqui, então, como configurar a webcam para OBS.
Na tela principal do OBS, para ser mais preciso, na caixa fontes, clique no botão com o símbolo [+] e escolher Dispositivo de captura de vídeo. Na janela que se abre, decida se deseja dar um nome específico à fonte de captura de vídeo, caso contrário, deixe o valor que você encontrou e clique no botão OK abaixo.
Na nova tela proposta, você pode selecionar, por meio do menu suspenso Dispositivo, qual webcam / câmera / câmera de vídeo conectada ao PC usar para adquirir as imagens a serem transmitidas / gravadas. Neste ponto, você pode entender se está tudo pronto para usar a webcam se na caixa você vir o que está filmando, então basta clicar no botão OK e mova e redimensione a caixa desta fonte em relação à cena.
Se você não estiver satisfeito com a qualidade do vídeo e seu dispositivo for compatível com determinados recursos ou configurações, você pode clicar no botão Configure o vídeo para fazer alterações (por exemplo, no brilho e contraste da imagem). Mais abaixo, no entanto, você pode ajustar os valores de nos respectivos menus suspensos Resolução e Tipo de resolução / FPS.
Em todo caso, meu conselho é deixar os valores padrão e no máximo intervir para ajustar o brilho e o contraste se a luz do local onde você está penaliza a qualidade geral da foto. De resto, informo que com isso configurou correctamente a sua webcam e está pronto para incluir esta importante fonte nas suas emissões / gravações!
Defina o microfone para OBS
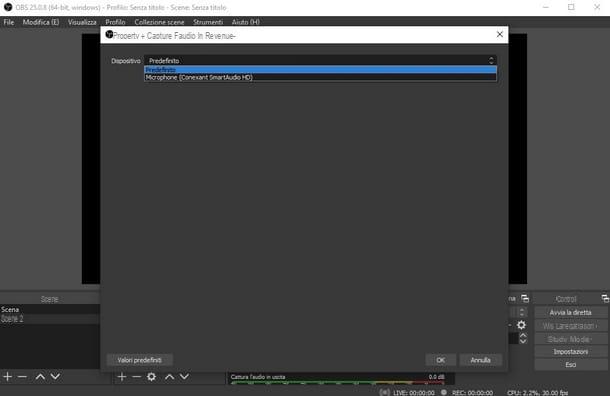
Na realização de uma transmissão ao vivo ou gravação, o uso do microfone é na maioria dos casos imprescindível. Como você diz? Você percebeu que não gravou sua voz quando começou a trabalhar com OBS? Não se preocupe, estou aqui para te explicar como configurar o microfone para OBS.
Depois de se certificar de que o microfone está conectado corretamente ao PC, na tela principal do OBS, mais precisamente na seção Mixer de áudio, verifique se o indicador Microfone / dispositivo auxiliar está ativo. Para ter certeza de que tudo está definido como "ativo", verifique se o ícone alto-falante não é vermelho e está marcado com um x. Opcionalmente, você pode clicar nele para habilitar a captura de áudio do microfone.
O volume deste último pode ser ajustado usando o cursor localizado próximo ao ícone de volume. Minha sugestão é que o volume da sua fala não alcance o extremo oposto, caso contrário, o áudio ficará distorcido e a fala ficará incompreensível (também pode ser irritante para o ouvinte). Se o indicador aumentar quando você falar e diminuir quando você estiver em silêncio, o microfone foi corretamente reconhecido pelo OBS.
Existe um método alternativo para configurar o microfone com OBS. Consiste em clicar no menu Envie o (canto superior esquerdo), depois para cima Configurações, no quadro Audio e na seção Devices. Neste ponto, clique no menu suspenso Microfone de áudio / auxiliar e definir este item para omissão (em alternativa, indique diretamente o nome da placa de som à qual ligou o microfone). Feito isso, você só precisa clicar em Aplicar e ao fazer isso, você deve ter configurado o microfone com êxito.
Definir captura de tela para OBS
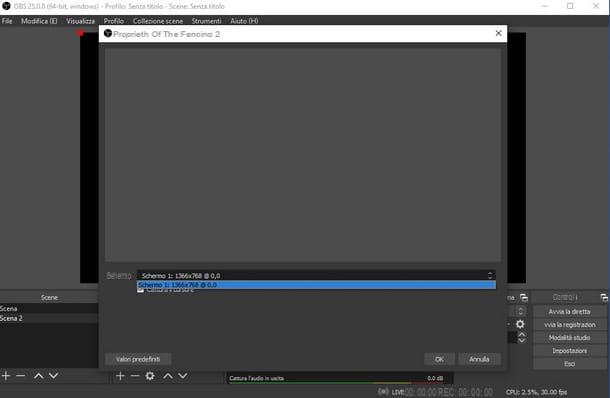
Um dos recursos mais populares e úteis do OBS é, sem dúvida, a capacidade de grave ou transmita o que você vê na tela. Trata-se de configurar uma fonte muito importante, então explicarei imediatamente como implementá-la no programa.
Na janela principal do OBS, vá para a caixa fontes abaixo ao lado daquele de Mixer de áudio e certifique-se de clicar no primeiro botão na parte inferior com o sinal [+]. A partir daqui, clique na entrada Capture a tela e então clique no botão OK depois de atribuir um nome à fonte de captura de tela (isso é útil quando você inclui várias fontes em sua gravação ao vivo e deseja reconhecê-las rapidamente, mas você pode muito bem deixar o valor padrão).
Na nova tela, você pode escolher, no menu suspenso Tela, qual tela capturar (se você usar apenas uma, deixe o valor que encontrar), enquanto estiver no quadrado Capture o cursor (abaixo) você pode manter a marca se quiser que o cursor do mouse seja mostrado, ou se não, você pode remover a marca. Defina o que deseja, clique no botão OK.
Assim, você configurou sua tela como uma fonte de vídeo no OBS, isso significa que tudo o que você fizer e ver no seu PC será gravado / transmitido. Mas o que fazer se você quiser compartilhar sua tela, mas apenas uma janela específica?
A resposta é simples: OBS vem em seu socorro com a capacidade de definir como uma fonte Capture a janela. O procedimento é muito semelhante ao que acabei de descrever para você, portanto, da janela abaixo fontes clique no botão [+], então escolha (se necessário) o nome da fonte e clique no botão OK.
Em seguida, o OBS pede que você escolha qual janela considerar como fonte por meio do menu suspenso na parte inferior correspondente ao item Janela. Escolha a janela clicando nela e em Método de aquisição lascia pura Automático. Certifique-se de fazer o mesmo com a opção Tipo de pesquisa de janela. Você também pode deixar todos os outros valores como estão e, em seguida, pressionar a tecla OK presente abaixo.
De volta à tela principal, na parte central dedicada à cena que você está filmando, use o mouse para clicar em bordas vermelhas em torno da tela compartilhada para definir seu tamanho em relação à área total da cena.
Visto? Nada mais simples, além disso desta forma também pode incluir uma apresentação feita por exemplo com o Microsoft Power Point e mostrá-la através do OBS a todos os espectadores.
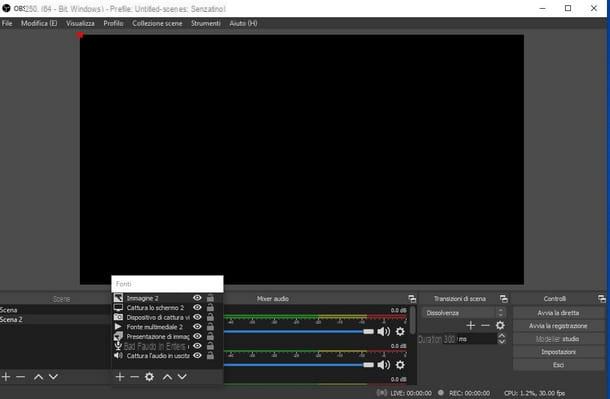
Se você tentou usar a janela de captura ou captura de tela como fonte, mas está tendo problemas para ver de qualquer maneira OBS tela preta, você não precisa se desesperar, pois é um problema bastante comum.
Normalmente, isso acontece devido a uma questão de configurações, em particular a placa de vídeo em uso. Felizmente, existe uma solução para o problema e ela é relatada diretamente no fórum oficial do OBS.
Em suma, se você usar janelas 10 e você deseja corrigir o problema (também conhecido como Tela preta OBS) você precisa abrir o menu Iniciar Windows e pesquisa de barra de pesquisa ele menu Configurações do Windows. A partir daqui vá em frente Sistema> Exibir , role para baixo para clicar no item Configurações de gráficos e clique no botão Massa folhada, para abrir a janela de navegação na qual pesquisar oexecutável (.exe) do OBS (geralmente localizado na pasta “Programa OBSbin” do disco C).
Adicionado OBS ao menu de Configurações de gráficos, você só precisa clicar no botão opçõese selecione o item Poupança de Energia e então pressione a tecla ressalva. Não se esqueça de verificar a página do fórum que mencionei acima se precisar de mais detalhes.
Por fim, para ser mais completo, gostaria de salientar que a fonte também está disponível Captura de jogo, uma espécie de janela de captura, mas dedicada àquelas dos videogames que você deseja gravar. Nesse caso, após escolher esta fonte no botão [+] e nomeou a fonte, recomendo que você defina o Modalidade no menu suspenso em Capture qualquer aplicativo em tela inteira se você pretende gravar mesmo durante a reprodução em tela inteira.
Configurar OBS como câmera virtual
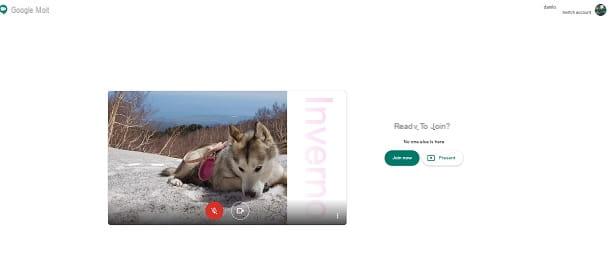
E se eu te dissesse isso através do plugin OBS-VirtualCam você pode usar o OBS como uma saída de vídeo e uma câmera virtual para ser usada mesmo fora dos sites clássicos de streaming de vídeo? Na prática, esta adição ao programa básico permite que você mostre a cena OBS como se fosse sua própria webcam, para que você possa transmitir e mostrar sua OBS ao vivo mesmo usando programas e serviços como Skype, Google Meet ou Zoom.
Para habilitar o OBS para esta função, tudo que você precisa fazer é conectar a esta página e clicar no botão branco que diz Vá para o download (canto superior direito), decida onde salvar o arquivo de instalação do plug-in e, uma vez baixado, clique duas vezes nele. Agora clique no botão Sim e três vezes consecutivas na chave Próximo então confirme pressionando a tecla Instalar.
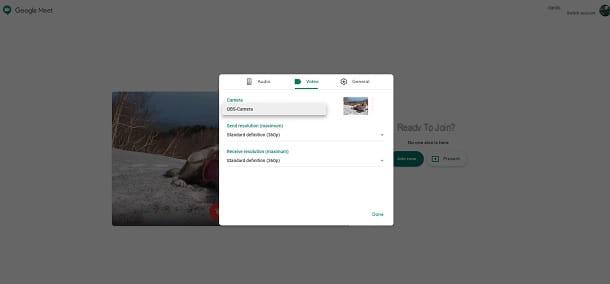
A instalação está completa quando você pode clicar no botão Terminar, então, depois de fazer isso, prossiga com a abertura do programa OBS. Na tela principal, clique no menu no topo instrumentos e clique na opção VirtualCam.
Na página de configurações eu recomendo que você deixe tudo como você o encontra (se a imagem for espelhada eu sugiro que você marque a caixa Flip Horizontal) e, em seguida, clique diretamente no botão Iniciar.
A partir de agora, você deve conseguir encontrar a opção entre as webcams disponíveis nas opções de programas de comunicação como Skype e Google Meet OBS-Camera e você poderá gerenciar em tempo real a “direção” de sua chamada através do OBS. Como você bem sabe, as configurações da webcam mudam para cada programa, então sugiro que você consulte meus tutoriais dedicados.
Configurar arquivos de mídia para OBS
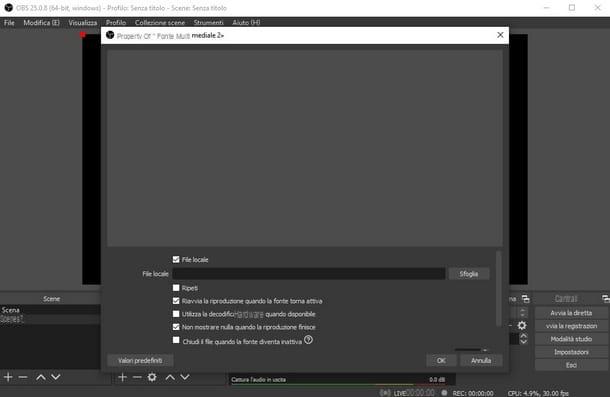
Para tornar seus shows ou gravações ao vivo mais completos e interessantes, você também pode precisar integrar fontes que são imagens, vídeos ou arquivos de áudio. Novamente, se desejar, posso oferecer minha ajuda para configurá-los no OBS.
Começo a falar com você sobre as imagens como fonte. Para defini-los corretamente como fonte, você precisa ir até a caixa na parte inferior da tela principal, chamada fontes e clique no botão [+] na parte inferior e selecione Imagem.
Você pode continuar deixando o nome inicial ou personalizá-lo com um de sua preferência e, em seguida, clicar no botão OK. Em seguida, clique no botão Massa folhada para abrir a janela de navegação do seu sistema e selecionar a imagem a ser adicionada ao OBS.
Depois de fazer sua escolha, confirme clicando no botão OK (baixa). Conclua a configuração desta fonte estabelecendo o tamanho e onde posicionar a imagem em relação à cena usando os contornos vermelhos na tela.
Em vez de adicionar uma imagem por vez, ou querer apresentar várias imagens em sequência, uma fonte diferente chamada Apresentações de imagens.
Novamente, para adicionar esta fonte use a caixa abaixo fontes, a partir do qual você deve clicar no botão [+] e então na voz Apresentações de imagens. Então prossiga atribuindo um nome ou deixando o padrão e clicando no botão OK.
Ajuste suas preferências no Comportamento de visibilidade, Modo slide, transição, sobre o tempo e a velocidade de rotação, finalmente clique no símbolo [+] para abrir a janela de navegação do sistema operacional e escolher todas as imagens que deseja que façam parte da sequência a ser apresentada.
Se você cometer um erro, pode remover uma imagem clicando nela e pressionando o botão com o símbolo [-] à direita. Assim que a configuração for concluída, pressione o botão OK e defina a área da cena para exibir a apresentação de slides.
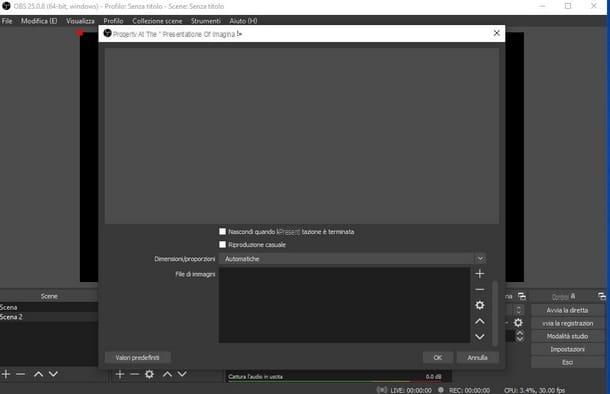
Isso é tudo para as imagens, então agora descreverei o procedimento para incluir arquivos de vídeo e áudio. Mais uma vez, procedemos através da janela abaixo fontes e pressionando a tecla com o símbolo [+], mas desta vez clique no item Fonte multimídia.
Depois de escolher o nome, clique no botão Massa folhada para pesquisar o seu através da janela de navegação arquivo de vídeo ou áudio para adicionar à fonte e clique no botão Apri para confirmar.
Depois de escolher o arquivo de mídia, você pode definir algumas preferências marcando as caixas apropriadas abaixo: Repetir (para fazer o arquivo tocar continuamente), Reinicie a reprodução quando a fonte ficar ativa novamente (quando você inclui a fonte de multimídia ao vivo / gravação, ela reinicia), Não mostrar nada quando a reprodução terminar e Velocidade (para ser ajustado usando o controle deslizante apropriado localizado próximo a ele.
Quando estiver satisfeito com o arquivo e os parâmetros para sua reprodução, confirme tudo com um clique no botão OK e então ajusta a posição desta fonte na cena. Obviamente, nada impede que você inclua múltiplas fontes de mídia em uma mesma cena: para isso, basta repetir exatamente este procedimento que acabamos de descrever e decidir a cada vez o posicionamento na cena.
Há também outra fonte dedicada ao áudio, a desaída de áudio, chamado precisamente Capture o áudio de saída. Aconselho você a usar esta fonte se quiser transmitir ou gravar todo o áudio reproduzido pelo seu PC (o que você ouve nos alto-falantes ou fones de ouvido, para ficar claro). Adicionar esta fonte é muito simples: sempre clique no símbolo [+] qualquer fontes e selecione Capture o áudio de saída, em seguida, no menu suspenso Dispositivo escolher omissão (ou escolha o dispositivo de saída que deseja que o OBS use) e clique no botão OK para confirmar.
Defina um plano de fundo e texto para OBS
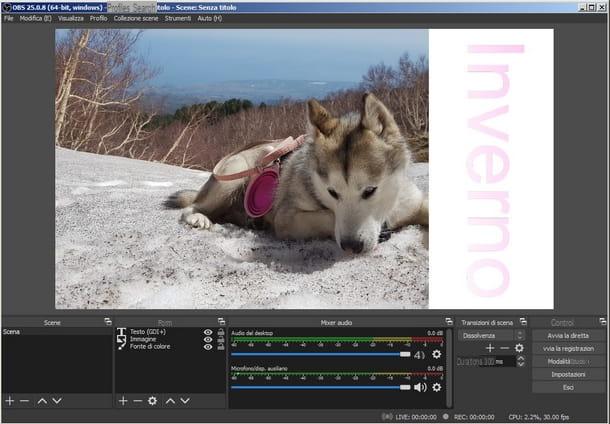
Você gostaria de definir um fundo diferente do preto que é usado na configuração básica, ou adicionar algum texto à cena? Bem, então explicarei imediatamente como configurar essas fontes.
Quanto ao fundo de toda a cena (ou, se desejar, apenas de uma área particular dela), proceda clicando no botão [+] da Caixa fontes na tela principal e selecione Fonte de cor. Prossiga escolhendo um nome e clicando em OK e, em seguida, defina a cor de sua preferência clicando no botão cor.
Na paleta de cores, defina a que deseja usar e clique no botão OKe clique no botão novamente OK para poder definir a largura e a posição do fundo usando as bordas vermelhas. Muito simples, não acha?
Por fim, explicarei o procedimento a seguir para adicionar texto como fonte à sua foto. O procedimento começa clicando no botão [+] da caixa de fontes e então selecionando Texto (GDI +) para atribuir um nome a esta fonte e clique no botão OK.
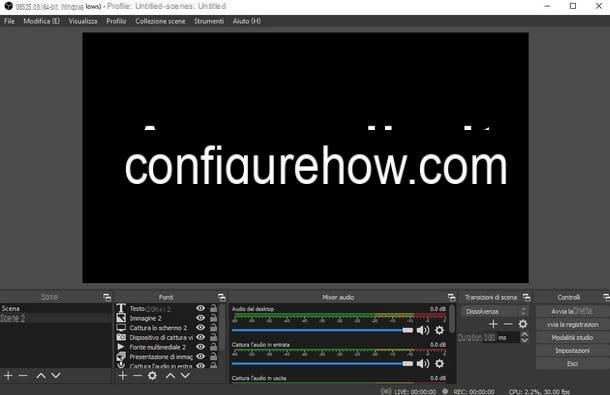
Agora prossiga escrevendo o texto que deseja adicionar na caixa apropriada Texto e clique no botão Selecione a fonte para decidir qual fonte usar. Se você deseja incluir um texto carregado de um arquivo de texto (mas apenas no formato .txt), você pode marcar o item Ler do arquivo e, em seguida, Massa folhada para pesquisá-lo em seu PC e incluí-lo como fonte, clicando duas vezes nele.
Uma vez que o texto foi selecionado / selecionado, ele também define a cor clicando no botão Selecione a cor, e o 'Opacidadeajustando a alavanca para a direita ou esquerda. Para isso, basta confirmar a inserção da fonte clicando no botão OK. Escolha de acordo com as suas preferências a posição onde colocar o texto em relação à cena e, ao fazê-lo, terá incluído com sucesso um texto no seu live ou na sua gravação.
Só desejo que se divirta muito com o OBS: fique à vontade para voltar a este artigo se precisar revisar o uso do OBS!
Software Open Broadcaster: como funciona

























