Como instalar o aplicativo Zoom
Primeiro vamos ver como instalar o aplicativo Zoom: se você já instalou o aplicativo em seus dispositivos, você também pode pular esta parte do artigo e prosseguir para a leitura dos capítulos seguintes; caso contrário, abra a loja do seu dispositivo e proceda imediatamente conforme mostrado nas linhas a seguir.
Android
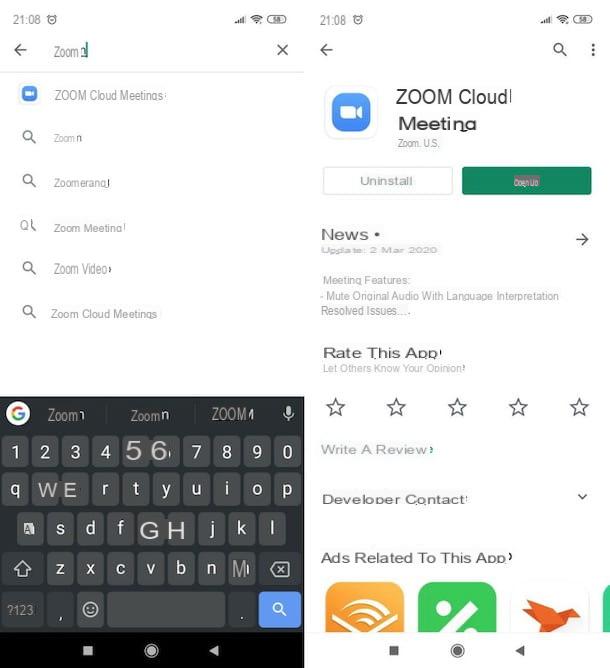
Para baixar o Zoom em Android, primeiro abra o Play Store, tocando no ícone triângulo colorido localizado na tela inicial ou na gaveta (a tela que contém os ícones dos aplicativos já instalados), escreva "ampliação" em campo de busca colocado na parte superior e pressione o texto Reuniões na nuvem do ZOOM. Caso contrário, se você está lendo este artigo a partir do dispositivo no qual pretende instalar o Zoom, clique diretamente neste link, para ir diretamente para sua página de download.
Agora, pressione o botão Instalar e aguarde até que o aplicativo seja realmente instalado. Assim que o procedimento for concluído, toque no botão Apri para iniciar o Zoom e pronto. Se for solicitado que você conclua a configuração de sua conta do Google, continua e, em seguida ignorar a solicitação para inserir um método de pagamento válido, pois o aplicativo que você está baixando é totalmente gratuito.
Em alguns smartphones (como alguns modelos Huawei), não há Play Store. Se quiserem esclarecimentos de como proceder nesse caso, leia este meu guia no qual falei sobre lojas alternativas ao Google.
iPad / iPhone
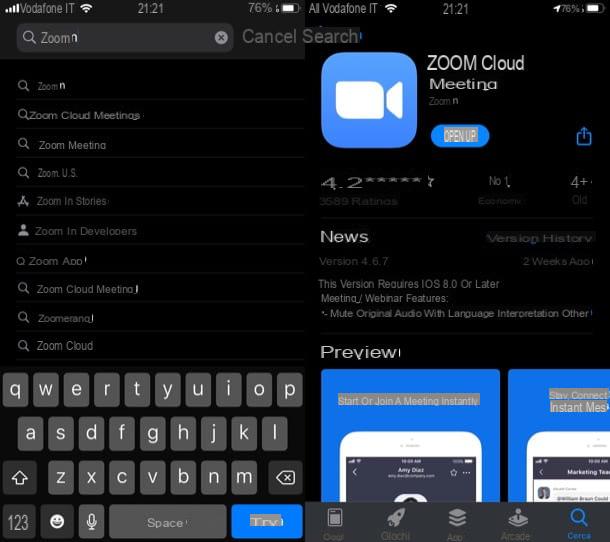
Su iPhone (o, eventualmente, iPad) é necessário passar deapp Store. Comece, portanto, o último, tocando no ícone azul com o "UMA" no centro, pressiona o cartão Pesquisa (canto inferior direito), escreva "ampliação" em campo de busca colocado na parte superior e, na tela aberta, toque no texto Reuniões na nuvem do ZOOM.
Alternativamente, se você está lendo este tutorial a partir do dispositivo no qual deseja instalar o aplicativo, clique neste link, para ir para sua página de download de forma mais imediata.
Neste ponto, você só precisa pressionar o botão obter localizado próximo ao aplicativo Zoom e, se solicitado, confirme o download usando ID do rosto, tocá-ID o senha do seu ID Apple.
Como se registrar no Zoom
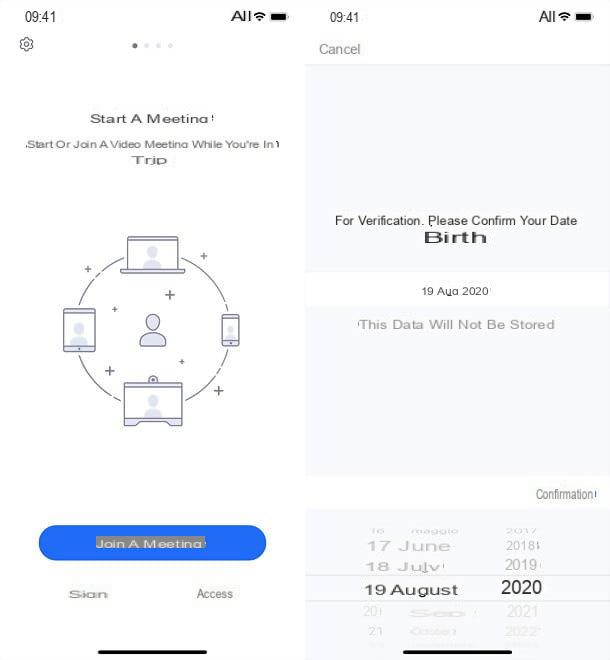
Depois de instalar o aplicativo Zoom, você precisa criar sua conta nele. Então, se você quiser descobrir como se registrar no Zoom, inicie o aplicativo oficial do serviço em seu dispositivo Android ou iOS / iPadOS e pressione no item Registe-se localizado na parte inferior esquerda.
Em seguida, forneça o seu data de nascimento e confirmação, continuar. Em seguida, especifique nos campos endereço de e-mail, Nome e sobrenome o endereço de e-mail com o qual deseja se cadastrar, seu nome e sobrenome e, após aceitar o Condições de Uso serviço, toque no botão Registe-se.
Agora você só tem que continuar ligação contido no mensagem que você recebeu por e-mail e, na nova página aberta em seu navegador, indique se pretende usar a conta como privado ou como escola, proporciona a senha você pretende configurar para proteger sua conta e pule a etapa de convidar seus contatos para usar o Zoom.
Para mais informações sobre como se inscrever no Zoom, recomendo a leitura da análise aprofundada que dediquei inteiramente ao assunto, que pode ser útil principalmente se você tiver tido alguma dificuldade em completar o registro.
Como o aplicativo Zoom funciona no Android
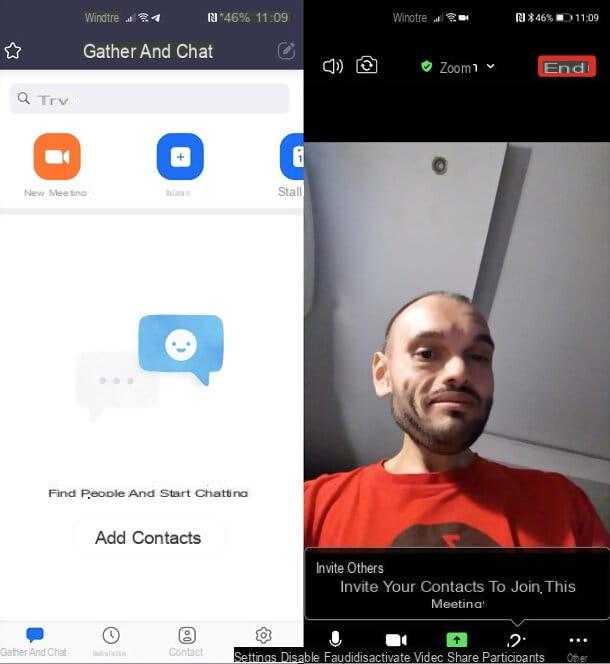
Agora finalmente chegou a hora de ver como funciona o aplicativo Zoom Meeting. Há um dispositivo Android, depois de iniciar o aplicativo Zoom, faça login em sua conta tocando no item log in localizado na parte inferior direita de sua tela principal, preencha os campos endereço de e-mail e Palavra-passe com suas informações de login e pressione o botão log in. Caso contrário, faça login com sua conta do Google ou do Facebook pressionando os botões apropriados.
Uma vez conectado, toque no botão Nova reunião localizado no canto superior esquerdo e possivelmente mover para cima ON o interruptor localizado em correspondência com o texto Vídeo ativo. Em seguida, pressione o botão azul Iniciar uma reunião e, caso ainda não o tenha feito, dê permissão ao aplicativo Zoom para acessar o câmera e microfone dispositivo em uso.
Para convidar outros usuários para ingressar na conferência recém-iniciada, pressione o botão participantes (se você não vê-lo, toque em qualquer lugar da tela) e pressione o botão Convite no canto inferior esquerdo. Na caixa que se abriu, escolha a forma de envio do link da sala (por exemplo, Messenger, Gmail, Outlooketc.) ou copie o link do convite "manualmente" pressionando o botão Copiar link de convite localizado na parte inferior da caixa em questão, para que você possa colá-lo em um bate-papo em grupo, uma mensagem de texto ou onde quiser.
Depois de convidar as pessoas de seu interesse para a conferência, lembre-se de deixá-los entrar na sala pressionando o botão de vez em quando Admitir que aparece em correspondência com seus nomes. Pressionando o botão novamente Parecipanti (abaixo), porém, você pode desativar o microfone deste último, desativar sua câmera, renomeá-los e assim por diante: basta tocar em seu nome e selecionar uma das opções disponíveis (por exemplo. Silêncio o Renomear).
Na tela principal da videoconferência, porém, usando os botões localizados na parte inferior, você pode fechar / abrir seu microfone (Desligue / ligue o som), sua câmera (Desativar / Ativar vídeo) e compartilhe sua tela, imagens e outros conteúdos (ação) Para encerrar a videoconferência, no entanto, você deve pressionar o botão Termina (canto superior direito) e escolha se deseja sair da conferência permitindo que outras pessoas continuem a conversa ou encerrá-la para todos.
Se você foi convidado para participar da videoconferência de outra pessoa, após instalar e iniciar o aplicativo Zoom, pressione o botão ligação que foi fornecido a você, indique o seu nome no campo de texto apropriado, toque no botão Continuando e espere ser aceito na sala. Para sair da conferência, pressione o botão apropriado (canto superior direito) e confirme a operação. Mais fácil do que isso ?!
Como o aplicativo Zoom funciona no iPhone
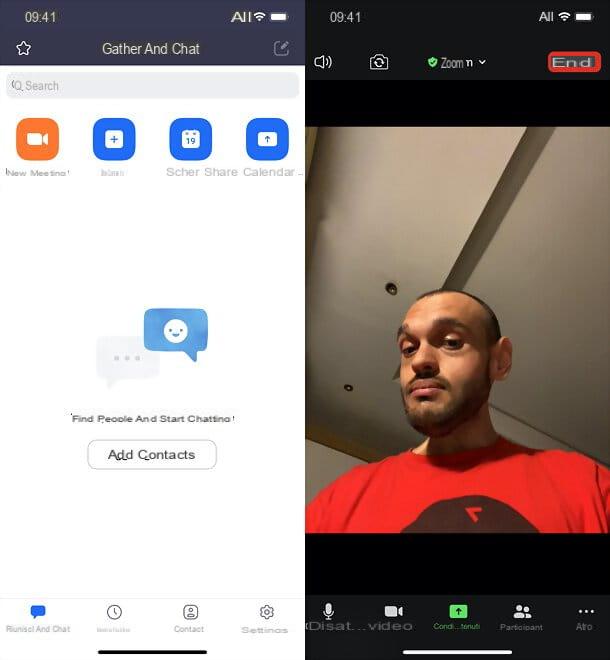
Vamos ver agora como o aplicativo Zoom funciona no iPhone (levando em consideração o fato de que as informações que estou prestes a fornecer a você geralmente também são válidas para iPad) Já antecipo que não há diferenças abismais em comparação com a versão Android, sobre a qual acabei de falar no capítulo anterior deste tutorial.
Também neste caso, após iniciar o aplicativo Zoom, faça login em sua conta pressionando o texto log in (canto inferior direito) e escolha se deseja fazer o login com seu e-mail, preenchendo os campos endereço de e-mail e Palavra-passe e pressionando o botão log in, ou com suas contas do Google ou Facebook (pressionando os botões apropriados e seguindo as instruções fornecidas na tela).
Uma vez logado, pressione o botão Nova reunião (canto superior esquerdo) e, se necessário, mova ON o interruptor localizado em correspondência com o item Vídeo ativo. Em seguida, pressione o botão azul Iniciar uma reunião e, se ainda não tiver feito isso, dê permissão ao aplicativo para acessar o câmera e microfone do dispositivo em uso.
Para convidar outras pessoas para a sala que você criou, toque no botão participantes localizado na parte inferior direita (se você não vê-lo, toque em qualquer lugar da tela, para que apareça) e pressione o botão Convites (inferior esquerdo). No menu aberto, indica então como enviar o link da videoconferência (ex. Enviar e-mail, para enviá-lo por e-mail; Enviar mensagem, para enviá-lo por mensagem ou Copiar link de convite, para copiar o link para colar posteriormente em um bate-papo em grupo, em uma mensagem de texto).
Agora, basta aceitar os participantes da conferência conforme eles solicitam a entrada na sala: para isso, basta pressionar o botão apropriado a cada vez que aparecer ao lado de seus nomes. Ao tocar no botão novamente Parecipanti (embaixo à direita), porém, você pode desabilitar o microfone dos participantes, sua câmera, renomeá-los e assim por diante, pressionando o nome de cada um deles e selecionando a opção de seu interesse (ex. Desligue o som o Renomear) no menu que aparece abaixo.
Usando os botões localizados na parte inferior, na tela principal de videoconferência, você também pode fechar / abrir seu microfone (Desligue / ligue o áudio), sua câmera (Desativar / ativar vídeo) e compartilhar a tela e o conteúdo de vários tipos (Compartilhe conteúdo) Para fechar a sala, no entanto, você pode tocar no botão Termina no canto superior direito e escolha se sair da reunião só você eu sei terminar a reunião para todos.
Em vez de criar uma conferência, você deseja ingressar em uma que foi iniciada por outro usuário? Nada poderia ser mais simples: basta pressionar ligação que o organizador da conferência forneceu a você e aguarde para ser aceito na sala. Para abandonar a videochamada, no entanto, você pode pressionar o botão apropriado localizado no canto superior direito e confirmar suas intenções.
Como funciona o aplicativo Zoom

























