Informations générales

Dans la plupart des cas, il s'agit du programme Logiciel Open Broadcaster avec son acronyme : OBS. Mais de quoi s'agit-il exactement ? Eh bien, OBS est un programme gratuit et open source conçu comme un outil d'enregistrement et de réalisation à travers le Web, ce qui signifie que c'est un programme plein de possibilités et de fonctions pour créer des enregistrements directs ou à transmettre sur Internet.
Par exemple, OBS vous permet de partager votre écran tout en parlant, de diffuser des images et vidéos en direct, des vidéos de gameplay (en temps réel et non), mais aussi de la musique, de la webcam et des tournages vidéo/caméra, ainsi que de nombreuses autres possibilités dont le partage web pages et présentations.
Tout le matériel et les sources partageables peuvent être orchestrés par divers outils de direction qui vous permettent d'ajuster les sources à transmettre, le volume et les pistes audio entrantes et sortantes, les changements de scène et bien plus encore. En utilisant OBS, vous avez également la possibilité de choisir le format vidéo de sortie (y compris les MP4, MKV, FLV et MOV les plus courants), ainsi que la résolution vidéo et la qualité audio.
Toute cette liberté peut sembler compliquée à première vue, mais OBS dispose également de paramètres de configuration automatique qui permettent en quelques clics d'obtenir le résultat souhaité sans se perdre dans trop de détails techniques.

OK, OBS vous semble un bon programme, mais quelles sont les exigences matérielles et logicielles pour l'utiliser ? Laissez-moi vous les expliquer tout de suite. Heureusement, ce programme est compatible avec les systèmes d'exploitation Windows (à partir de Windows Vista SP2), MacOS e Linux et surtout il est offert gratuitement.
De plus, il ne nécessite pas de puissance particulière côté hardware : elles suffisent 400 Mo minimum d'espace disque et que le processeur graphique prend en charge au moins la DirectX 10.1 (si vous utilisez Windows).
De toute évidence, cependant, une série d'autres exigences prennent le relais en fonction du type d'enregistrement ou de streaming qui va être effectué. Par exemple, pour enregistrer et transmettre des vidéos HD, vous avez absolument besoin de webcams / caméscopes / caméras compatibles et d'une connexion Internet rapide.
Si vous pensez que vous devez en avoir un bon webcam et vous cherchez des conseils d'achat, j'ai pensé rassembler dans cet article ceux que je pense être les meilleurs pour leur gamme de prix respective. En tout cas, je pense que si votre intention est de faire des émissions en direct de qualité, vous ne pouvez absolument pas pécher en termes de cuffie, peut-être avec microphone intégré. À cet égard, vous pouvez trouver ici mes conseils sur les meilleurs écouteurs du moment.
Cela dit, vous devriez avoir tout ce dont vous avez besoin avec vous pour commencer à utiliser cet outil pour la diffusion en direct et l'enregistrement vidéo. Dans les prochains chapitres, je vous montrerai tout sur les procédures de téléchargement, d'installation et d'utilisation.
Comment télécharger le logiciel Open Broadcaster
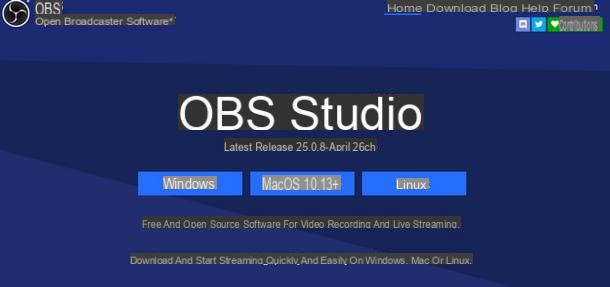
Laissez-moi vous expliquer étape par étape la procédure pour télécharger Open Broadcaster Software sur le système d'exploitation Windows.
La première étape est certainement d'obtenir le logiciel : vous pouvez le faire en vous connectant au site officiel d'OBS et en cliquant sur le bouton bleu qui dit Windows.
Une fois que vous avez obtenu le fichier d'installation du programme, vous pouvez continuer en ouvrant le fichier téléchargé OBS-Studio- [version] -Installer.exe et en appuyant sur la touche Oui, pour donner son consentement au programme pour apporter des modifications au PC.
Maintenant, cliquez sur le bouton Suivant et puis sur celui avec c'est écrit Je suis d'accord, afin d'accepter les termes de l'accord, puis cliquez sur le bouton Suivant et sur ce installer, pour commencer le processus d'installation. A la fin de ce processus, cliquez sur le bouton finition et terminer l'installation avec le démarrage automatique du programme.
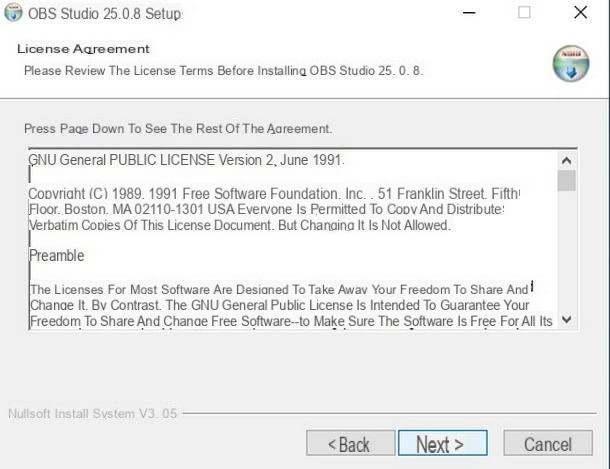
Si, en revanche, le système d'exploitation sur lequel vous souhaitez télécharger et installer OBS est MacOS, je vous expliquerai également dans ce cas quelle procédure suivre. La première étape, ici aussi, est de se connecter au site officiel. Ensuite, cliquez sur le bouton au centre macOS [version] (vous pouvez le trouver juste en dessous d'OBS Studio).
Une fois le téléchargement terminé, double-cliquez sur le fichier obs-mac- [version] -installer.pkg obtenu puis cliquez sur Continue, pour sélectionner sur quel disque de votre Mac installer OBS (uniquement s'il y en a plusieurs).
Une fois que vous avez choisi le disque sur lequel l'installation doit avoir lieu, cliquez sur le bouton Continue puis sur le bouton Installer, confirmant votre intention en insérant le Mot de passe du compte utilisateur macOS que vous utilisez et cliquez sur les boutons Installer le logiciel, Fermer e mouvement, pour terminer la configuration.
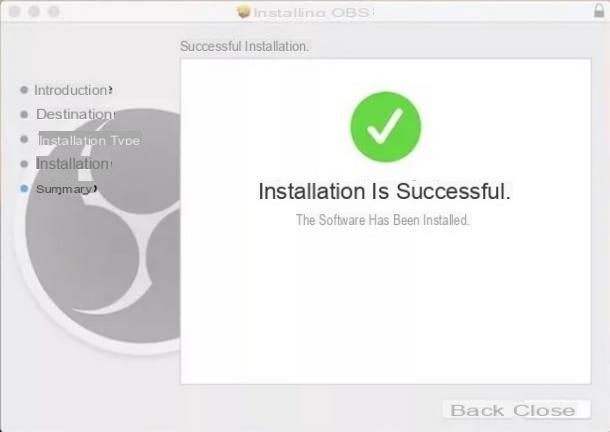
Si vous avez des doutes ou des problèmes, vous pouvez vous fier à mon guide pour savoir comment télécharger OBS.
Comment utiliser le logiciel Open Broadcaster

Avec le programme téléchargé et installé sur votre ordinateur, il est maintenant temps de vous parler du fonctionnement général d'OBS, par exemple comment démarrer un enregistrement et choisir entre les deux sorties attendues de direct et d'enregistrement.
La bonne nouvelle est que vous pouvez vous fier aux conseils qui suivent dans les prochains chapitres, que vous utilisiez OBS sous Windows ou macOS. Comme vous le remarquerez vous-même, une grande partie du travail sur OBS consiste à configurer correctement les sources et à bien comprendre les fonctions de l'interface. Après cela, le reste ressemblera à une promenade dans le parc.
En parlant de l'interface, permettez-moi de vous la présenter brièvement. La partie centrale est dédiée à l'affichage de ce que vous transmettez ou enregistrez, donc lorsque vous ouvrez OBS cet écran est généralement noir. Au sommet se trouve le barre de menu à partir de laquelle vous pouvez accéder à toutes les fonctions du programme, en bas, cependant, les sections sont affichées dans de petites fenêtres Scène, sources, Mélangeur audio, Transitions de scène e Controlli.
Cette partie de l'interface est une véritable console de contrôle de vos "coups" et en même temps un mixeur de l'audio que vous transmettez ou enregistrez. Je vous explique mieux comment paramétrer les sources avec des chapitres dédiés.
Après avoir fait cette brève présentation de l'écran principal d'Open Broadcaster Software, je dirais qu'il convient de passer immédiatement à l'utilisation des fonctions principales d'OBS !
Définir OBS pour enregistrer
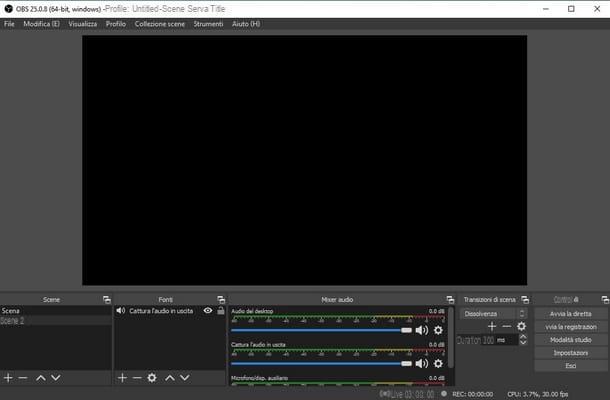
Une fois l'installation terminée avec succès, le même programme vous propose de démarrer après avoir cliqué sur le bouton finition.
En alternative, se usi Windows, vous pouvez ouvrir OBS à tout moment en le recherchant dans le menu Démarrer (celui qui s'ouvre en cliquant sur l'icône drapeau située en bas à gauche).
Très probablement, la première fois que vous démarrez OBS, le logiciel lui-même vous demandera si vous souhaitez suivre les Assistant de configuration automatique d'ajuster les paramètres en fonction de votre objectif principal et des sources audio/vidéo que vous comptez mettre en œuvre.
Eh bien, tout d'abord, si vous ne l'avez pas déjà fait, acceptez les conditions d'utilisation du programme en cliquant sur le bouton OK, puis choisissez de lancer la procédure Assistant de configuration automatiqueen cliquant sur le bouton Oui. Pour optimiser OBS lors de l'inscription, choisissez la deuxième option Optimiser pour les enregistrements uniquement, je ne fais pas de direct puis cliquez sur le bouton Avanti.
La procédure se poursuit avec la sélection des Résolution de base (Je vous recommande de laisser Use the current [résolution de votre écran]) et le FPS (je laisserais 60 ou 30, mais de préférence 60 si possible). Après avoir fait ces choix, cliquez sur le bouton Avanti et terminer la procédure de configuration automatique en cliquant sur le bouton Appliquer les paramètres.
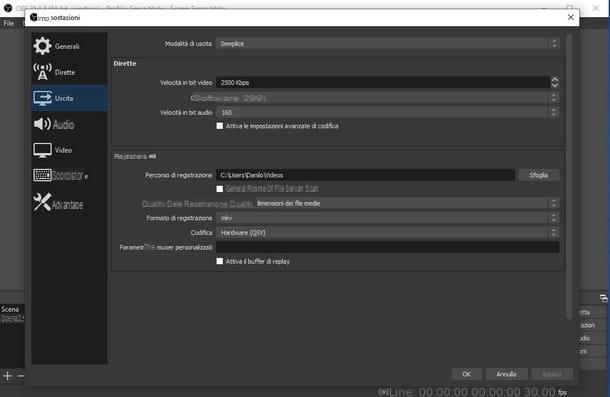
Après avoir terminé cette étape préliminaire, accédez au menu le plus complet de réglages, que vous pouvez retrouver sous la forme d'un bouton dans le menu ci-dessous appelé Controlli. À partir de la fenêtre qui s'ouvre, vous pouvez naviguer dans les paramètres détaillés du programme via le menu de gauche.
Le paramètre le plus important à ajuster dans les enregistrements est le paramètre de sortie, alors cliquez sur l'icône sortie et entrez le Chemin d'inscription de la barre appropriée dans le menu enregistrements. Il s'agit du chemin d'accès au dossier dans lequel vous souhaitez enregistrer tous les enregistrements OBS, alors choisissez-en un qui vous convient.
Dans la même section, juste en dessous du chemin de destination, vous trouverez les paramètres sur le Qualité d'enregistrement, Le Format d'enregistrement (Par ex. MP4 o MKV) et le Codage vidéo. Avant de quitter les paramètres, n'oubliez pas de cliquer sur le bouton ci-dessous Appliquer, ou là-dessus OK.
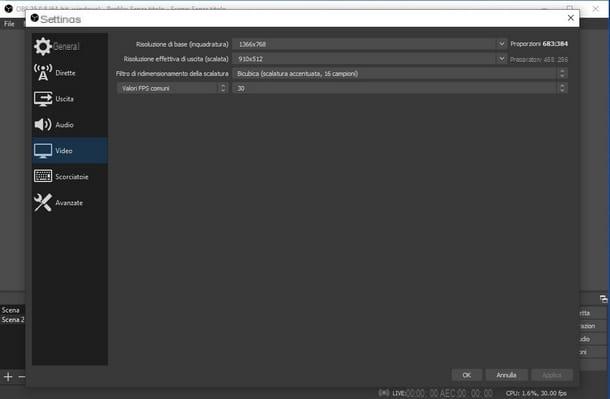
Il ne reste plus qu'à définir les sources vidéo et audio (ou source) à utiliser pour les enregistrements. En général, sachez que pour les deux vous procédez en cliquant sur le bouton [+] du menu ci-dessous sources.
Comme vous pouvez le constater, les sources audio/vidéo disponibles en ajout sont vraiment les plus disparates, par exemple les plus importantes sont Capturer l'audio entrant, Capturer l'audio de sortie, pour indiquer à OBS, respectivement, quels sont les canaux de capture audio en enregistrement (comme votre voix sur le microphone) et en lecture (comme un programme PC qui joue de la musique).
D'autres sources qui sont certainement très utiles sont Capturer la fenêtre, pour laisser OBS capturer et enregistrer tout ce qui est affiché à l'écran en temps réel, et Appareil de capture vidéo, par exemple pour définir la webcam comme source vidéo.
En ce qui concerne les paramètres OBS pour l'enregistrement, la dernière étape essentielle à connaître est de démarrer un enregistrement. En fait, après avoir défini la qualité, les préférences et les sources, il ne reste plus qu'à choisir quand le programme doit commencer à enregistrer.
Pour ce faire, vous utilisez la boîte Controlli, en bas, où il faut cliquer sur Commencer l'enregistrement. De même, une fois lancé, il est possible d'arrêter l'enregistrement à tout moment avec la touche Arrête d'enregistrer.
C'est tout ce qu'il y a à savoir sur le fonctionnement de base d'OBS, mais permettez-moi maintenant de vous expliquer également comment procéder pour configurer le programme pour les flux.
Configurer OBS pour les diffusions en direct
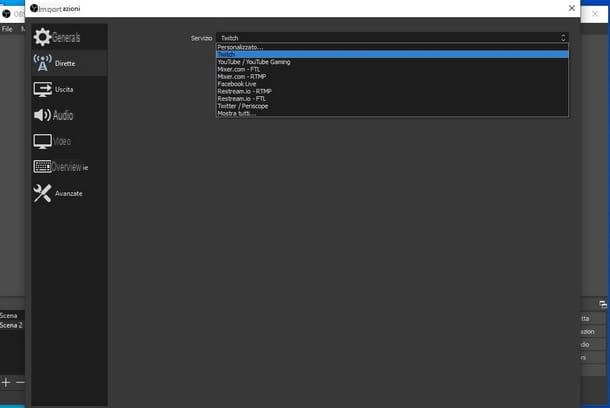
Si vous avez l'intention d'optimiser OBS pour faire du live, utilisez le Assistant de configuration automatique en cliquant sur le bouton Oui à l'ouverture du programme. Ensuite, choisissez l'option Optimiser pour le live, les enregistrements sont moins importants à partir de la première page de la procédure de configuration et cliquez sur le bouton Avanti puis choisissez le Résolution de base (cadrage) et Images/seconde, puis validez par un clic sur le bouton Avanti.
L'écran suivant est celui relatif à l'insertion de Informations pour les diffusions en direct, Ou la service flux que vous souhaitez utiliser. Ce dernier est choisi à travers un spécial menu déroulant. Ceux disponibles sont vraiment nombreux et les plus connus ne manquent pas, comme Twitch, YouTube, Vimeo e Vapeur.
Après avoir fait le choix de la plateforme de streaming à utiliser, saisissez les données de votre compte en cliquant sur le bouton Connecter le compte (recommandé) ou sur la clé Utiliser le code direct et en entrant le code approprié.
Après cette configuration initiale, appuyez à nouveau sur le bouton Avanti et terminez l'assistant en cliquant sur le bouton Appliquer les paramètres. Parlant de contenu vidéo en streaming, il est à noter que puisqu'il s'agit de la transmission de flux de données en temps réel via Internet, il peut être nécessaire d'ajuster davantage les paramètres relatifs à la qualité audio et vidéo.
L'exigence la plus pertinente pour le streaming est en fait la groupe en téléchargement (également appelé en transmission) disponible pour la connexion à Internet.
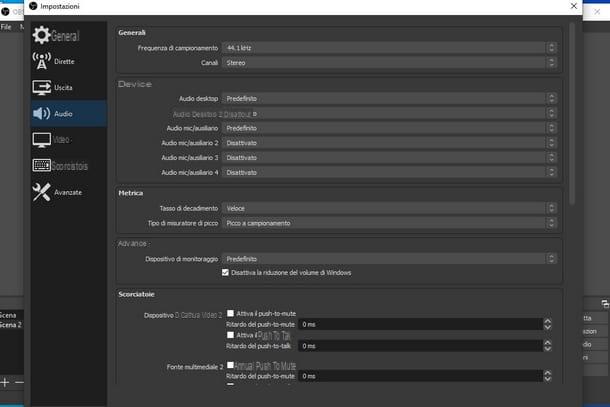
Pour obtenir des estimations fiables de la qualité de la connexion, mon conseil est de s'appuyer sur un ou plusieurs test de rapidité, peut-être effectué à différents moments de la journée et avec tous les appareils que vous comptez utiliser pour vos émissions en direct.
Etant donné que l'obtention de résultats fiables à partir d'un speed test nécessite de suivre une procédure bien précise, je vous invite à utiliser mon tutoriel dédié pour savoir comment tester la vitesse de votre connexion.
Malgré l'importance d'utiliser une connexion Internet rapide et stable (disons au moins 2 Mega en upload, pour éviter le grain), la possibilité de régler la qualité audio et vidéo des retransmissions en direct pourrait également être très utile afin d'adapter la transmission des données aux capacités de votre connexion. Le principe général à suivre est que plus vous avez de vitesse, plus la qualité des diffusions en direct est potentiellement meilleure.
Pour ajuster la qualité de ces paramètres, procédez en cliquant sur le menu du haut Déposez le, puis cliquez sur réglages et sélectionnez l'onglet direct placé à gauche. Dans ce cas également, la plate-forme de référence pour le streaming doit d'abord être indiquée dans le menu service, puis le respectif doit être entré Compte e code direct dans les domaines homonymes.
Maintenant, cliquez sur l'onglet sortie, puis cliquez sur le menu déroulant Quitter le mode da Avancé, puis cliquez à nouveau sur la pièce direct en bas et choisissez le piste audio (généralement mis à 1). Définit également le encodage x264 et cliquez sur la case pour vérifier la préférence Appliquer les paramètres d'encodage du service de diffusion en direct (paramètre qui améliore la compatibilité avec la plateforme de streaming de votre choix).
Terminez ensuite la procédure de paramétrage des préférences audio en cliquant sur l'onglet approprié Audio et en choisissant les appareils à partir desquels obtenir l'audio, puis en cliquant sur le bouton Appliquer. Ne vous inquiétez pas si vous ne savez pas quoi définir comme piste audio, vous pouvez laisser les paramètres par défaut en toute sécurité et vous n'aurez aucun problème.
Une fois vos préférences audio définies, il est temps de passer à celles liées au signal vidéo. Procédez ensuite en cochant la préférence Redimensionner la sortie, si la résolution de votre écran est très élevée (cela permet de sélectionner la résolution de la diffusion en direct et donc de réduire les problèmes de transmission dus à une résolution trop élevée).
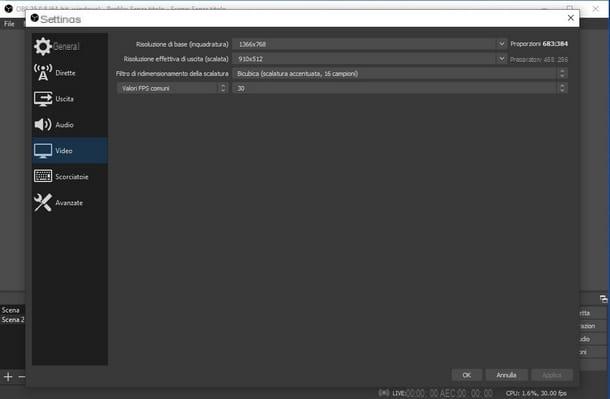
Un autre paramètre est celui du menu déroulant Type de contrôle de fréquence su CBR, à partir duquel définir le Débit vidéo, un paramètre crucial pour équilibrer la transmission des données en fonction de la capacité de téléchargement de votre connexion et de la résolution de la vidéo transmise. Généralement, un live HD Ready (720p) à 30 FPS nécessite un réglage entre 2.500 ei 4.000 kbps. Pour passer en direct en Full HD (1080p) à 30 FPS, il est préférable de définir une valeur supérieure à Kbps 4.500.
Un moyen pratique de déterminer la meilleure valeur de débit binaire pour votre connexion est d'en définir une qui ne dépasse pas 75 % de la bande passante de téléchargement disponible. Juste pour vous donner un exemple, avec une connexion fibre de 10.000 XNUMX kbps (généralement appelée l'équivalent 10 méga en téléchargement), le débit que vous pouvez définir ne doit pas dépasser Kbps 7.500, un paramètre qui vous permet de faire facilement du direct à 60 FPS à une résolution de 720p.
Enfin, vous pouvez personnaliser davantage les paramètres vidéo en cliquant sur l'onglet Vidéos à gauche, pour régler le Résolution de base et la Résolution de sortie, ainsi que d'écrire le nombre de fps de votre préférence sur le terrain Valeurs fps communes.
Veuillez noter qu'OBS offre également la possibilité de définir une valeur de délai entre la capture vidéo et la transmission réelle sur une plateforme de streaming. Ce paramètre se trouve dans l'onglet Avancé, identifiable par la présence d'une case à cocher à côté du choix Attiva de la boite Retard des diffusions en direct.
Personnalisez la valeur du délai en définissant celle que vous préférez à l'aide de la boîte dédiée. Une fois que cela est fait et que tous les paramètres sont terminés, cliquez sur OK pour revenir à l'écran principal.
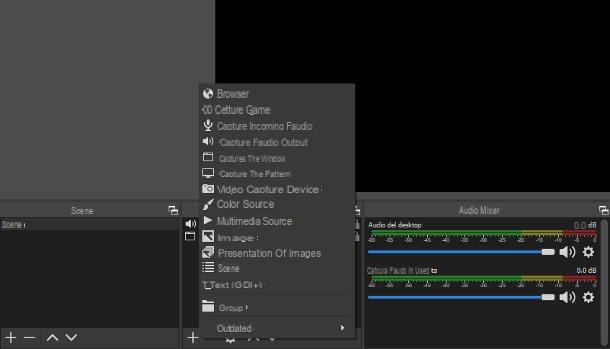
Une fois ces configurations terminées, il ne reste plus qu'à procéder en paramétrant le Sources audio et vidéo de votre direct en suivant la même procédure dont je vous ai déjà parlé. Si, par contre, vous souhaitez approfondir l'inclusion des sources les plus utilisées, je vous en parlerai dans les chapitres qui suivent celui-ci.
Maintenant que vous avez choisi les sources et ajusté leur position dans l'écran de scène (le noir central pour être clair), vous n'avez plus qu'à passer à l'antenne en cliquant sur le bouton Commencer en direct situé dans la fenêtre Contrôler situé en bas à droite. Vous pouvez arrêter la diffusion en direct à tout moment en cliquant sur le bouton Arrêtez de vivre.
La diffusion en direct est la caractéristique qui distingue le plus OBS, alors j'ai pensé approfondir le sujet en écrivant des guides dédiés sur la façon de vivre en direct sur YouTube et de diffuser sur Twitch.
Configurer la webcam pour OBS
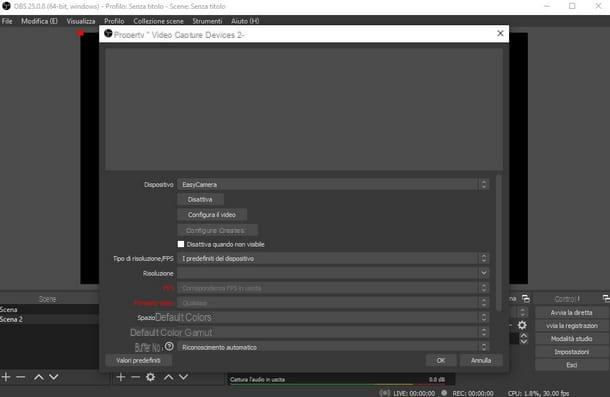
En parlant de source vidéo pour l'acquisition dans OBS de films destinés à l'enregistrement et au streaming direct, celui de webcam c'est essentiel pour beaucoup. Pour vous donner un exemple, l'acquisition de cette source permettrait à vos téléspectateurs de vous voir illustrer une scène ou présenter le gameplay d'un jeu vidéo. En substance, cela aide à établir une ligne de dialogue plus directe avec les téléspectateurs.
Vous pouvez inclure des images de votre webcam ou d'une caméra/caméra vidéo connectée au PC avec OBS sous la forme d'un boîtier placé dans un coin de la scène de diffusion, ou en plein écran. Ici donc, comment configurer la webcam pour OBS.
Depuis l'écran principal d'OBS, pour être précis depuis la box sources, cliquez sur le bouton avec le symbole [+] et choisissez Appareil de capture vidéo. Dans la fenêtre qui s'ouvre, décidez si vous souhaitez donner un nom spécifique à la source de capture vidéo, sinon laissez la valeur que vous avez trouvée et cliquez sur le bouton OK en bas.
Dans le nouvel écran proposé, vous pouvez sélectionner, via le menu déroulant Dispositif, quelle webcam/caméra/caméra vidéo connectée au PC à utiliser pour acquérir les images à transmettre/enregistrer. À ce stade, vous pouvez comprendre si tout est prêt à utiliser la webcam si dans la boîte vous voyez ce qu'elle filme, il vous suffit alors de cliquer sur le bouton OK et déplacer et redimensionner la boîte de cette source par rapport à la scène.
Si vous n'êtes pas satisfait de la qualité vidéo et que votre appareil est compatible avec des fonctionnalités ou des paramètres particuliers, vous pouvez cliquer sur le bouton Configurer la vidéo pour apporter des modifications (par exemple à la luminosité et au contraste de l'image). Plus bas, cependant, vous pouvez ajuster les valeurs de à partir des menus déroulants respectifs Résolution et le Type de résolution / FPS.
Dans tous les cas, mon conseil est de laisser les valeurs par défaut et au maximum d'intervenir pour régler la luminosité et le contraste si la lumière à l'endroit où vous vous trouvez pénalise la qualité globale du cliché. Pour le reste, je vous informe qu'en faisant cela vous avez correctement configuré votre webcam et vous êtes prêt à inclure cette importante source dans vos diffusions/enregistrements !
Réglez le microphone pour OBS
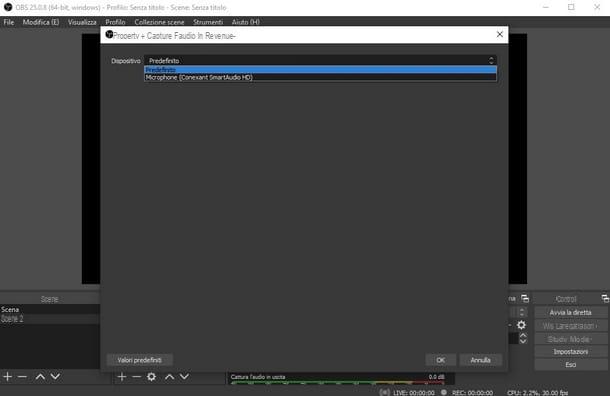
Dans la réalisation d'un live streaming ou d'un enregistrement, l'utilisation du microphone est dans la plupart des cas indispensable. Comment dit-on? Saviez-vous que vous n'aviez pas enregistré votre voix lorsque vous avez commencé à travailler avec OBS ? Ne t'inquiète pas, je suis là pour t'expliquer comment régler le microphone pour OBS.
Une fois que vous vous êtes assuré que le microphone est correctement connecté au PC, dans l'écran principal d'OBS, plus précisément dans la section Mélangeur audio, vérifiez que l'indicateur Microphone / appareil auxiliaire c'est actif. Pour vous assurer que tout est défini sur "actif", vérifiez que l'icône altoparlante n'est pas rouge et marqué d'un x. En option, vous pouvez cliquer dessus pour activer la capture audio à partir du microphone.
Le volume de ce dernier peut être réglé à l'aide de la cursore situé à côté de l'icône de volume. Ma suggestion est que le volume de votre discours n'atteigne pas l'extrémité opposée, sinon le son sera déformé et le discours sera incompréhensible (cela pourrait également être ennuyeux pour l'auditeur). Si l'indicateur monte lorsque vous parlez et descend lorsque vous êtes silencieux, le microphone a été correctement reconnu par OBS.
Il existe une autre méthode pour configurer le microphone avec OBS. Cela consiste à cliquer sur le menu Déposez le (en haut à gauche), puis en haut réglages, sur le tableau Audio et sur la rubrique Appareils. À ce stade, cliquez sur le menu déroulant Micro audio / auxiliaire et réglez cet élément sur par défaut (alternativement, indiquez directement le nom de la carte son à laquelle vous avez connecté le microphone). Une fois cela fait, il vous suffit de cliquer sur Appliquer et ce faisant, vous devriez avoir configuré avec succès le microphone.
Définir la capture d'écran sur OBS
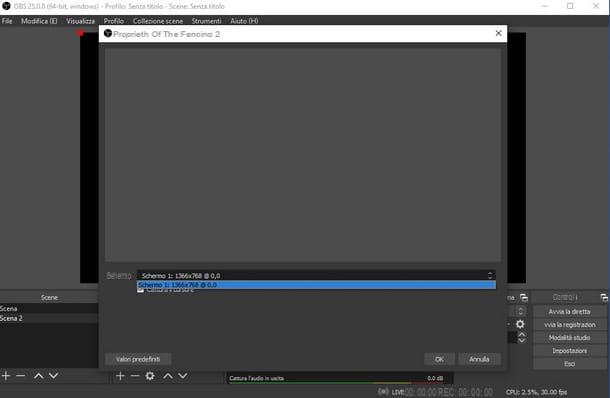
L'une des fonctionnalités les plus populaires et les plus utiles d'OBS est sans aucun doute la possibilité de enregistrer ou diffuser ce que vous voyez à l'écran. Il s'agit de configurer une source très importante, je vais donc vous expliquer tout de suite comment l'implémenter dans le programme.
Dans la fenêtre principale d'OBS, allez dans la boîte sources ci-dessous à côté de celui de Mélangeur audio et assurez-vous de cliquer sur le premier bouton en bas avec le signe [+]. De là, cliquez sur l'entrée Capturer l'écran puis cliquez sur le bouton OK après avoir attribué un nom à la source de capture d'écran (ceci est utilisé lorsque vous incluez plusieurs sources dans votre live/enregistrement et que vous souhaitez les reconnaître rapidement, mais vous pouvez très bien laisser la valeur par défaut).
Dans le nouvel écran, vous pouvez choisir, dans le menu déroulant Écran, quel écran capturer (si vous n'en utilisez qu'un, laissez la valeur que vous trouvez), tandis que dans le carré Capturer le curseur (ci-dessous) vous pouvez garder la coche si vous voulez que le curseur de la souris soit affiché, ou sinon, vous pouvez supprimer la coche. Réglez comme vous le souhaitez, cliquez sur le bouton OK.
Vous avez donc configuré votre écran comme source vidéo dans OBS, cela signifie que tout ce que vous faites et voyez sur votre PC sera enregistré/streamé. Mais que faire si vous souhaitez partager votre écran mais uniquement une fenêtre spécifique ?
La réponse est simple : OBS vient à votre secours avec la possibilité de définir comme source Capturer la fenêtre. La procédure est très similaire à celle que je viens de vous décrire, donc à partir de la fenêtre ci-dessous sources cliquez sur le bouton [+], puis choisissez (si nécessaire) le nom de la source et cliquez sur le bouton OK.
Ensuite, OBS vous demande de choisir quelle fenêtre considérer comme source via le menu déroulant en bas correspondant à l'élément Fenêtre. Choisissez la fenêtre en cliquant dessus, et dans Mode d'acquisition partir aussi Automatique. Assurez-vous de faire de même avec l'option Type de recherche de fenêtre. Vous pouvez également laisser toutes les autres valeurs telles quelles, puis appuyer sur la touche OK présente ci-dessous.
De retour à l'écran principal, depuis la partie centrale dédiée à la scène que vous tournez, utilisez la souris pour cliquer sur bords rouges autour de l'écran partagé pour définir sa taille par rapport à la surface totale de la scène.
Vu? Rien de plus simple, de plus, vous pouvez également inclure une présentation réalisée par exemple avec Microsoft Power Point et la montrer via OBS à tous les téléspectateurs.
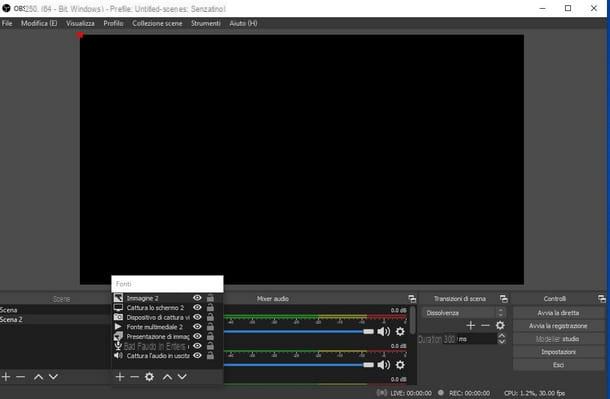
Si vous avez essayé d'utiliser la fenêtre de capture ou la capture d'écran comme source, mais que vous avez quand même du mal à voir écran noir OBS, il ne faut pas désespérer, car c'est un problème assez courant.
Habituellement, cela se produit en raison d'une question de paramètres, en particulier de la carte vidéo utilisée. Heureusement, il existe une solution au problème et elle est signalée directement dans le forum officiel d'OBS.
Bref, si vous utilisez fenêtres 10 et vous souhaitez résoudre le problème (également appelé Écran noir OBS) vous devez ouvrir le menu Démarrer Windows et rechercher à partir de barre de recherche il menu Paramètres Windows. A partir de là, continue Système> Affichage , faites défiler vers le bas pour cliquer sur l'élément Paramètres graphiques et cliquez sur le bouton Pâte feuilletée, pour ouvrir la fenêtre de navigation dans laquelle rechercher leexécutable (.exe) d'OBS (généralement situé dans le dossier "Program OBSbin" du disque C).
Ajout d'OBS au menu Paramètres graphiques, il suffit de cliquer sur le bouton Options, puis sélectionnez l'élément Energy Saver puis appuyez sur la touche Sauver. N'oubliez pas de consulter la page du forum que j'ai mentionnée ci-dessus si vous avez besoin de plus de détails.
Enfin, par souci d'exhaustivité, je tiens à préciser que la source est également disponible Capture de jeu, une sorte de capture de fenêtre mais dédiée à celles des jeux vidéo que vous souhaitez tourner. Si oui, après avoir choisi cette source à partir du bouton [+] et nommé la source, je vous recommande de définir le Modalité dans le menu déroulant dans Capturez n'importe quelle application en plein écran si vous avez l'intention d'enregistrer même en jouant en plein écran.
Configurer OBS en tant que caméra virtuelle
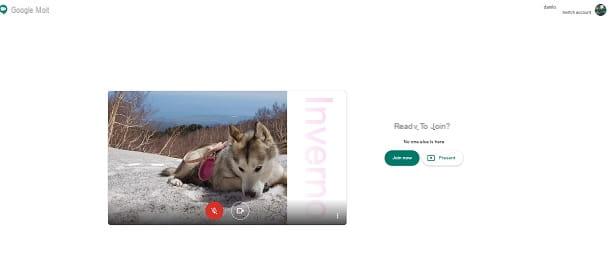
Et si je vous disais ça via le plugin OBS-VirtualCam pouvez-vous utiliser OBS comme sortie vidéo et caméra virtuelle que vous pouvez également utiliser en dehors des sites de streaming vidéo classiques ? En pratique, cet ajout au programme de base vous permet de montrer la scène OBS comme s'il s'agissait de votre propre webcam, vous pouvez donc diffuser et montrer votre OBS en direct même en utilisant des programmes et services tels que Skype, Google Meet ou Zoom.
Pour activer OBS pour cette fonction, il vous suffit de vous connecter à cette page et de cliquer sur le bouton blanc qui dit Aller au téléchargement (en haut à droite), puis décidez où enregistrer le fichier d'installation du plugin et une fois téléchargé, double-cliquez dessus. Maintenant, cliquez sur le bouton Oui et trois fois consécutives sur la touche Suivant puis validez en appuyant sur la touche installer.
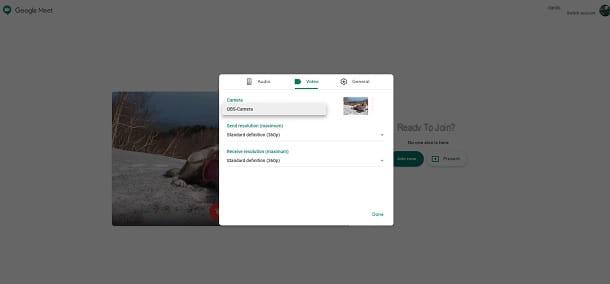
L'installation est terminée lorsque vous pouvez cliquer sur le bouton finition, puis après cela, ouvrez le programme OBS. Depuis l'écran principal, cliquez sur le menu en haut instruments et cliquez sur l'option Caméra Virtuelle.
Dans la page des paramètres, je vous recommande de tout laisser tel que vous le trouvez (si l'image est en miroir, je vous suggère de cocher la case Flip horizontal), puis cliquez directement sur le bouton Démarrer.
Désormais, vous devriez pouvoir trouver l'option parmi les webcams disponibles dans les options des programmes de communication comme Skype et Google Meet Caméra OBS et vous pourrez gérer en temps réel le « sens » de votre appel via OBS. Comme vous le savez bien, les paramètres de la webcam changent pour chaque programme, je vous suggère donc de vous référer à mes tutoriels dédiés.
Configurer des fichiers multimédias pour OBS
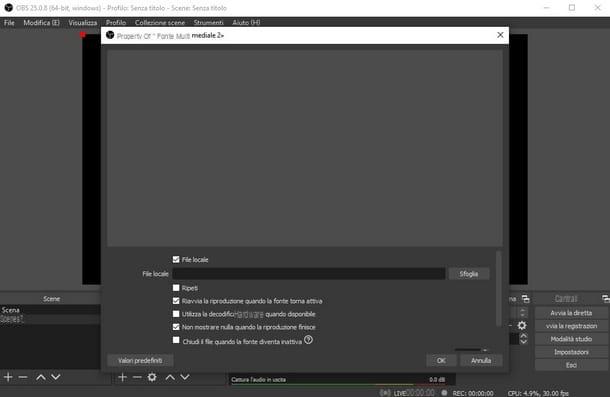
Pour rendre vos spectacles ou enregistrements en direct plus complets et intéressants, vous devrez peut-être également intégrer des sources qui sont des images, des vidéos ou des fichiers audio. Là encore, si vous le souhaitez, je peux vous proposer mon aide pour les paramétrer sur OBS.
Je commence à vous parler des images comme source. Pour les définir correctement comme source, vous devez vous rendre dans la case en bas de l'écran principal, appelée sources et cliquez sur le bouton [+] en bas puis sélectionnez Image.
Vous pouvez continuer en laissant le nom initial ou le personnaliser avec l'un de vos goûts, puis cliquez sur le bouton OK. Ensuite, cliquez sur le bouton Pâte feuilletée pour ouvrir la fenêtre de navigation de votre système et sélectionner l'image à ajouter dans OBS.
Une fois votre choix fait, validez-le en cliquant sur le bouton OK (vers le bas). Complétez la configuration de cette source en établissant la taille et l'emplacement de l'image par rapport à la scène à l'aide des contours rouges sur l'écran.
Au lieu d'ajouter une image à la fois, ou de vouloir présenter plusieurs images en séquence, une source différente appelée Présentations d'images.
Encore une fois, pour ajouter cette source, utilisez la case ci-dessous sources, à partir duquel vous devez cliquer sur le bouton [+] et puis sur la voix Présentations d'images. Alors continuez en attribuant un nom ou en laissant celui par défaut puis en cliquant sur le bouton OK.
Ajustez vos préférences sur le Comportement de visibilité, Mode diapositive, transition, sur l'heure et la vitesse de rotation, enfin cliquer sur le symbole [+] pour ouvrir la fenêtre de navigation du système d'exploitation et choisir toutes les images que vous souhaitez faire partie de la séquence à présenter.
Si vous vous trompez, vous pouvez supprimer une image en cliquant dessus et en appuyant sur le bouton avec le symbole [-] sur la droite. Une fois la configuration terminée, appuyez sur le bouton OK et définissez la zone de la scène pour afficher le diaporama.
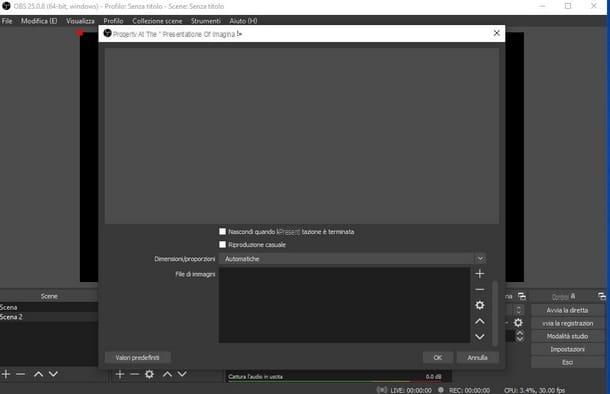
C'est tout pour les images, je vais donc maintenant décrire la procédure pour inclure les fichiers vidéo et audio. Encore une fois, nous procédons via la fenêtre ci-dessous sources et en appuyant sur la touche avec le symbole [+], mais cette fois cliquez sur l'élément Source multimédia.
Une fois que vous avez fait votre choix de nom, cliquez sur le bouton Pâte feuilletée pour rechercher le vôtre via la fenêtre de navigation fichier vidéo ou audio pour ajouter à la source et cliquez sur le bouton Avri pour confirmer.
Une fois que vous avez choisi le fichier multimédia, vous pouvez définir certaines préférences en cochant les cases appropriées ci-dessous : Répéter (pour faire jouer le fichier en continu), Redémarrer la lecture lorsque la source redevient active (quand vous incluez la source multimédia dans le live/enregistrement, ça redémarre), Ne rien afficher à la fin de la lecture e vitesse (à régler à l'aide du curseur approprié situé à côté.
Lorsque vous êtes satisfait du fichier et des paramètres de sa lecture, validez le tout en cliquant sur le bouton OK puis ajuste la position de cette source dans la scène. Evidemment, rien ne vous empêche d'inclure plusieurs sources média dans une même scène : pour ce faire, il suffit de répéter exactement cette procédure qui vient d'être décrite et de décider à chaque fois du placement dans la scène.
Il existe également une autre source dédiée à l'audio, celle desortie audio, appelé précisément Capturer l'audio de sortie. Je vous conseille d'utiliser cette source si vous souhaitez transmettre ou enregistrer tout l'audio reproduit par votre PC (ce que vous entendez des haut-parleurs ou du casque pour être clair). L'ajout de cette source est très simple : cliquez toujours sur le symbole [+] tout sources et sélectionnez Capturer l'audio de sortie, puis dans le menu déroulant Dispositif choisir par défaut (ou choisissez le périphérique de sortie que vous souhaitez qu'OBS utilise) et cliquez sur le bouton OK pour confirmer.
Définir un arrière-plan et du texte sur OBS
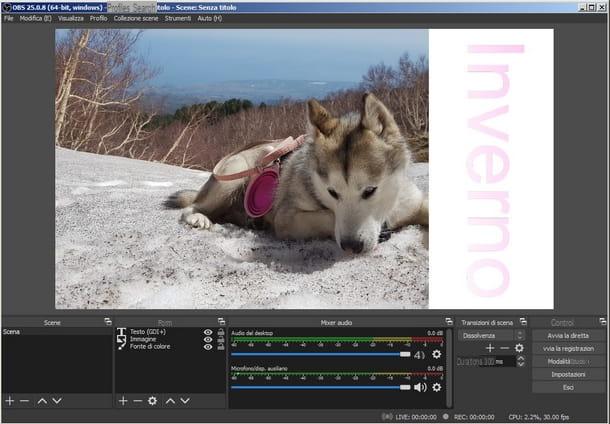
Souhaitez-vous en définir un sfondo autre que le noir qui est utilisé dans la configuration de base, ou ajouter du texte à la scène ? Eh bien, alors je vais vous expliquer immédiatement comment configurer ces sources.
Quant à l'arrière-plan de toute la scène (ou, si vous le souhaitez, seulement d'une zone particulière de celle-ci), procédez en cliquant sur le bouton [+] de la boite sources sur l'écran principal et sélectionnez Source de couleur. Continuez en choisissant un nom et en cliquant sur OK puis définissez la couleur que vous préférez en cliquant sur le bouton couleur.
Dans la palette de couleurs, définissez celle que vous souhaitez utiliser et cliquez sur le bouton OK, puis cliquez à nouveau sur le bouton OK pour pouvoir régler la largeur et la position de l'arrière-plan à l'aide des bordures rouges. Très simple, vous ne trouvez pas ?
Enfin, je vais vous expliquer la procédure à suivre pour ajouter du texte comme source à votre prise de vue. La procédure démarre en cliquant sur le bouton [+] de la boîte de sources puis en sélectionnant Texte (GDI +) pour attribuer un nom à cette source et cliquez sur le bouton OK.
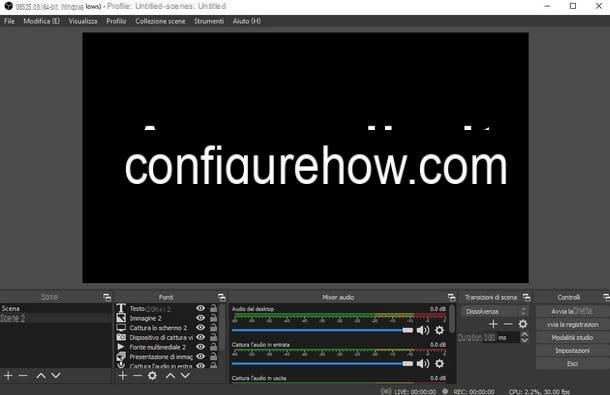
Maintenant, continuez en écrivant le texte que vous souhaitez ajouter dans la case appropriée Texte et cliquez sur le bouton Sélectionnez la police pour décider quelle police utiliser. Si vous souhaitez inclure un texte chargé à partir d'un fichier texte (mais uniquement au format .txt), vous pouvez cocher l'élément Lire à partir du fichier et alors Pâte feuilletée pour le rechercher sur votre PC et l'inclure comme source, en double-cliquant dessus.
Une fois le texte sélectionné/sélectionné, il règle également la couleur en cliquant sur le bouton Choisissez la couleuret le 'Opacitéen ajustant le levier vers la droite ou vers la gauche. Ce faisant, il vous suffit de confirmer l'insertion de la source en cliquant sur le bouton OK. Choisissez selon vos préférences la position où placer le texte par rapport à la scène et, ce faisant, vous aurez réussi à inclure un texte dans votre live ou dans votre enregistrement.
Je vous souhaite juste beaucoup de plaisir avec OBS : n'hésitez pas à revenir sur cet article si vous avez besoin de revoir l'utilisation d'OBS !
Logiciel Open Broadcaster : comment ça marche

























