Comment télécharger ibis Paint X
Pour vous montrer comment fonctionne l'application, je dois d'abord vous expliquer comment télécharger ibis Paint X. Avant cela, cependant, je tiens à souligner que bien que le téléchargement de l'application soit gratuit, pour supprimer les publicités et déverrouiller toutes les fonctions, il est nécessaire d'acheter la version payante de l'application pour 8,99 euros. Dégager? Eh bien, procédons au téléchargement de l'application.
Android

Pour télécharger ibis Paint X sur Android, la première chose à faire est d'ouvrir le Play Store, en appuyant sur le symbole de triangle coloré situé sur l'écran d'accueil ou dans le tiroir de votre appareil (l'écran où sont présentes les icônes des applications installées), puis appuyez sur le barre de recherche situé en haut, écrivez "Ibis peinture x" à l'intérieur et appuyez sur la première occurrence trouvée.
Si vous lisez l'article depuis l'appareil sur lequel vous envisagez d'installer ibis Paint X, vous pouvez accéder directement à son écran de téléchargement en cliquant sur ce lien. Appuyez ensuite sur le bouton vert Installer et attendez que l'installation de l'application démarre et se termine. Si vous êtes invité à vérifier votre compte et à saisir un mode de paiement, cliquez sur Continue e ignorer, pour contourner la demande (l'application, comme mentionné, peut être téléchargée gratuitement).
Si vous utilisez un appareil sur lequel il n'y a pas de Play Store, par exemple des terminaux Huawei avec AppGallery, vous pouvez installer l'application via des magasins alternatifs. Pour plus d'informations sur la marche à suivre, consultez cet autre guide, où je parle spécifiquement des appareils Huawei (bien que les instructions de l'article s'appliquent également aux appareils d'autres fabricants).
iOS / iPadOS
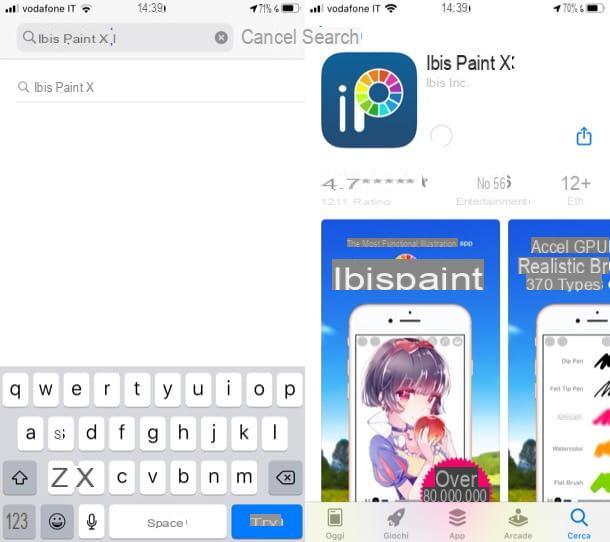
Si vous souhaitez télécharger ibis Paint X sur iOS / iPadOSà la place, vous devez d'abord ouvrir leApp Store, en tapant sur l'icône « A » blanc sur fond bleu clair situé sur l'écran d'accueil de votre appareil, appuyez sur l'onglet Recherche situé en bas à droite, écrivez "Ibis Peinture X" dans barre de recherche qui apparaît à l'écran et choisissez la première occurrence disponible. Si vous lisez cet article directement depuis l'appareil sur lequel vous souhaitez installer l'application, vous pouvez accéder à son écran de téléchargement en cliquant sur ce lien.
Enfin, appuyez sur le bouton Obtenir/Installer et vérifiez votre identité avec Identifiant du visage, toucher ID o Mot de passe dell'ID Apple.
Comment utiliser ibis Paint X
Après avoir installé et démarré ibis Paint X, vous pouvez enfin laisser libre cours à votre imagination et réaliser vos dessins numériques avec cette application. Allons droit au but et voyons, par conséquent, comment utiliser ibis Paint X sur Android et iOS/iPadOS.
Android
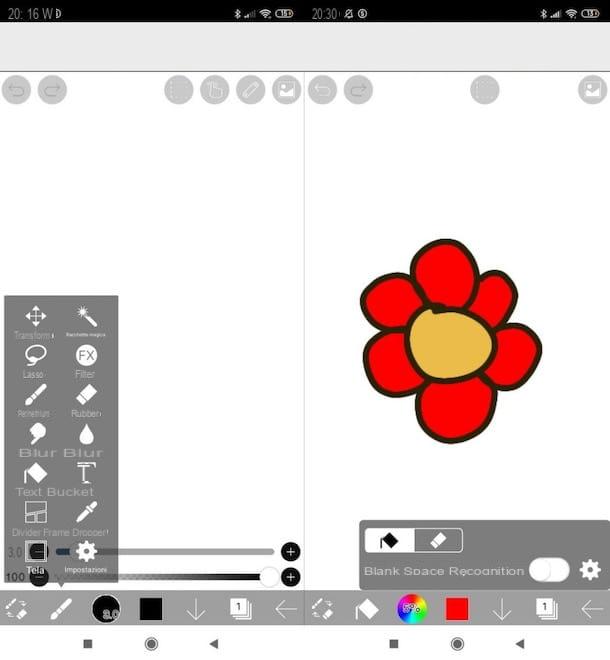
Si vous avez un appareil Android, après avoir ouvert ibis Paint X, indiquez votre âge (par ex. 0 12 ans, 13 15 ans ou 16 ans ou plus) et acceptez la politique de confidentialité en cliquant sur le libellé Accepter et commencer. Alors, suivez le tutoriel d'introduction, faites défiler les fiches de cette dernière et appuyez sur le bouton Fatto (en haut à droite).
Ensuite, appuyez sur les boutons Ma galerie e (+) (en bas à gauche) pour choisir la taille de la feuille de calcul entre Taille SD, Taille HD, 1:1, 3:4 et ainsi de suite.
Ceci fait, vous vous retrouverez devant l'éditeur ibis Paint X. Pour sélectionner un outil parmi ceux disponibles dans l'application, appuyez sur l'icône du brosse (en bas à gauche), sélectionnez l'outil que vous préférez et ajustez ses caractéristiques. Pour prendre l'exemple de l'instrument Brosser, vous pouvez ajuster son épaisseur et son opacité à l'aide de la tiges de réglage situé en bas.
En appuyant sur boule de queue placé en bas, vous pouvez cependant choisir le type de pinceau à utiliser (ceux marqués d'un cadenas sont payants ou peuvent être temporairement déverrouillés en consentant à voir l'annonce). Si vous le souhaitez, vous pouvez également personnaliser le pinceau à l'aide de la fonction spéciale.
Pour sélectionner la couleur du pinceau, cliquez sur l'icône carré et choisissez la variante de couleur qui vous intéresse. En tapant sur le symbole du dieu trois carrés superposés, puis, vous pouvez ajouter et supprimer des niveaux et également personnaliser certaines caractéristiques (à l'aide de la boîte qui apparaît à l'écran).
Pour commencer à dessiner, après avoir choisi le pinceau qui vous intéresse, passez votre doigt (ou un crayon/stylo pour les écrans tactiles, si vous en avez un) directement sur la feuille de calcul. Pour colorer une zone du dessin, en revanche, appuyez à nouveau sur le bouton qui vous permet d'accéder aux outils de travail et sélectionnez le symbole de seau. Après avoir défini la couleur de remplissage à l'aide du sélecteur de couleur, touchez la zone à colorer et le tour est joué.
Depuis la barre d'outils de l'application, vous pouvez également accéder à d'autres outils, tels que tache, la caoutchouc et l'outil texte, à utiliser en cas de besoin pour estomper une zone du dessin, supprimer un trait fait par erreur et ajouter du texte.
Lorsque vous êtes prêt à le faire, exportez le document final en appuyant sur le bouton ⬅︎ situé en bas à droite et en sélectionnant l'élément Enregistrer en PNG transparent ou celui-là Enregistrer au format PNG dans le menu qui s'ouvre.
iOS / iPadOS
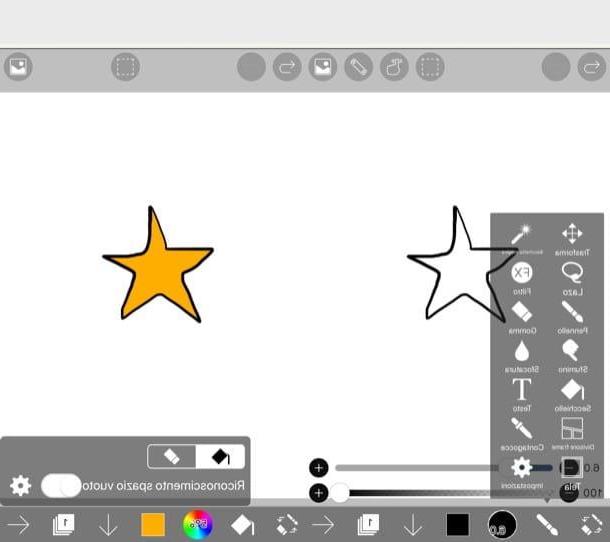
Si vous avez un appareil iOS / iPadOS, pour utiliser ibis Paint X vous devez suivre les mêmes étapes que je vous ai montrées dans le chapitre sur Android. Après avoir démarré l'application, indiquez donc votre tranche d'âge (ex. 0 12 ans, 13 15 ans ou 16 ans ou plus) et acceptez la politique de confidentialité en cliquant sur le libellé Accepter et commencer. Après avoir parcouru le didacticiel informatif, puis cliquez sur le bouton Fins (en haut à droite) et commencez à utiliser l'application.
Maintenant, appuyez sur les boutons Ma galerie e (+) (en bas à gauche) pour choisir les caractéristiques de la feuille de calcul, en sélectionnant l'une des options que vous voyez dans l'écran qui s'est ouvert (ex. Taille SD, Taille HD, 1:1, 3:4, Etc).
Ensuite, appuyez sur l'icône del brosse (en bas à gauche), choisissez l'outil à utiliser et ajustez ses caractéristiques. Dans le cas de l'outil Brosser, ajuste son épaisseur et son opacité à travers les deux tiges de réglage visible en bas de l'écran. Appuyez ensuite sur boule de queue situé en bas et choisissez le type de pinceau à utiliser, en tenant compte du fait que ceux marqués d'un cadenas sont payants (mais peuvent être temporairement déverrouillés en consentant à voir des vidéos publicitaires). Si cela vous intéresse, vous pouvez également créer vos propres pinceaux personnalisés, en appuyant sur le bouton approprié.
Ensuite, choisissez également la couleur du pinceau : pour cela, appuyez sur le symbole de carré et sélectionnez la variante de couleur que vous avez l'intention d'utiliser. En tapant sur le symbole du dieu trois carrés superposésAu lieu de cela, vous pouvez agir sur les niveaux en en ajoutant de nouveaux, en les supprimant ou en personnalisant leurs caractéristiques.
Pour passer à la phase de dessin proprement dite, dessinez le sujet qui vous intéresse sur la feuille de calcul (à l'aide de votre doigt, d'un Apple Pencil ou d'un autre stylo/crayon pour écran tactile). Pour colorer une zone de l'image créée, appelez le menu outils et, après avoir sélectionné le seau et après avoir choisi la couleur de remplissage (à l'aide de la palette appropriée), touchez la zone sur laquelle vous souhaitez agir.
Si nécessaire, vous pouvez également appeler d'autres outils de la barre d'outils ibis Paint X, tels que tache, la caoutchouc et l'outil texte, respectivement utile pour estomper une zone du dessin, effacer un trait fait par erreur et insérer des champs de texte. Du texte. Pour exporter le fichier de sortie, appuyez sur le bouton ⬅︎ (en bas à droite) et choisissez l'élément Enregistrer en PNG transparent ou celui-là Enregistrer au format PNG. Facile, non ?
Comment utiliser ibis Paint X
























