Licences de DJ virtuel

Avant d'entrer dans les détails de ce guide et de vous expliquer en détail comment utiliser Virtual DJ, laissez-moi vous dire quelles sont les différences entre les différentes versions du logiciel.
Au moment de la rédaction de ce guide, la dernière version du logiciel est DJ virtuel 8, disponible gratuitement pour Windows PC et Mac. En fonction de l'utilisation que l'utilisateur entend en faire, il est possible d'acheter des licences payantes qui permettent également d'augmenter les fonctionnalités du logiciel en téléchargeant des modules complémentaires supplémentaires.
La licence libre, appelée Accueil gratuit, est dédié aux utilisateurs qui ont l'intention d'utiliser Virtual DJ à un niveau amateur sans possibilité d'ajouter des outils externes, tels que des mélangeurs, des consoles ou d'autres contrôleurs externes. Ceux qui ont des besoins différents, cependant, peuvent acheter l'une des licences payantes du programme. Vous trouverez tout illustré en détail ci-dessous.
- VirtualDJ Home Plus: pour les utilisateurs qui n'utilisent pas Virtual DJ à un niveau professionnel mais qui ont besoin de connecter un appareil externe (par exemple une table de mixage). Le coût oscille entre 49 et 199 dollars selon le contrôleur à connecter.
- VirtualDJ Pro: est dédié aux utilisateurs qui ont l'intention d'utiliser Virtual DJ à un niveau professionnel. Ça coute 19 $ / mois o 299 dollars ponctuel
- VirtualDJ Business: est la licence dédiée aux entreprises, utile pour ceux qui ont besoin de fournir l'accès au logiciel à plus de personnes. Ça coute 99 $ / mois.
Par ailleurs, il sera utile de savoir qu'il est également possible de s'abonner à d'autres services connectés à Virtual DJ, tels que iDJPpool (9,99 $/mois) qui vous donne accès à un riche catalogue de musique et DigiTrax (19,99$/mois) pour les fans de karaoké.
Téléchargez et installez Virtual DJ
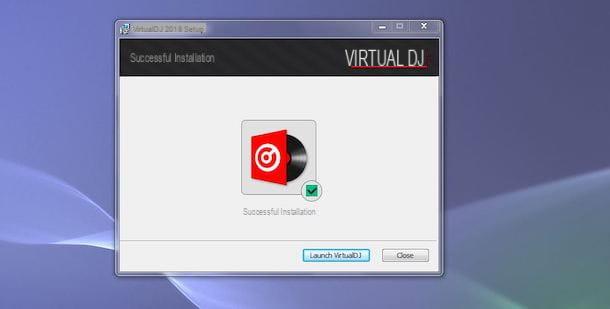
Une fois que nous avons clarifié les différences entre les différentes versions de Virtual DJ, nous pouvons passer à l'action. Pour télécharger et installer Virtual DJ sur votre ordinateur, s'il s'agit d'un PC Windows, connecté au site officiel du programme, cliquez sur l'élément décharge et, dans la nouvelle page ouverte, appuie sur les boutons version PC e Téléchargez maintenant.
Une fois le téléchargement terminé, double-cliquez sur le fichier install_virtualdj_ [version] _pc.msi, appuie sur le bouton Cours, cochez la case à côté de l'élément J'accepte les termes du contrat de licence et cliquez sur le bouton installer, puis attendez que la barre de progression atteigne 100% et appuyez sur le bouton Lancer le DJ virtuel pour démarrer le programme et fermer la fenêtre.
Si, par contre, vous utilisez un Mac, Commencer le Mac App Store, vous écrivez DJ virtuel dans le champ Recherche en haut à gauche et appuie sur le bouton Envoi sur le clavier pour afficher les résultats de la recherche, puis cliquez sur les boutons Ottieni e Installer présent à côté DJ virtuel 8 pour commencer son téléchargement et son installation.
Alternativement, vous pouvez cliquer ici pour afficher directement la page Mac App Store dédiée à Virtual DJ ou vous pouvez télécharger le programme depuis son site officiel en cliquant sur les boutons décharge, Version Mac e Télécharger Maintenant. Une fois le téléchargement terminé, ouvrez le fichier install_virtualdj_ [version] _mac.pkg je viens de le recevoir, appuie sur le bouton Continue deux fois de suite et cliquez sur le bouton Accepter d'accepter les termes de la licence du logiciel.
Appuyez donc sur les boutons Continue e Installer, entrer le Mot de passe de votre administrateur Mac dans le champ approprié et cliquez sur le bouton Installer le logiciel pour démarrer l'installation. Enfin, cliquez sur les boutons Fermer e mouvement pour fermer la fenêtre et terminer la configuration.
Créer un compte sur Virtual DJ
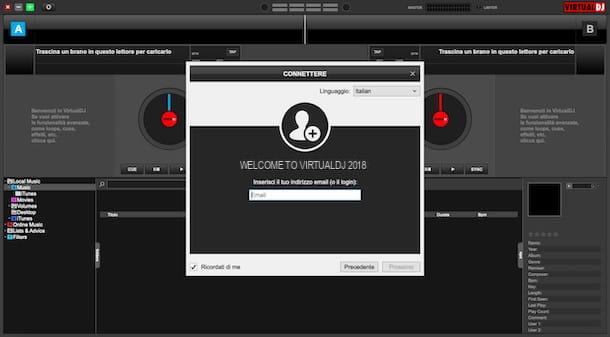
Lorsque Virtual DJ est lancé pour la première fois, réglez le Langue Dans votre languenne (ou celui qui vous intéresse) via le menu déroulant Langue en haut à droite et choisissez de créer ou non votre propre compte, ce qui est utile pour utiliser toutes les fonctionnalités du programme (par exemple, la possibilité de diffuser sur Internet et de créer des podcasts), ou non.
Choisissez ensuite de vous inscrire en connectant votre compte existant (Facebook, Microsoft, Google e Boutique WeChat) ou s'il faut en créer un à partir de zéro en utilisant votre adresse e-mail. Dans ce dernier cas, cliquez sur l'option Email, entrez le vôtre adresse e-mail dans le champ approprié et appuie sur le bouton voisin, puis accédez à votre boîte de réception, localisez l'e-mail reçu de Virtual DJ, copiez le Mot de passe qu'il contient et saisissez-le dans le champ Mot de passe.
Enfin, assurez-vous qu'il y a une coche à côté de l'option Ricordati di me pour éviter de vous connecter à chaque démarrage du programme et cliquez sur les boutons voisin e Fermer pour lier votre compte à Virtual DJ.
Si, par contre, vous préférez utiliser Virtual DJ sans vous inscrire, cliquez sur le bouton X pour fermer la fenêtre d'enregistrement et appuyez sur le bouton Oui pour confirmer votre intention d'utiliser le programme sans compte.
Utiliser Virtual DJ depuis un ordinateur
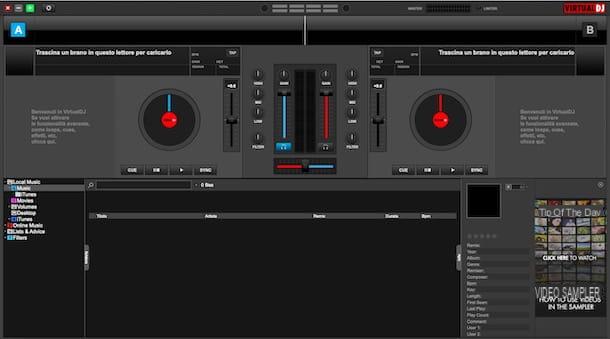
À première vue, l'interface Virtual DJ pourrait vous laisser un peu perplexe en raison des nombreuses commandes disponibles. Cependant, en l'analysant en détail, il est facile à utiliser : dans la partie supérieure, ils sont présents deux lecteurs avec les commandes relatives, utiles pour jouer des chansons et pour régler les effets ; dans la partie inférieure, cependant, le cartelle de l'ordinateur utilisé, section utile pour choisir rapidement les chansons qui vous intéressent.
Sachez toutefois que vous pouvez également modifier l'interface principale de Virtual DJ en choisissant le nombre de lecteurs à utiliser ou en préférant le mode tablette. Pour le modifier, cliquez sur l'entrée 2 lecteurs présent en haut à gauche et choisissez l'option qui vous intéresse parmi 4 lecteurs, 6 lecteurs e Mode tablette. Aussi, le choix de l'article Afficher des boutons vides, vous pouvez ajouter une série de boutons personnalisés qui, une fois cliqués, permettent de créer des actions personnalisées.
Après avoir fait cette prémisse nécessaire sur l'interface Virtual DJ, repérez la boîte Musique locale sur la gauche, sélectionnez le dossier de votre ordinateur qui collecte les fichiers musicaux et choisissez celui qui vous intéresse pour afficher les chansons qu'il contient. Maintenant, choisissez la chanson qui vous intéresse et double-cliquez dessus (ou faites-la glisser) pour l'ajouter à l'un des lecteurs ci-dessus.
Il sera utile de savoir que vous pouvez également créer un lien rapide vers les dossiers qui vous intéressent en les faisant glisser dans le boîte à droite (celui au dessus des boutons Liste d'accompagnement, Échantillonneur Automix etc.). Aussi, en sélectionnant l'élément Liste d'accompagnement et en y faisant glisser les chansons qui vous intéressent, vous pouvez créer une liste de chansons à utiliser pour votre session musicale avec Virtual DJ. Dans les deux cas, ce faisant, vous pourrez accéder rapidement aux dossiers et fichiers audio qui vous intéressent sans perdre trop de temps à rechercher les chansons à lire.
Après avoir fait glisser la chanson qui vous intéresse vers le lecteur Virtual DJ, vous pouvez afficher ses principales informations, telles que le titre de la chanson, le nom d'artiste, le temps de jeu écoulé, le la recréation restant et BPM (battements par minute). De plus, le visionneuse de forme d'onde, utile non seulement pour visualiser la progression de la lecture de la pièce, mais aussi pour comprendre visuellement sa structure et, par conséquent, la présence de parties uniquement vocales et d'éventuels points de pause.
Pour commencer à jouer une chanson, appuyez sur le bouton ▶ ︎ correspondant au lecteur de votre intérêt et commencez à utiliser les commandes associées pour appliquer les effets que vous souhaitez à la chanson en cours de lecture. En cliquant sur l'icône du flèche pointant vers le bas présent dans la boite effet, vous pouvez choisir l'un des effets disponibles (Backspin, Coupe, Retard, Distorsion, Écho, Bruit, Réverbération, Boucles Spiral etc.) et régler ses paramètres à l'aide des boutons visibles en bas, qui varient selon l'effet choisi.
Pour mieux comprendre, prenons un exemple pratique : pour appliquer l'effet d'écho au morceau en cours de lecture, cliquez sur l'icône flèche pointant vers le bas dans la boite effet, sélectionnez l'option Écho et cliquez sur l'entrée Écho d'utiliser l'effet en question. En appuyant sur le bouton STR, vous pouvez régler l'intensité de l'effet à la place.
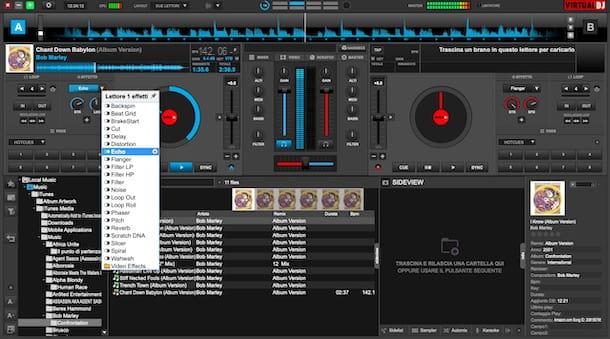
Si, alors, vous voulez appliquer une boucle (c'est-à-dire une répétition ininterrompue d'une partie d'une piste), choisissez d'abord la taille à l'aide du bouton Touches directionnelles présent dans la boîte boucle, cliquez sur le bouton IN pour établir le point de départ de la boucle et appuyez sur le bouton OUT pour définir le point final et démarrer la répétition que vous pouvez arrêter en cliquant à nouveau sur le bouton OUT.
Pour en faire un gratter, vous pouvez maintenir le bouton gauche de la souris enfoncé sur la plaque virtuelle et la déplacer dessus, tout en agissant sur le cursore présent à droite du plateau (si vous utilisez le lecteur gauche), vous pouvez régler le i BPM de la chanson en cours de lecture et, par conséquent, augmenter ou diminuer sa vitesse.
Pendant la lecture d'une chanson, vous pouvez également appliquer des effets audio supplémentaires en cliquant sur la voix Échantillonneur en bas à droite et en choisissant la catégorie (Instruments, Célèbre, Effets audio e Vidéo et scratch) et l'effet (Saxo, Hands up, Corne à air, Sirène, Explosion, Applaudissements, Synthé, Coup d' etc.) de votre intérêt.
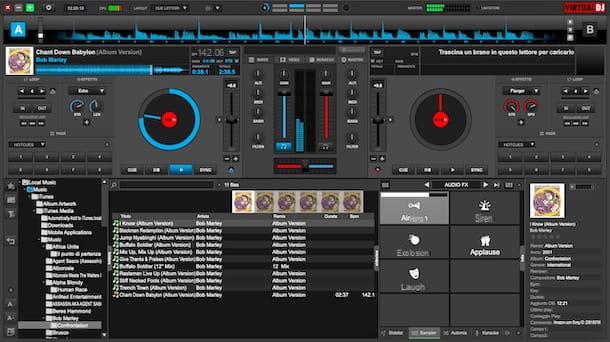
Si par contre vous vous demandez à quoi servent les commandes de la case centrale (celle qui sépare les différents lecteurs), il sera utile de savoir qu'avec le cursore présente sous la rubrique Gain vous pouvez régler le volume de la piste (avec possibilité de régler également les graves, médiums et aigus du joueur en utilisant les potards Haute, Medi e Bassi), tandis que cursore ci-dessous est utile pour faire un "crossfader», c'est-à-dire mélanger les pistes en cours de lecture sur les deux lecteurs : en plaçant le curseur à droite, vous entendrez la piste en lecture sur le lecteur de droite, en la plaçant à gauche vous entendrez le lecteur de gauche, tandis que le placer au centre vous mélanger le signal des deux joueurs. Pour en savoir plus, vous pouvez consulter mon guide sur la façon de mixer avec Virtual DJ.
Une fois familiarisé avec l'interface Virtual DJ, si vous vous sentez prêt à enregistrer votre premier morceau mixé, cliquez sur le bouton roue dentée présent en haut à gauche pour accéder au réglages programme, puis sélectionnez l'élément S'inscrire dans la barre latérale gauche, entrez le nom de l'enregistrement dans le champ Nom du fichier, choisissez le format de sortie via le menu déroulant à côté de l'option Largeur et appuie sur le bouton Commencer l'inscription.
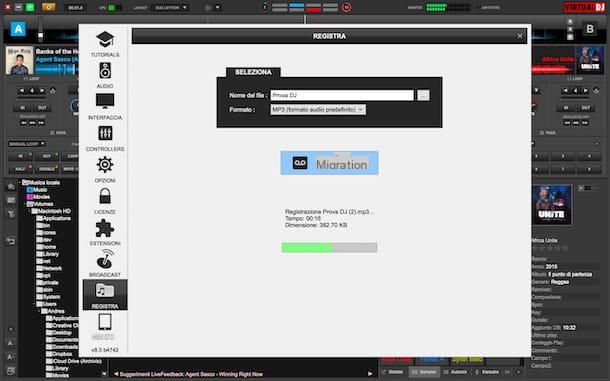
En plus de démarrer un enregistrement, donnez-lui réglages de Virtual DJ, vous pouvez également accéder à d'autres options en sélectionnant l'un des éléments disponibles.
- Audio: est la section dédiée à la configuration audio, dans laquelle, en plus de régler les haut-parleurs, les microphones et les cartes son intégrés à votre ordinateur, vous pouvez régler tous les mélangeurs externes.
- Interface: pour choisir le skin à appliquer à Virtual DJ.
- Contrôleur: vous permet de créer des commandes clavier personnalisées.
- Options: Pour les principales options de Virtual DJ, telles que le réglage de la langue.
- Licences: dans cette section, vous pouvez acheter l'une des licences payantes que j'ai mentionnées dans le chapitre consacré aux licences Virtual DJ de ce guide.
- extensions: est la section pour télécharger de nouvelles interfaces et effets supplémentaires à utiliser avec Virtual DJ.
- Diffuser: pour créer des diffusions en direct sur Internet, notamment sur Facebook, YouTube, Twitch, Vimeo et Periscope.
Aussi, en accédant à la section Tutoriels, vous pouvez trouver une série de didacticiels vidéo en anglais utiles pour en savoir plus sur le fonctionnement de Virtual DJ.
Utilisez Virtual DJ à partir de smartphones et tablettes
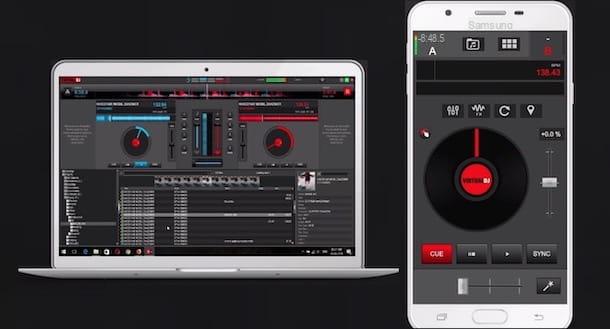
Virtual DJ est également disponible sous forme d'application pour les appareils Android et iOS au prix de 10,99 €. Cependant, l'application en question (appelée Télécommande VirtualDJ) ne peut être utilisé que pour contrôler sans fil la version de Virtual DJ pour ordinateurs.
La chose vous intéresse ? Et bien : après avoir acheté VirtualDJ Remote dans le store de votre appareil, lancez l'application en question en tapant sur son icône (l'écriture DJ virtuel sur fond rouge) en vous assurant d'avoir activé la connexion Wi-Fi, puis ouvrez Virtual DJ sur votre ordinateur, cliquez sur le bouton roue dentée en haut à gauche pour accéder au réglages logiciel et sélectionnez l'élément Éloigné présent dans la barre latérale à gauche.
Assurez-vous donc qu'il y a une coche à côté de l'élément Recherche à distance Virtual DJ et attendez que votre appareil mobile soit reconnu par le logiciel, puis cliquez dessus et appuyez sur le bouton relier se connecter.
Il ne vous reste plus qu'à commencer à piloter Virtual DJ depuis votre smartphone ou votre tablette en mettant en pratique les instructions que je vous ai données précédemment dans les paragraphes dédiés au fonctionnement de Virtual DJ pour ordinateur. En fait, les commandes et les fonctions sont les mêmes que la version de bureau du programme et les chansons que vous pouvez jouer et mixer sont celles disponibles sur votre ordinateur.
Comment utiliser Virtual DJ

























