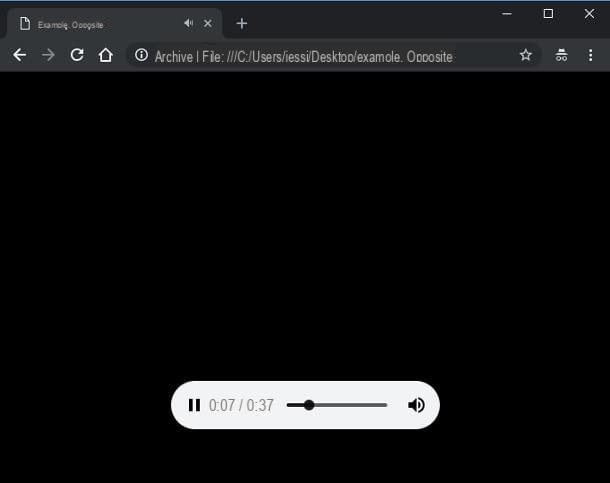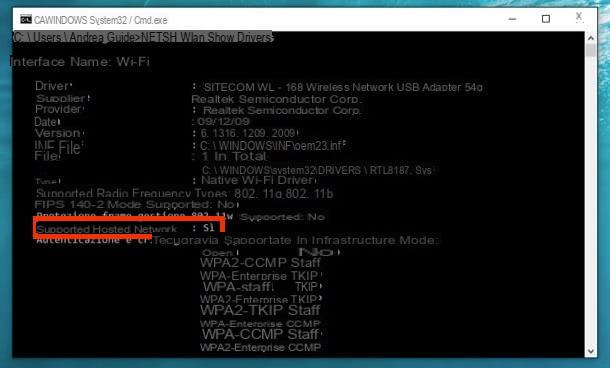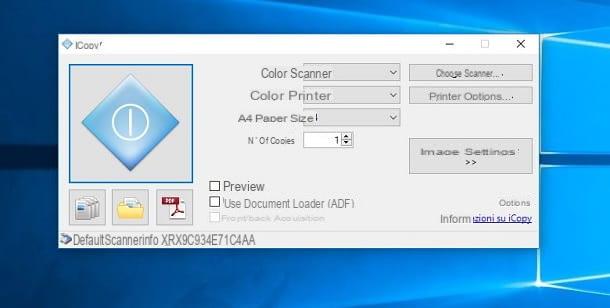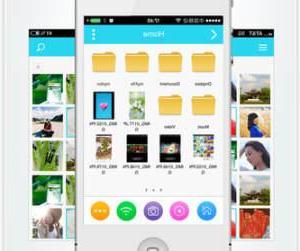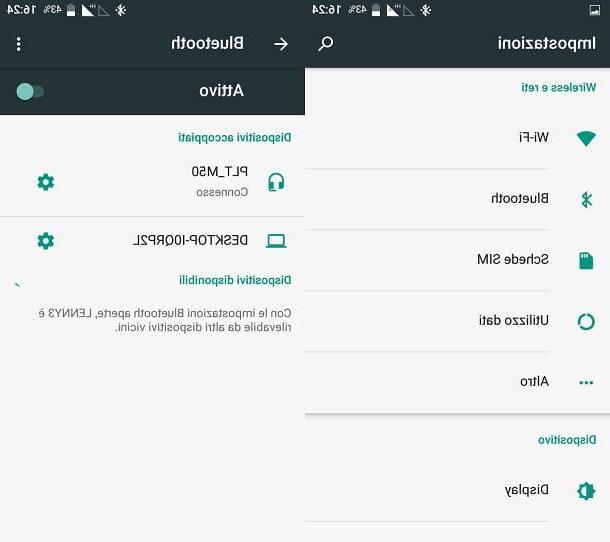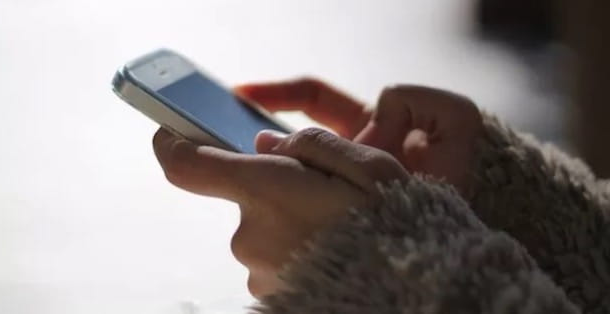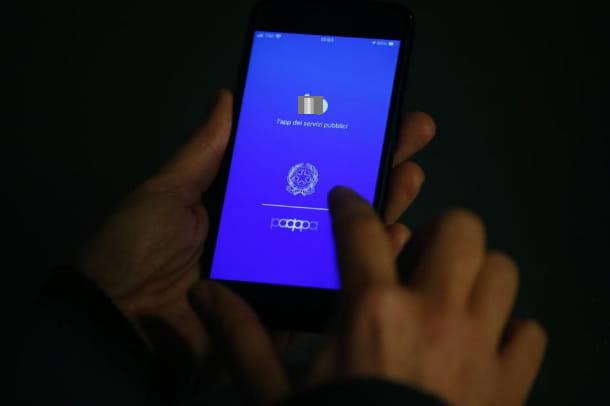Les Smart TV modernes sont capables d'ouvrir pratiquement n'importe quelle page Web comme si nous étions devant un PC classique : tous les modèles disposent en fait d'un véritable navigateur Web avec lequel ouvrir des pages contenant des vidéos en streaming ou du contenu multimédia non disponible en tant qu'application dédiée. Malheureusement, ces navigateurs ne sont pas aussi rapides que ceux vus sur un ordinateur, en plus de pouvoir présenter des problèmes liés au contenu supplémentaire de la page ou au blocage appliqué par certains opérateurs.
Les Smart TV modernes sont capables d'ouvrir pratiquement n'importe quelle page Web comme si nous étions devant un PC classique : tous les modèles disposent en fait d'un véritable navigateur Web avec lequel ouvrir des pages contenant des vidéos en streaming ou du contenu multimédia non disponible en tant qu'application dédiée. Malheureusement, ces navigateurs ne sont pas aussi rapides que ceux vus sur un ordinateur, en plus de pouvoir présenter des problèmes liés au contenu supplémentaire de la page ou au blocage appliqué par certains opérateurs.Si nous voulons accélérer autant que possible le téléchargement de vidéos en streaming sur la Smart TV, dans ce guide, nous allons vous montrer comment changer le DNS sur Smart TV, afin que vous puissiez naviguer plus rapidement sur n'importe quel site sans problème.
Dans le guide, nous allons vous montrer comment changer le DNS sur un LG Smart TV (utilisé comme test), mais les étapes sont pratiquement identiques sur n'importe quel système d'exploitation et n'importe quel fabricant de téléviseur, il suffit de trouver les bons menus et d'agir comme indiqué.
Changer le DNS sur Smart TV
Pour le guide, nous allons vous montrer comment changer le DNS de la Smart TV à la fois si elle est connectée via Wi-Fi et si nous utilisons un câble réseau Ethernet pour amener la connexion Internet. Enfin, nous vous montrerons dans un chapitre dédié comment changer le DNS directement depuis le modem domestique, de manière à appliquer le changement à tous les périphériques réseau connectés (y compris les Smart TV).Changer le DNS pour les connexions Wi-Fi
La plupart des téléviseurs intelligents sont connectés via Wi-Fi, vous pouvez donc vous connecter à Internet sans l'aide d'un câble, ce qui est souvent difficile à utiliser s'il y a plusieurs pièces dans la maison.Pour changer le DNS de la connexion Wi-Fi de la Smart TV en notre possession, appuyez sur le bouton réglages sur la télécommande, ouvrez la rubrique relative à réseau, Wi-Fi, Sans-fil o Internet (selon le modèle de téléviseur), nous sélectionnons le menu Paramètres Wi-Fi avancés, on appuie sur l'article Modification et insérez le DNS préféré dans le champ Serveur DNS (ou un nom similaire).

Si nécessaire, nous déverrouillons également l'élément qui vous permet d'obtenir automatiquement les paramètres de configuration du modem (dans l'image Définir automatiquement), vous pouvez donc changer le DNS sans aucun problème.
Une fois le DNS souhaité saisi, il suffit de valider et d'éteindre et d'allumer la Smart TV pour que les modifications soient effectives : dès la prochaine connexion Wi-Fi, le nouveau serveur DNS sera utilisé pour les pages web et les applications qui se connectent au Internet, en obtenant une augmentation de la vitesse de chargement et de déblocage des sites inaccessibles.
Changer le DNS pour les connexions par câble Ethernet
Si nous connectons la Smart TV via un câble Ethernet, les changements sont à peu près similaires à ceux déjà observés pour le Wi-Fi.
Il suffit de connecter le câble Ethernet à la prise LAN de notre téléviseur, de connecter l'autre extrémité au modem et, une fois connecté, d'accéder à nouveau aux paramètres de la Smart TV, afin de pouvoir modifier le DNS dans le menu réseau, Internet o LAN (selon le téléviseur utilisé). Une fois la bonne page ouverte, décochez la case des paramètres automatiques et configurez Serveur DNS, serveur DNS ou des entrées similaires, définissant le service DNS que nous avons l'intention d'utiliser.
À la fin, nous vous recommandons d'éteindre et de rallumer la Smart TV, afin que les modifications apportées prennent effet.
Changer le DNS du modem/routeur
Sommes-nous incapables de changer le DNS sur notre Smart TV ou voulons-nous appliquer ce changement à plusieurs Smart TV en une seule fois, sans perdre de temps en configuration manuelle ? Dans ce cas, nous vous conseillons d'agir directement depuis le modem, en appliquant le changement DNS dans les paramètres avancés.Pour ce faire, allumez n'importe quel PC avec un navigateur Web et connecté au même réseau utilisé par la Smart TV, ouvrez le navigateur Web et tapez 192.168.1.1 dans la barre d'adresse pour accéder au panneau de configuration du modem. Sur certains modems l'adresse IP est différente, il vaut donc mieux la récupérer directement depuis Windows comme vu dans notre guide Comment trouver l'adresse IP du routeur domestique.
Une fois dans le panneau de configuration du modem, appuyez sur le menu réseau o Paramètres Internet, identifichiamo il menu DNS o Paramètres DNS, décochez la case de l'élément DNS automatique et définissez les serveurs DNS préférés dans les champs respectifs.

Une fois le DNS défini, appuyez sur Appliquer ou OK et nous attendons quelques minutes que les changements prennent effet. Désormais, tout appareil connecté à notre réseau domestique utilisera le DNS choisi dans le modem, afin de contourner les blocages et empêcher le chargement de contenus indésirables sur toutes les Smart TV en notre possession.
Si le modem propriétaire empêche la modification DNS (ce qui est très fréquent sur les modems proposés par les opérateurs), on peut débloquer la situation en connectant un routeur personnel en cascade soit en changeant le modem propriétaire par un modem compatible, comme ceux visibles dans notre guide Meilleur modem à acheter (fibre, double bande, sans fil AC).
conclusions
En changeant de serveur DNS sur notre Smart TV, nous pourrons surfer sur Internet sans avoir à faire attention à l'endroit où vous cliquez ou sans rencontrer un site bloqué, afin que vous puissiez voir des contenus multimédias et des vidéos en streaming sans problème. En définissant le DNS de Google par exemple (8.8.8.8 ou 8.8.4.4) nous aurons une vitesse de réponse plus rapide lors du chargement des pages et aucun blocage actif.Pour en savoir plus sur le meilleur DNS que nous pouvons utiliser pour une Smart TV, nous vous recommandons de lire nos guides pour 5 adresses DNS plus rapides et plus sûres pour protéger votre connexion Internet et que Ayez toujours les serveurs DNS les plus rapides avec DNSJumper.
Si notre priorité est de pouvoir ouvrir n'importe quel site bloqué ou obscurci, lisez simplement notre article sur comment Ouvrez n'importe quel site bloqué ou noirci de 6 manières.