Prix et exigences

Au moment de la rédaction, Ableton Live est disponible en deux versions : Ableton Live 10 e Ableton Live 11. La version 10 est téléchargeable gratuitement, avec toutes les fonctionnalités, pour une période d'essai de 90 jours (pour cela, je couvrirai cette version en détail pendant le tutoriel).
Vous pouvez également choisir de l'acheter immédiatement, en choisissant parmi l'une de ces trois éditions : Live 10 Intro (avec les fonctionnalités essentielles) pour environ 79 euros, Norme en direct 10 (complet avec toutes les fonctionnalités et une sélection supplémentaire de sons, instruments logiciels, effets) pour environ 349 euros e Suite Live 10 (complet avec toutes les fonctionnalités et tous les extras disponibles) pour environ 599 euros.
L'achat de l'une de ces éditions vous donne droit à une mise à niveau gratuite vers Ableton Live 11, qui intègre un certain nombre de fonctionnalités très intéressantes. Cependant, les bases restent les mêmes, je vous suggère donc de continuer à lire si vous voulez apprendre comment utiliser Ableton Live 11, si vous voulez apprendre comment utiliser Ableton Live 10.
Avant de commencer, je vous recommande de vérifier que les exigences matérielles et logicielles de votre ordinateur sont compatibles avec les spécifications indiquées par la maison mère. La configuration minimale d'un PC Windows a les exigences suivantes.
- Système d'exploitation: Windows 7 (Windows 10 recommandé).
- Processeur: Intel ou AMD 64 bits.
- RAM: 4 GB.
- Résolution vidéo: 1366 x 768 pixels.
- Carte audio: Compatible avec les normes ASIO.
- Disque dur: 3 Go d'espace pour l'installation de base (mais il est recommandé d'avoir au moins 76 Go disponibles pour télécharger du contenu audio supplémentaire).
Cependant, les exigences deviennent plus élevées si vous souhaitez passer à Ableton Live 11, pour lesquels ils sont nécessaires fenêtres 10, un processeur Intel i5 ou AMD multicœur e 8 Go de RAM.
Si vous possédez un Mac, pour la version d'Ableton Live 10, la configuration minimale requise est celle que vous trouverez ci-dessous.
- Système d'exploitation: macOS 10.11.6 ou version ultérieure.
- Processeur: Intel Core 2 Duo (meilleur i5).
- RAM: 4 Go (8 Go recommandés).
- Résolution vidéo: 1280 x 800 pixels.
- Carte audio: Compatible avec les normes CORE AUDIO.
- Disque dur: 3 Go d'espace pour l'installation de base (mais il est recommandé d'avoir au moins 76 Go disponibles pour télécharger du contenu audio supplémentaire).
Aussi pour Ableton Live 11 sur Mac les exigences minimales changent et nous commençons avec un système d'exploitation macOS 10.13, processeur Intel Core i5 e 8 Go de RAM.
Comment télécharger et installer Ableton Live
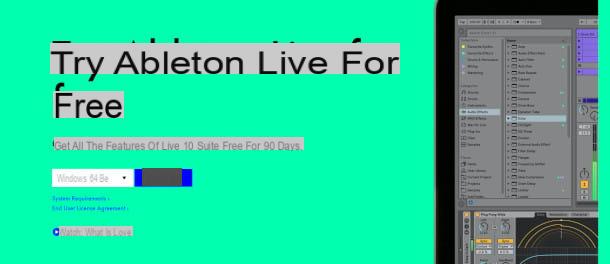
Voyons voir maintenant comment télécharger et installer Ableton Live. La procédure est très simple : connectez-vous d'abord sur la page de téléchargement de la version d'essai, choisissez votre système d'exploitation parmi Windows e MacOS et attendez que les données soient téléchargées.
Vous êtes maintenant prêt à installer : si vous utilisez Windows, double-cliquez sur l'exécutable Setup.msi, puis, dans la fenêtre qui s'ouvre, cliquez sur le bouton Suivant. Acceptez ensuite le contrat de licence, en cochant la case appropriée, et cliquez à nouveau sur Suivant à deux reprises. Appuyez maintenant sur le bouton installer et, dans la fenêtre suivante, appuyez sur le bouton Oui. Une fois l'installation terminée, cliquez sur finition et le programme démarrera automatiquement.
Si vous en avez un Mac, l'opération est tout aussi simple. Vous devez, en effet, double-cliquer sur le fichier .dmg que vous venez de télécharger et, dans la fenêtre qui s'ouvre automatiquement, faites glisser l'icône de Ableton en direct au lien vers le dossier de applications. Une fois cela fait, vous pouvez lancer le programme depuis le Launchpad ou depuis le dossier Applications lui-même.
Au premier démarrage de la version d'essai d'Ableton une fenêtre s'ouvre dans laquelle le bouton est présent Commencer votre essai gratuit: en cliquant dessus vous accéderez à la page d'inscription du site Ableton, où vous devrez saisir les données Email, Mot de passe, Prénom (nom est Pays (Village).
Vous devrez également accepter le Confidentialité, en cochant la case. Pour terminer, vous devrez cliquer sur le bouton Créer un compte, afin de débloquer la période d'évaluation.
Comment fonctionne Ableton Live
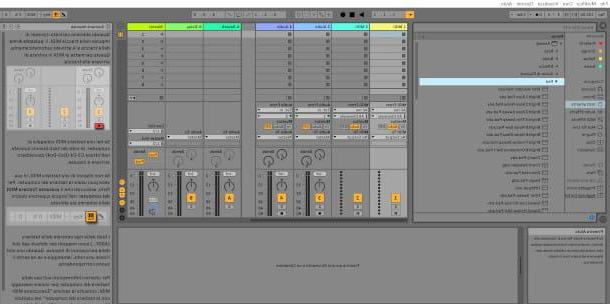
Une fois que vous aurez lancé Ableton Live, vous remarquerez la présence de nombreux boutons et de plusieurs volets. À première vue, l'écran peut sembler plutôt articulé et complexe, mais ne vous inquiétez pas : en réalité, une fois que vous aurez appris les bases, tout sera beaucoup plus facile que prévu et, en peu de temps, vous comprendrez comment fonctionne Ableton Live.
Au centre se trouve la section principale du programme, où les Rails et où pouvez-vous régler le mixer. La première chose à savoir est qu'il existe deux manières d'afficher cet écran, qui peuvent être alternées : Vue de la session e Voir la disposition. Pour passer d'une vue à l'autre, appuyez simplement sur Languette au clavier, aller dans le menu Affichage> Basculer la vue Arrangement / Session, en haut à gauche.
La Vue de la session c'est celui qui apparaît au premier démarrage du programme et est principalement utilisé pour les performances live et pour les projets DJ, vous permettant d'enregistrer, de reproduire et de mixer les différentes pistes rapidement.
La Voir la dispositionAu lieu de cela, il représente l'environnement d'enregistrement et d'édition multipiste et probablement, si vous avez déjà utilisé d'autres programmes de ce type, il vous semblera plus familier, avec la disposition verticale classique des pistes et horizontale de l'époque.
Les autres sections présentes dans Ableton Live sont les suivantes.
- Barre de contrôle: situé au-dessus de l'écran central et en dessous du menu. A partir de là, vous pouvez agir, par exemple, sur les boutons Stop, Play, Record, mais aussi sur le métronome et les réglages MIDI.
- navigateur: situé à gauche de l'écran principal. De là, vous pouvez accéder à toutes les bibliothèques de sons, d'instruments MIDI, de plugins et d'effets.
- Vue de l'appareil et vue des effets: sont les fenêtres qui s'ouvrent dynamiquement sous l'écran principal à chaque fois que vous chargez un son, un plugin ou un effet depuis le navigateur.
- Fenêtre d'informations: il s'agit d'une petite case, située dans le coin inférieur gauche de l'écran, qui renseigne sur les différents boutons lorsque vous les survolez avec le curseur.
- Fenêtre d'aide: à droite de l'écran principal, il propose des tutoriels et une explication de différentes procédures. Il peut être retiré pour faire de la place à l'écran principal en cliquant sur X en haut à gauche de la boîte.
Configurer les entrées et sorties audio
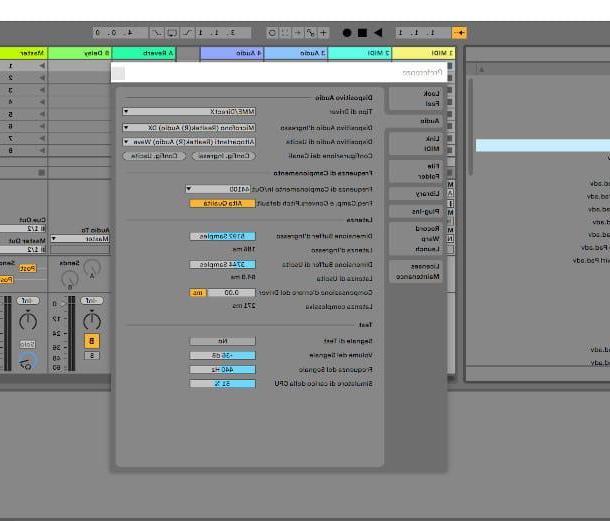
Avant de commencer à voir comment fonctionne Ableton Live, il est essentiel configurer les entrées et sorties audio. Pour accéder à l'écran de configuration depuis un PC Windows, sélectionnez le menu Options> Préférences que vous trouvez en haut à gauche. Si vous avez un Mac, cependant, la voix Pref Renze peut être trouvé dans le menu En ligne (toujours en haut).
Maintenant, à la voix Audio, Sur le terrain Périphériques audio, sélectionnez le type de pilote. Ableton Live pour Windows prend en charge deux types de pilotes audio : ASIO e MME / DirectX. Les pilotes MME / DirectX sont ceux par défaut, mais offrent des performances limitées. ASIO est le meilleur choix pour l'audio professionnel : je vous recommande donc de le sélectionner, s'il est disponible dans le menu déroulant. En haut MacOSau lieu de cela, le choix doit nécessairement être CoreAudio. Si vous ne trouvez pas cette entrée, il est probable que votre carte son n'est pas compatible avec ces normes ou n'est pas correctement connectée.
Ce n'est qu'après avoir sélectionné le type de pilote que vous pourrez définir les éléments suivants, c'est-à-dire Périphérique d'entrée audio e Périphérique de sortie audio, puis en sélectionnant la carte son réelle, dans le menu déroulant sur le côté. Si vous souhaitez en savoir plus sur les cartes son, je vous recommande de lire mon guide d'achat sur les meilleures cartes son.
Un autre paramètre important est celui relatif à Taux d'échantillonnage. Normalement, cette valeur est définie sur 44.100 Hz et je vous conseille de le garder ainsi. Gardez à l'esprit que des valeurs plus élevées nécessitent une plus grande utilisation du CPU et si vous ne disposez pas d'un processeur assez puissant, vous risquez de compromettre la qualité de vos enregistrements.
Jouer des instruments logiciels

Les outils logiciels ce sont des bibliothèques de sons MIDI qui peut être joué via un Contrôleur MIDI externe ou via le clavier de l'ordinateur lui-même. Ce dernier peut être activé en cliquant sur le bouton correspondant en haut à droite, dans la barre de contrôle, marqué par l'icône de touches d'un piano. A ce propos, je précise qu'à chaque fois que vous déplacez le curseur de la souris sur un bouton, en bas à gauche, dans la case Fenêtre d'informations, l'explication de ses fonctions apparaît. Pratique, non ?
Ableton Live possède un catalogue de sons vraiment remarquable : jouer d'instruments logiciels avec ce programme est vraiment très amusant et stimulant. Pour commencer, rendez-vous dans la rubrique navigateur, à gauche, et cliquez sur l'élément Instruments. Maintenant, dans la fenêtre sur le côté, vous les trouverez regroupés en différentes catégories, pour chaque type d'instrument.
En appuyant par exemple sur la rubrique Analogique vous verrez plusieurs instruments analogiques répertoriés. Pour essayer un piano analogique, sélectionnez donc un de ceux proposés dans la sous-catégorie Piano & Clés, avec rallonge * .adv o * .adg. Vous entendrez un aperçu du son en question : si vous l'aimez, pour l'activer, faites-le glisser vers la droite dans une piste marquée des mots MIDI. Après avoir relâché la souris, cliquez sur le préréglé de l'instrument dans une fenêtre spéciale en bas, dans la section Vue des appareils. De là, vous pouvez modifier les paramètres du son comme vous le souhaitez.
À ce stade, vous pouvez commencer à jouer, en vérifiant toujours que la piste est, comme on dit dans le jargon technique, Armée. Mais comment "armer" une piste ? C'est très simple : il suffit de s'assurer que le bouton Enregistrement des armes, caractérisé par une note blanche à l'intérieur d'un point noir, présent dans la zone de mixage, est actif (couleur rouge). Généralement, la piste est automatiquement « armée » lorsque vous faites glisser un instrument, mais il est toujours bon de vérifier que cela s'est bien produit.
Aussi dans le menu de gauche vous trouverez, en plus des Instruments, un très riche catalogue de bibliothèques, dont sons, Tambours, Effets audio, Effets Midi e Brancher. Pour les tester, utilisez la même procédure que pour les instruments logiciels et amusez-vous à combiner des sons et des effets dans une même piste. Vous serez fasciné par les nombreuses possibilités qu'offre ce logiciel !
Enregistrement audio
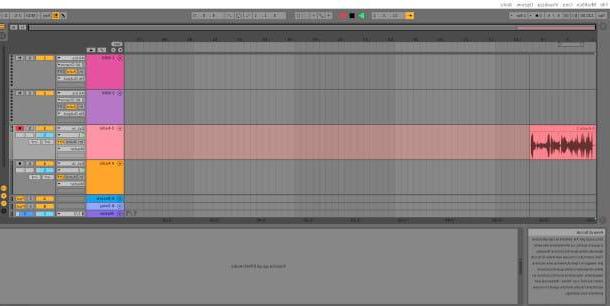
Enregistrement audio, jouer d'un instrument extérieur à l'ordinateur, comme une guitare par exemple, ne présente aucune difficulté sur Ableton en direct. Les pistes en question, identifiées par la mention Audio, sont automatiquement configurés pour acquérir à partir de sources externes. Généralement, si vous n'avez pas de carte son externe, la source par défaut est le microphone intégré à votre ordinateur, et elle peut être modifiée via le bouton Ext. Dans, présent en correspondance avec la piste audio, dans la zone Mixer de l'écran central.
Avant de commencer l'enregistrement, vérifiez toujours que la piste audio que vous utilisez est « armée », c'est-à-dire mise à disposition pour l'acquisition d'une source sonore. Pour ce faire, cochez ce bouton Enregistrement des armes, présent dans le mixeur à droite de chaque piste, est actif (il devient rouge), sinon cliquez dessus. Vous remarquerez que leindicateur de niveau, présent juste à côté du bouton Armature, commencera dynamiquement à afficher le signal d'entrée.
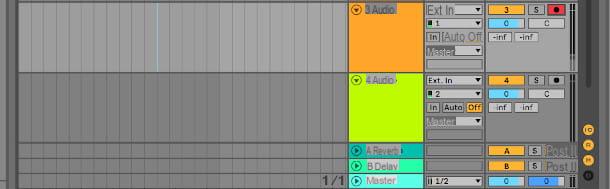
Système maintenant le métronomoen appuyant sur le bouton caractérisé par un point noir et un point blanc, en haut à gauche de la barre de contrôle, pour l'activer (il deviendra jaune). À travers le freccia à côté du métronome, vous pouvez modifier les paramètres pour le régler en fonction de votre performance.
Il y a aussi trois boutons dans le Mixer, qui vous aident à déterminer comment contrôler l'enregistrement pendant qu'il est en cours de lecture : ce sont les boutons In, Automatique e de. je vous conseille de mettre Automatique si vous voulez surveiller via Live, mais gardez à l'esprit que vous rencontrerez toujours une latence gênante. Appuyez à la place de au cas où vous voudriez l'écouter directement depuis une carte son externe.
Positionnez-vous maintenant avec l'indicateur de progression au début de la piste audio en double cliquant sur le bouton Arrêter de la barre de contrôle. Appuyez ensuite sur la bouton d'enregistrement (celui avec un cercle noir à droite du Stop) : si vous avez également sélectionné le Voir la disposition, vous verrez la forme caractéristique de l'audio analogique apparaître au fur et à mesure de la progression de l'enregistrement, dans la zone de piste.
Lorsque vous avez terminé, appuyez à nouveau sur le bouton Arrêter ou, si cela vous convient mieux, le barre d'espace clavier. Pour tout réécouter, retournez au début de la chanson en double cliquant sur le bouton Arrêter puis appuyez sur la touche Jouez à sa gauche.
Créer un rythme
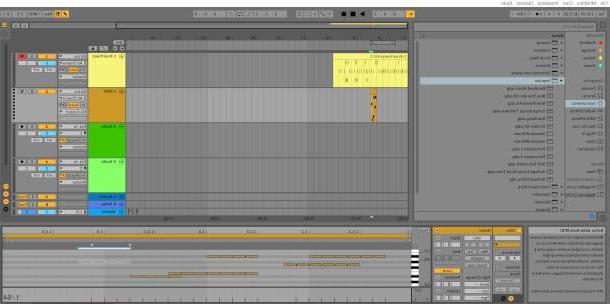
Vous venez d'enregistrer un excellent morceau, mais vous aimeriez lui apporter plus de soutien et créer un rythme adéquat? Eh bien, vous allez maintenant découvrir à quel point Ableton Live est extrêmement polyvalent à cet égard également. Ce programme dispose en effet de nombreux outils intéressants utiles à cet effet, notamment Impulsion, auquel vous pouvez accéder depuis la section Navigateur, à gauche des pistes, sous la rubrique Instruments.
En cliquant sur l'entrée Impulsion vous trouverez un certain nombre de préréglé (c'est-à-dire une combinaison de sons et d'effets prédéfinis). Choisissez-en un en cliquant sur l'élément concerné avec la souris pour écouter un aperçu, puis faites glisser celui qui vous a le plus convaincu vers la zone de piste à droite, précisément dans l'un de ceux marqués comme MIDI. Ce dernier prendra automatiquement le nom de l'instrument choisi.
Si vous avez un clavier MIDI, les sons de ce préréglage peuvent être joués via ses touches noires. Sinon, vous pouvez utiliser le clavier de l'ordinateur, en utilisant les touches de la rangée du milieu ASDF, mais pensez à l'activer en appuyant sur le bouton clavier MIDI, dans le coin supérieur droit de la barre de contrôle (celle avec leicône de clavier).
Maintenant, activez le métronome pour jouer dans le temps en cliquant sur le bouton avec un point noir et blanc situé en haut à gauche, dans la Control Bar, de manière à l'allumer (il deviendra jaune). Vous pouvez modifier les paramètres appropriés via le bouton avec le flèche vers le bas, présent à sa droite.
Ableton Live propose également un mode appelé quantification, qui est un ajustement automatique du temps d'exécution basé sur une certaine valeur métrique. Cette valeur peut être facilement réglée à partir du menu Édition> Quantifier dans l'enregistrement. Ici vous pouvez choisir la valeur de référence parmi l'une de celles proposées (par exemple Quartiers, huitièmes etc).
Il est temps de commencer l'enregistrement. Pour cela, activez le mode Enregistrement de session dans la barre de contrôle au-dessus de la zone de piste : c'est un bouton en forme de cercle vide, à ne pas confondre avec le bouton d'enregistrement d'arrangement, qui a un cercle noir solide comme symbole.
Rappelez-vous toujours que lorsque vous déplacez le curseur de la souris sur un bouton, la case en bas à gauche est remplie d'informations détaillées à son sujet. Pour terminer l'inscription, une fois que vous avez créé le vôtre boucle de batterie, appuyez sur le bouton Arrêter dans la barre de contrôle en haut.
Exporter des projets

Vous avez enfin terminé votre chanson et vous avez hâte de l'exporter vers un fichier ou un CD pour que vos amis l'entendent ? Suivez ensuite les instructions des paragraphes suivants et, en un rien de temps, vous saurez clairement comment exporter des projets vers Ableton Live. Cette procédure est, en fait, plus simple que vous ne le pensez.
La chose que je vous recommande de faire en premier est de sélectionner les points de début et de fin de la piste. Il vous suffit d'accéder au Voir la disposition (rappelez-vous que vous pouvez appuyer sur la touche Languette sur le clavier pour passer d'une vue à l'autre) et cliquez n'importe où dans la zone Pistes. Appuyez maintenant sur la combinaison de touches Ctrl + A (cmd + a sur Mac), qui vous permet de sélectionner toutes les pistes, à la fois verticalement et horizontalement.
Accédez ensuite au menu Déposez le, en haut à gauche, faites défiler jusqu'à l'élément Exporter l'audio/la vidéo et cliquez dessus. Une fenêtre s'ouvrira utile pour définir certains paramètres fondamentaux. Le premier domaine qui vous intéresse est Piste rendue, qui devrait être enrichi de Master afin de produire un seul fichier. Il devrait être présent automatiquement, mais si ce n'est pas le cas, cliquez sur la flèche vers le bas et choisissez le paramètre Maître parmi ceux proposés dans le menu déroulant.
Les deux champs suivants, à savoir Point de départ du rendu e Longueur de rendu, se caractérisent par trois cases dans lesquelles sont insérées respectivement les valeurs du début et de la fin de la pièce. Ceux-ci ont été définis automatiquement lorsque vous avez sélectionné les pistes dans la première étape de cette procédure.
Même les paramètres suivants sont déjà correctement réglés, sauf si vous avez des besoins particuliers, pour lesquels je vous renvoie à la lecture du manuel complet d'Ableton Live, présent sur cette page. Il ne vous reste plus qu'à cliquer sur exportation et, dans la fenêtre suivante, choisissez le dossier de destination, puis appuyez sur le bouton Sauver. Attendez le temps nécessaire, qui varie en fonction de la longueur et de la quantité de morceaux de votre morceau (ainsi que de la puissance de votre ordinateur) et vous pourrez enfin profiter du fruit de votre créativité !
Pour toute information complémentaire, je vous renvoie à la page FAQ d'Ableton, avec les réponses à toutes les questions les plus fréquemment posées sur le fonctionnement du programme. Si, par contre, vous souhaitez avoir un aperçu d'autres logiciels pour produire et enregistrer de la musique, je vous recommande absolument mon article sur les programmes pour enregistrer de l'audio.
Comment utiliser Ableton Live

























