Comment utiliser votre PC comme hotspot sous Windows 10
Si vous possédez un ordinateur équipé de fenêtres 10, vous pouvez utiliser votre PC comme point d'accès sans recourir à des applications externes. Tout ce que vous avez à faire est de profiter de la fonctionnalité de partage réseau incluse dans le système d'exploitation domestique de Microsoft. Avant d'agir, cependant, assurez-vous que votre carte réseau prend en charge cette fonctionnalité.
Pour vérifier la compatibilité de votre carte réseau avec la fonction de partage de connexion, ouvrez le Invite de commande (si vous ne savez pas comment faire, tapez simplement cmd dans le menu Démarrer et appuyez sur la touche Envoi sur le clavier du PC) et donner la commande NETSH WLAN montrer les pilotes. Si votre carte prend en charge le partage de connexion, vous trouverez le libellé dans la sortie renvoyée par la commande Réseau invité pris en charge : Oui.
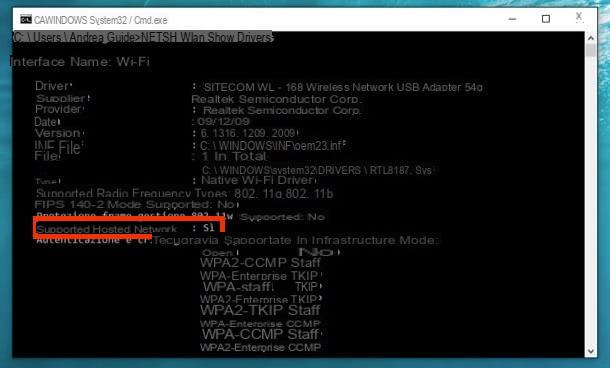
À ce stade, en restant dans l'invite de commande, donnez les commandes suivantes pour activer le partage de connexion sur votre PC.
- NETSH WLAN défini mode réseau hébergé = autoriser ssid = name_SSID key = access_key où au lieu de "SSID name" et "access_key" vous devez taper le nom que vous souhaitez attribuer au réseau sans fil à créer avec l'ordinateur et le mot de passe nécessaire pour y accéder.
- NETSH WLAN démarrer le réseau hébergé pour activer la fonction de réseau hébergé.
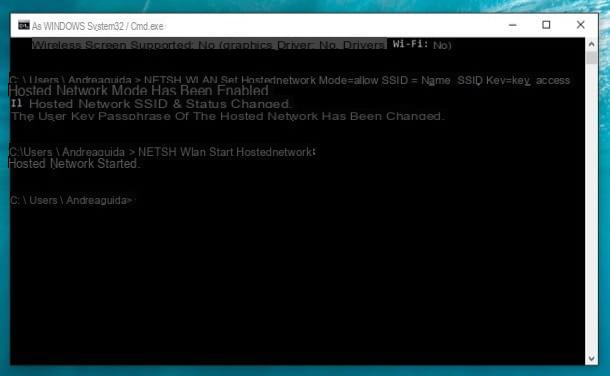
Après cette étape également, fermez l'invite de commande et accédez à la section du panneau de configuration où toutes les connexions réseau sont répertoriées. Si vous ne savez pas comment faire, cliquez sur le bouton Démarrer Windows (le drapeau situé dans le coin inférieur gauche de l'écran), recherchez les connexions de réseau dans le menu qui s'ouvre et sélectionnez l'icône Afficher les connexions réseau à partir des résultats de la recherche.
Dans la fenêtre qui s'ouvre, faites un clic droit sur l'icône de la connexion à partager (ex. Connexion au réseau local (LAN)) et sélectionnez la voix propriété dans le menu qui s'affiche. Sélectionnez ensuite l'onglet relatif à partage connexion, mettez la coche à côté des éléments Autoriser les autres utilisateurs du réseau à se connecter via la connexion Internet de cet ordinateur e Autoriser les autres utilisateurs du réseau à contrôler ou à désactiver la connexion Internet partagée, sélectionnez le nom de la carte réseau à partager (ex. Wi-Fi) dans le menu déroulant Connexion réseau domestique et cliquez sur le bouton OK pour enregistrer les modifications.
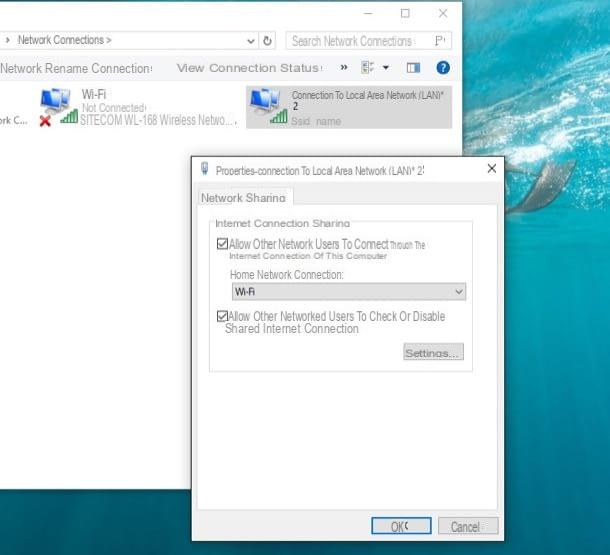
Mission accomplie! Vous pouvez désormais utiliser la connexion Internet de votre ordinateur pour connecter des smartphones, des tablettes et tout autre appareil sans fil au réseau.
Lorsque vous avez fini d'utiliser la connexion, pour désactiver le hotspot, ouvrez le Invite de commande et donne l'ordre NETSH WLAN arrêter le réseau hébergé. Ensuite, pour le réactiver, il suffit d'utiliser la commande NETSH WLAN démarrer le réseau hébergé.
Comment utiliser votre PC comme hotspot sous Windows 8.x et Windows 7
Si votre ordinateur portable est équipé de fenêtres 8.x o fenêtres 7 vous pouvez compter sur Virtual Router, un programme gratuit et open source qui vous permet de transformer votre ordinateur en un hotspot Wi-Fi protégé par mot de passe en deux clics. Il prend en charge à la fois le réseau Ethernet et les connexions sans fil, ce qui signifie qu'il vous permet d'utiliser l'ordinateur portable également comme répéteur pour étendre la portée d'une connexion Wi-Fi existante (bien que légèrement).
Pour télécharger Virtual Router sur votre ordinateur, connectez-vous sur le site de l'application et cliquez sur le bouton Télécharger. Ouvrez ensuite le package d'installation du logiciel (VirtualRouterInstaller.msi) et appuie d'abord sur le bouton Suivant trois fois consécutives, puis Oui e Fermer pour terminer la configuration.
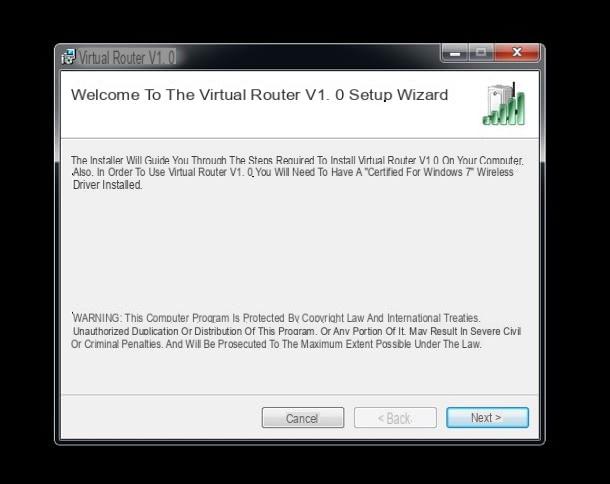
Si un message apparaît concernant le manque de . Net Framework 3.5 sur le PC (un logiciel nécessaire au fonctionnement de Virtual Server), résolvez le problème en vous connectant au site Web de Microsoft et en cliquant sur les boutons décharge e Non merci. continue pour télécharger le programme sur votre PC.
Une fois le téléchargement terminé, ouvrez le package d'installation de .Net Framework
(dotnetfx35setup.exe) et cliquez d'abord sur Oui et alors Téléchargez et installez cette fonctionnalité pour terminer la configuration. Ensuite, lancez à nouveau le programme d'installation du routeur virtuel et terminez la procédure décrite ci-dessus.
Enfin nous y sommes ! Après avoir installé Virtual Router, lancez l'application à l'aide de son icône dans le menu Démarrer de Windows et créez votre réseau sans fil en tapant dans le champ Nom de réseau le nom que vous souhaitez attribuer à la connexion et dans le champ Mot de passe le mot de passe que vous souhaitez utiliser pour protéger le réseau contre les accès non autorisés.
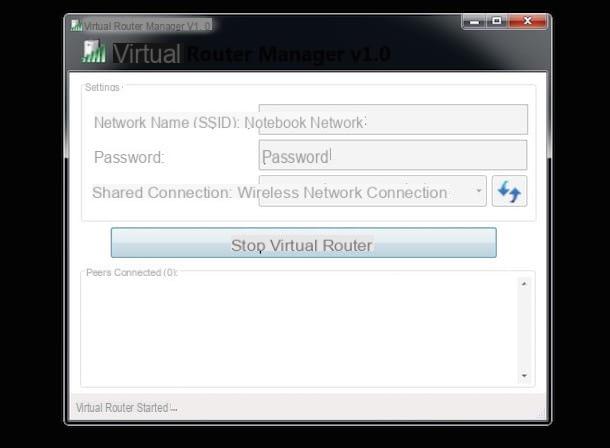
À ce stade, sélectionnez dans le menu déroulant Connexion partagée la connexion à partager (ex. Ethernet o Connexion réseau sans fil) et appuyez sur le bouton Démarrer le routeur virtuel pour commencer à créer le point d'accès.
A la fin des travaux, lorsque vous n'avez plus besoin du réseau créé par Virtual Router, vous pouvez désactiver votre hotspot en cliquant sur le bouton Arrêter le routeur virtuel. Plus facile que ça ?
Comment utiliser Mac comme point d'accès
Avez-vous un Mac? Alors je suis heureux de vous informer que vous pouvez utiliser votre ordinateur comme point d'accès sans installer aucune application. Grâce à la fonction de partage réseau incluse dans macOS, vous pouvez en effet partager un réseau filaire sans fil ou faire l'inverse : transformer un réseau sans fil en réseau filaire pour connecter des appareils qui ne prennent pas en charge la connexion sans fil au réseau.
Pour activer le partage réseau, accédez à Préférences de système et cliquez sur l'icone partage. Sélectionnez ensuite l'article partage Internet présent dans la barre latérale gauche et choisissez dans le menu déroulant Partagez votre connexion depuis le type de connexion que vous souhaitez partager (par ex. Wi-Fi o Ethernet).
À ce stade, cochez la case à côté du type de technologie à utiliser pour propager le signal du point d'accès (par ex. Wi-Fi pour créer un point d'accès sans fil à partir d'un réseau Ethernet ou Ethernet pour faire l'inverse) et à côté de l'élément partage Internet présent dans la barre latérale gauche, appuyez sur le bouton Démarrer pour confirmer la création du hotspot et c'est tout.
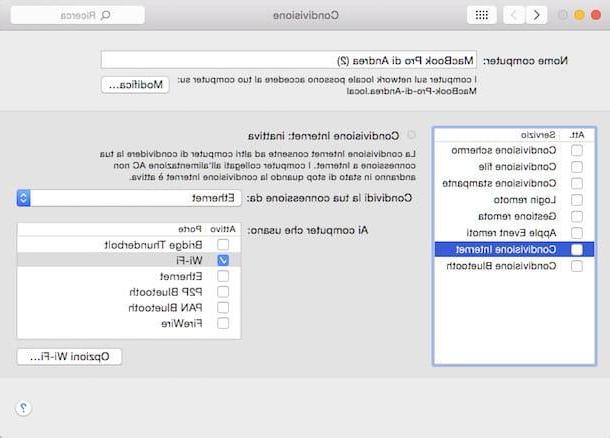
Par défaut, le point d'accès sans fil créé par le Mac n'est pas protégé par mot de passe. Pour en définir un, vous devez cliquer sur le bouton Options Wi-Fi situé en bas à droite et sélectionnez l'élément WPA2 Personal dans le menu déroulant sécurité présent dans la fenêtre qui s'ouvre.
Pour désactiver le partage réseau, revenez à Préférences de système, cliquer sur partage et supprimez la coche de l'élément partage Internet.
Comment utiliser votre PC comme point d'accès

























