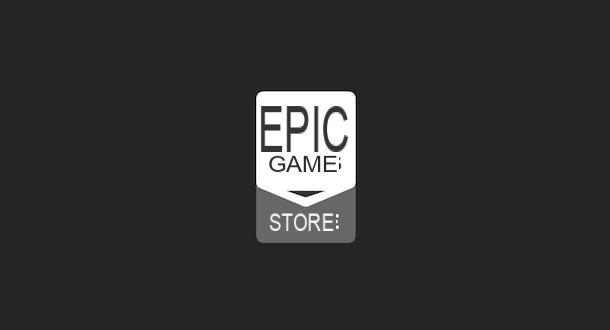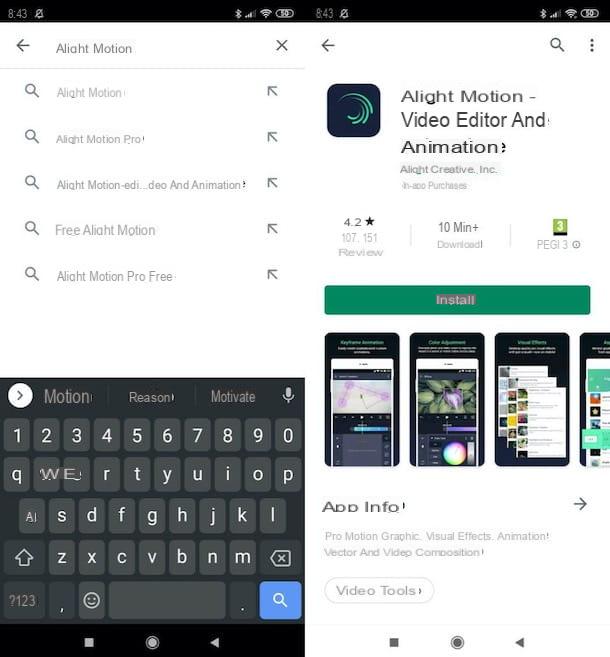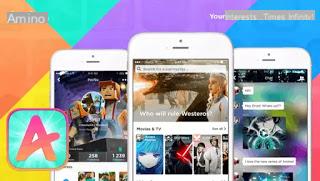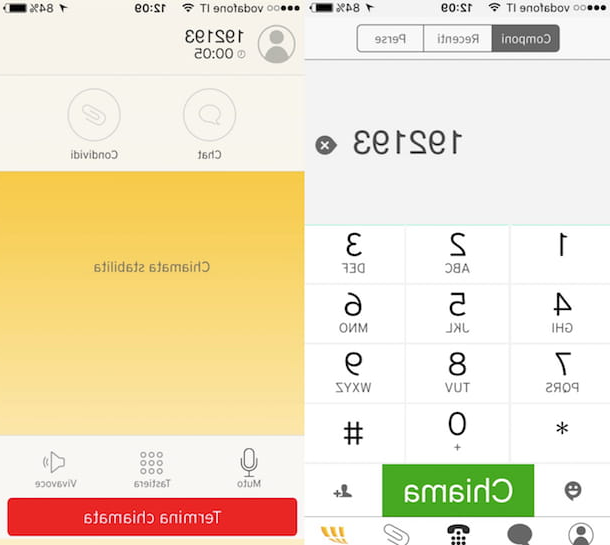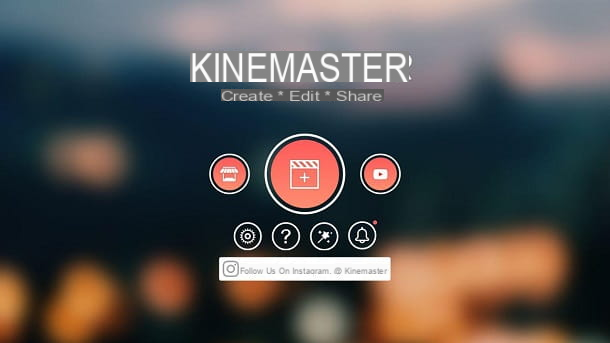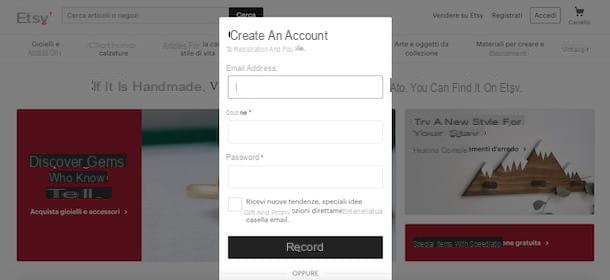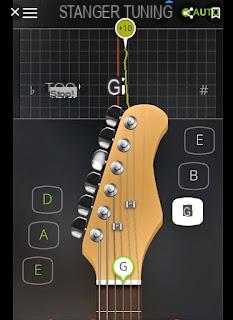Información preliminar

Antes de explicarte en detalle cómo fusionar dos particiones en Mac, parece correcto hacer algunas aclaraciones sobre las peculiaridades de las últimas versiones de macOS, o mejor dicho, del sistema de archivos APFS utilizado por este último, y las condiciones necesarias para que el procedimiento sindical sea exitoso.
Por lo tanto, debe saber que el nuevo sistema de archivos APFS de Apple tiene la capacidad de crear varios contenedores dentro del mismo disco. Los contenedores se pueden definir, de forma muy pequeña (por lo tanto, no muy correcto desde un punto de vista técnico), como "particiones virtuales" utilizadas para organizar mejor los archivos en el disco: en pocas palabras, es posible tener diferentes unidades ( por ejemplo, el contenedor "Datos" en el que almacenar sus datos y el contenedor "Trabajo" en el que almacenar todos los archivos relacionados con el trabajo) en el mismo disco sin tener que particionarlo y con la posibilidad de eliminar libremente cualquier contenedor sin tener que perder tiempo para reasignar manualmente el espacio liberado (pero aún perdiendo los archivos que contenía).
No hace falta decir que fusionar particiones de un disco formateado con APFS (y dividido en varios contenedores) es diferente a fusionar particiones de un disco formateado con el antiguo sistema de archivos. HFS / HFS + o con otros sistemas de archivos populares, como FAT32 o exFAT.
Otra cosa muy importante para subrayar es que, para cualquier sistema de archivos, solo se pueden unir particiones adyacentes. Esto significa que si, por ejemplo, tiene un disco particionado en cuatro partes (A, B, C e D), puedes fusionar A e B eliminar B e incrustar espacio libre en A, pero no puede hacer lo mismo con A e D.
Asimismo, independientemente del sistema de archivos utilizado, fusionar dos particiones significa borrar todos los datos presente en uno de ellos, y luego incorporar el espacio obtenido en la partición "superviviente". Por lo tanto, antes de continuar, haga una copia de seguridad de todos los datos del disco (y no solo de la partición que va a eliminar, ¡ya que la precaución nunca es demasiada!).
Por último, señalo que la información que estás a punto de leer es válida para todo tipo de unidades: SSD, discos mecánicos, discos internos y discos externos. ¡Disfruta la lectura!
Cómo fusionar particiones en Mac
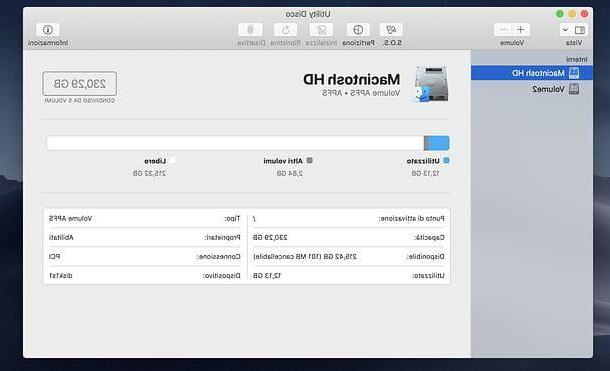
Ahora que tiene toda la información que necesita, diría que está listo para fusionar dos particiones en Mac.
El primer paso que debe tomar, si tiene la intención de fusionar particiones de una unidad externa, es conectar la unidad a la computadora. Si tienes un MacBook de producción reciente con sol Puertos Thunderbolt 3 / USB-C, para hacer esto, es posible que necesite un Adaptador USB-A a USB-C.
En este punto, solo tienes que empezar Utilidad de disco, haciendo clic en el icono correspondiente en la carpeta Más del Launchpad o buscando la aplicación en Destacar.
En la ventana que se abre, seleccione el Nombre de la unidad en el que desea fusionar las particiones de la barra lateral izquierda (ej. Macintosh HD, si es el disco de Mac), haga clic en el botón Dividir (arriba) y responde Dividir aviso que aparece en la pantalla.
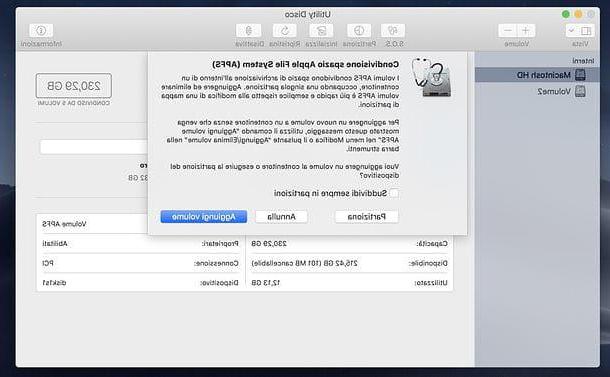
En la siguiente ventana, vaya al Gráfico circularhaga clic en parte del gráfico relacionado con la partición que se eliminará (asegúrese de que esté adyacente a la partición que desea expandir) y haga clic en el botón [-], a continuación, para ordenar su cancelación.
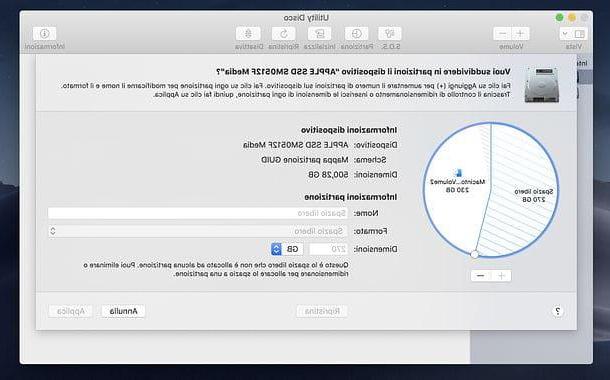
Luego, si es necesario, use el mouse para expandir el porción del gráfico relacionada con la partición para expandir y asegúrese de que esto cubra toda el área que queda libre de la partición eliminada (ayuda con el campo Dimensiones, para saber si realmente está utilizando todo el espacio disponible).
Finalmente, haga clic en el botón Aplicar (abajo a la derecha), confirme y espere a que se complete la eliminación de la primera partición y la expansión de la restante.
Si está trabajando en el disco del sistema, puede haber algún momento de aparente congelación de macOS en esta etapa.
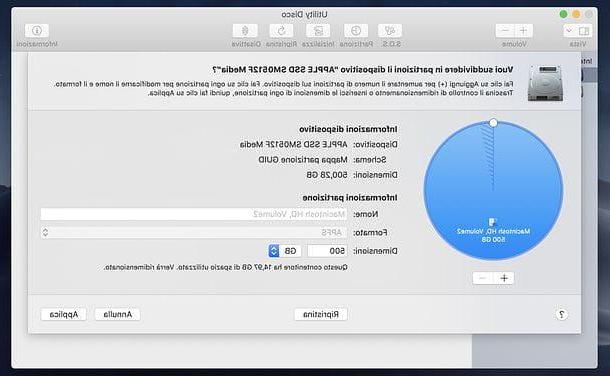
¿Cómo se dice? No desea fusionar dos particiones de disco, sino dos Contenedores AFPS? En este caso, todo lo que tiene que hacer es seleccionar el volumen a eliminar desde la barra lateral de la Utilidad de Discos, presione el botón [-] colocado en la parte superior y responder elimina aviso que aparece en la pantalla.
El espacio obtenido al eliminar el contenedor estará disponible automáticamente para los contenedores restantes en la unidad.
Fusionar particiones en macOS Yosemite y versiones anteriores
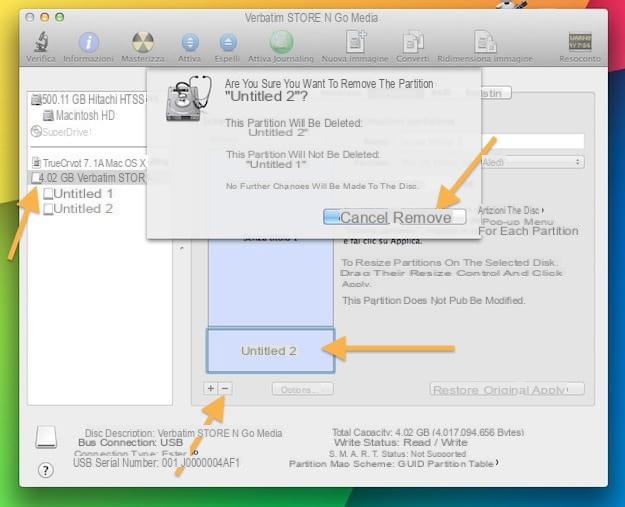
Tienes una vieja Mac todavía equipada con macOS 10.10 Yosemite o una versión anterior del sistema operativo de Apple? No hay problema, también explicaré inmediatamente cómo proceder con este último.
Si quieres averiguar cómo fusionar dos particiones en macOS Yosemite y versiones anteriores, el primer paso que debe tomar es iniciar elUtilidad de disco ubicado en la carpeta Más del macOS Launchpad.
Se abrirá una ventana con una lista de todos los discos duros y unidades conectadas a la computadora a la izquierda. Luego seleccione la unidad en la que desea unificar las particiones y vaya a la pestaña Dividir que se encuentra en la parte superior.
En este punto, tienes que eliminar una de las dos particiones desea unir (el más pequeño) y luego incorporar el espacio liberado en el otro. Sin embargo, al hacer esto, se eliminarán todos los datos contenidos en la partición eliminada. Esto significa que primero debe copiarlos en otra unidad o en una carpeta de la partición que dejará intacta y luego continuar con el formateo.
Para borrar una partición con la Utilidad de Discos, seleccione su nombre de Esquema de partición y haga clic en el botón primero , que está en la parte inferior de la ventana y luego hacia arriba Eliminar. Esto debería tardar unos minutos en esperar.
Una vez que se completa el procedimiento, puede fusionar dos particiones en Mac seleccionando la partición que ha permanecido intacta desde Esquema de partición de la Utilidad de Discos y arrastrando su cuadro hacia abajo con el mouse (tienes que hacer clic en las tres líneas ubicadas en la parte inferior derecha y luego arrastrar hacia abajo). De esta forma, incorporarás en la partición primaria el espacio que has liberado eliminando la secundaria.
Para que los cambios sean efectivos, haga clic en el botón primero Aplicar y luego Dividir. Una vez más, el procedimiento debería tardar unos minutos, pero todo depende del tamaño de las particiones que se fusionarán y de la velocidad del disco.
Cómo fusionar particiones en Mac desde Terminal
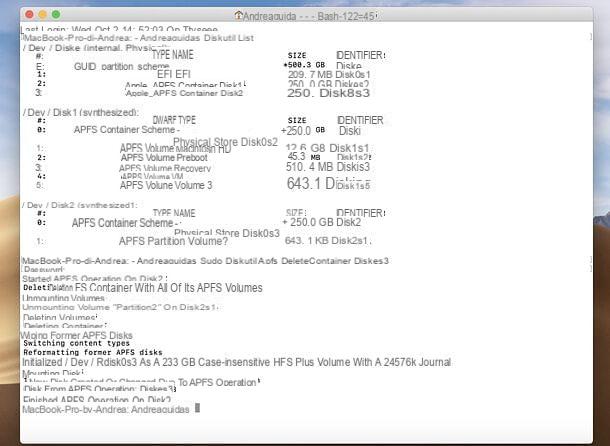
Como acabamos de ver juntos, fusionar dos particiones en una Mac no es una operación muy complicada; Por otro lado Disk Utility es una herramienta muy intuitiva y permite realizar la operación en cuestión de forma bastante segura, haciendo que el usuario comprenda bien en qué disco / partición va a actuar.
En algunos casos, sin embargo, puede ser útil fusionar dos particiones usando Terminal, luego la línea de comandos: un entorno decididamente más "difícil" que el que ofrece la Utilidad de Discos, en el que, si no se procede con la máxima atención, existe un grave riesgo de eliminar particiones y unidades que, en cambio, deberían haber permanecido en su lugar.
Si, a pesar de esto, desea abordar este tema, tal vez porque la Utilidad de Discos devolvió un mensaje de error o simplemente porque tiene curiosidad por aumentar su conocimiento del mundo Mac, permítame explicarle cómo proceder.
Pero ten cuidado: No asumo ninguna responsabilidad por la eliminación accidental de unidades / particiones después de un uso descuidado de la Terminal macOS (o la Utilidad de Discos, de la que te hablé antes). ¿Entendido? Perfecto, entonces procedamos.
Para fusionar particiones de un disco formateado en AFPS desde la línea de comando, primero debe abrir el Terminal, recuperándolo de la carpeta Más del Launchpad o buscándolo en Destacar. Una vez que se muestre su ventana principal, ejecute los siguientes comandos (seguidos de presionar la tecla Envío en el teclado).
- diskutil list, para ver la lista de discos, particiones y volúmenes conectados a la computadora (incluido, obviamente, el disco interno de Mac). De esta forma, conocerá el identificador de las particiones sobre las que ir a actuar.
- sudo diskutil apfs deleteContainer [identificador de partición], donde en lugar de [identificador de partición] laIDENTIFICADOR de la partición que se eliminará (p. ej. disk0s3). Este comando elimina el contenido de la partición AFPS. Para su ejecución, deberá ingresar la contraseña de administrador de la Mac.
- sudo diskutil eraseVolume "Espacio libre"% noformat% / dev / [identificador de partición], donde en lugar de [identificador de partición] laIDENTIFICADOR de la partición que se eliminará (p. ej. disk0s3). Este comando borra completamente la partición AFPS.
- sudo diskutil apfs resizeContainer [identificador de partición para expandir] 0, donde en lugar de [identificador de partición para expandir] laIDENTIFICADOR de la partición a la que asignar el espacio liberado de la partición eliminada (ej. disk0s2). Este comando expande la partición indicada utilizando el espacio liberado de la eliminada (obviamente, siempre que sean adyacentes, como se explica al principio de la guía).
Tenga en cuenta que en el caso de unidades externas, antes de continuar, puede ser necesario expulsar el volumen a eliminar, haciendo clic derecho en su nombre en la barra lateral de Utilidad de disco y seleccionando el artículo Expulsar en el menú que se abre.
Si desea fusionar particiones de un disco formateado en HFS / HFS +, FAT32 u otros sistemas de archivos, debe utilizar estos otros comandos en su lugar.
- diskutil list, para ver la lista de discos, particiones y volúmenes conectados a la computadora, con el fin de averiguar el identificador de las particiones sobre las que actuar.
- diskutil erasevolume "Espacio libre" "" / dev / [disco], donde en lugar de [disco] ingrese el nombre de la partición que se eliminará (p. ej. disk0s3). Este comando va a eliminar la partición.
- diskutil resizevolume / dev / [disk] R, donde en lugar de [disco] ingrese el nombre de la partición para expandir (ej. disk0s2). Este comando expande la partición indicada usando el espacio liberado de la eliminada (obviamente, siempre que sean adyacentes).
La duración del procedimiento varía de un caso a otro, también en función del desempeño de la unidad sobre la que se va a actuar.
Cómo fusionar dos particiones en MacInformación actualizada este año:
¿Cómo unir particiones de un pendrive o un disco duro? Unir particiones es una tarea común que muchos usuarios de computadoras tienen que realizar. Esto se debe a que muchas veces los usuarios desean fusionar dos particiones en una sola. Esto puede ser útil para aumentar el espacio de almacenamiento disponible, o para organizar mejor los archivos.
Unir particiones es un proceso relativamente sencillo, pero hay algunas cosas que hay que tener en cuenta antes de comenzar. Primero, es importante asegurarse de que los datos en ambas particiones sean compatibles. Esto significa que los archivos en una partición no deben ser incompatibles con los archivos en la otra partición. Si los archivos son incompatibles, es posible que los datos se pierdan durante el proceso de unión.
Una vez que se haya asegurado de que los archivos son compatibles, es hora de comenzar el proceso de unión. Esto se puede hacer de varias maneras, dependiendo del sistema operativo que se esté utilizando. Por ejemplo, en Windows, se puede usar el Administrador de discos para unir particiones. Esta herramienta se encuentra en el Panel de control. Una vez que se abra el Administrador de discos, se pueden seleccionar las particiones que se desean unir y seguir las instrucciones para fusionarlas.
En Mac OS X, se puede usar el Utilidad de discos para unir particiones. Esta herramienta se encuentra en la carpeta Aplicaciones/Utilidades. Una vez que se abra el Utilidad de discos, se pueden seleccionar las particiones que se desean unir y seguir las instrucciones para fusionarlas.
En Linux, se puede usar el comando fdisk para unir particiones. Esto se puede hacer desde la línea de comandos. Una vez que se abra la línea de comandos, se pueden seleccionar las particiones que se desean unir y seguir las instrucciones para fusionarlas.
En resumen, unir particiones es un proceso relativamente sencillo que se puede realizar en la mayoría de los sistemas operativos. Sin embargo, es importante asegurarse de que los archivos en ambas particiones sean compatibles antes de comenzar el proceso. Esto ayudará a evitar la pérdida de datos durante el proceso de unión.