Informação preliminar

Antes de se explicar em detalhes como mesclar duas partições no Mac, parece adequado fazer alguns esclarecimentos sobre as peculiaridades das versões mais recentes do macOS, ou melhor, do sistema de arquivos APFS por este último, e as condições necessárias para o êxito do procedimento sindical.
Então, você precisa saber que o novo sistema de arquivos APFS da Apple tem a capacidade de criar vários containers dentro do mesmo disco. Os contentores podem ser definidos, de forma muito reduzida (portanto não muito corretos do ponto de vista técnico), como "partições virtuais" para melhor organizar os arquivos do disco: em poucas palavras, é possível ter drives diferentes ( por exemplo, o contêiner "Dados" para armazenar seus dados e o contêiner "Trabalho" para armazenar todos os arquivos relacionados ao trabalho) no mesmo disco sem ter que particioná-lo de fato e também ter a possibilidade de excluir livremente qualquer contêiner sem perder tempo para realocar manualmente o espaço liberado (mas ainda perdendo os arquivos que estavam nele contidos).
Nem é preciso dizer que mesclar partições de um disco formatado com APFS (e dividido em vários contêineres) é diferente de mesclar partições de um disco formatado com o sistema de arquivos antigo HFS / HFS + ou com outros sistemas de arquivos populares, como FAT32 o exFAT.
Outra coisa muito importante a sublinhar é que, para qualquer sistema de arquivos, apenas partições adjacentes podem ser unidas. Isso significa que se, por exemplo, você tiver um disco particionado em quatro partes (A, B, C e D), você pode mesclar A e B excluindo B e incorporando espaço livre em A, mas você não pode fazer a mesma coisa com A e D.
Da mesma forma, independentemente do sistema de arquivos usado, mesclar duas partições significa excluir todos os dados presente em uma delas, e a seguir incorporar o espaço obtido na partição "sobrevivente". Antes de continuar, portanto, faça um backup de todos os dados do disco (e não apenas da partição que você vai deletar, pois o cuidado nunca é demais!).
Por fim, saliento que as informações que você está prestes a ler são válidas para todos os tipos de unidades: SSD, discos mecânicos, discos internos e discos externos. Boa leitura!
Como mesclar partições no Mac
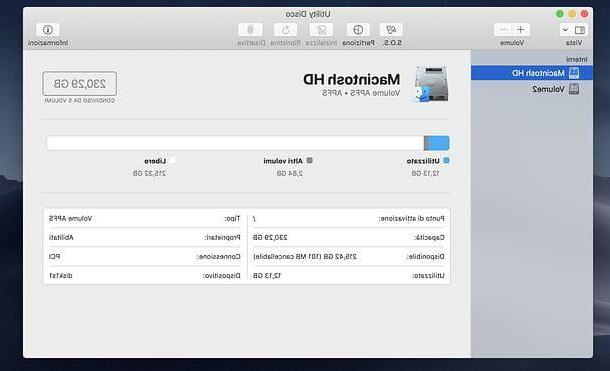
Agora que você tem todas as informações de que precisa, eu diria que está pronto para mesclar duas partições no Mac.
A primeira etapa que você precisa realizar, se pretende mesclar partições de uma unidade externa, é conectar a unidade ao computador. Se você tem um MacBook de produção recente com sol Portas Thunderbolt 3 / USB-C, para fazer isso, você pode precisar de um Adaptador USB-A para USB-C.
Neste ponto, você só precisa começar Utilitário de Disco, clicando no ícone apropriado na pasta Mais De Launchpad ou procurando o aplicativo em Holofote.
Na janela que é aberta, selecione o nome da unidade no qual você deseja mesclar as partições da barra lateral esquerda (por exemplo, Macintosh HD, se for o disco do Mac), clique no botão Partição (acima) e responda Partição observe que aparece na tela.
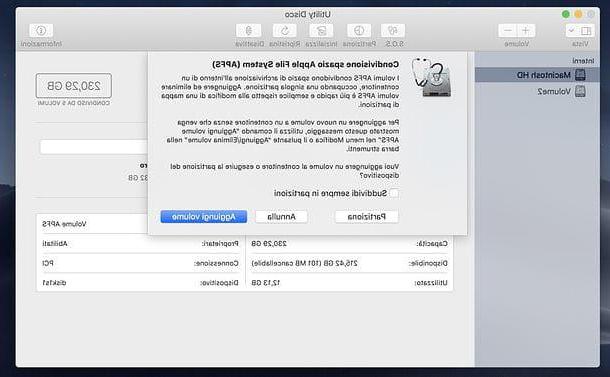
Na próxima janela, vá para o Gráfico de pizza, Clique em parte do gráfico relacionada à partição a ser excluída (certifique-se de que está adjacente à partição que deseja expandir) e clique no botão [-], abaixo, para solicitar o seu cancelamento.
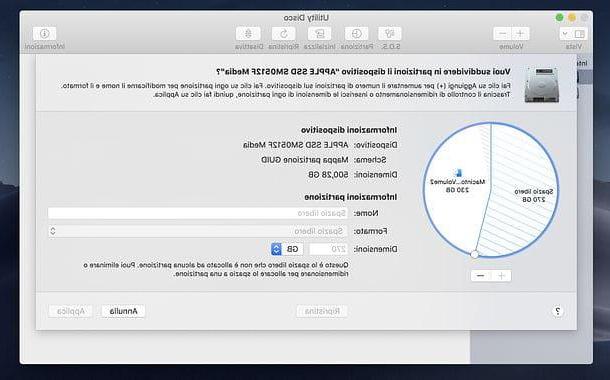
Então, se necessário, use o mouse para expandir o porção do gráfico relacionada à partição a ser expandida e certifique-se de que isso vai cobrir toda a área livre da partição deletada (ajude-se com o campo Dimensões, para entender se você realmente está utilizando todo o espaço disponível).
Por fim, clique no botão Aplicar (canto inferior direito), confirme e aguarde até que a exclusão da primeira partição e a expansão da restante sejam concluídas.
Se você estiver trabalhando no disco do sistema, pode haver algum momento de congelamento aparente do macOS neste estágio.
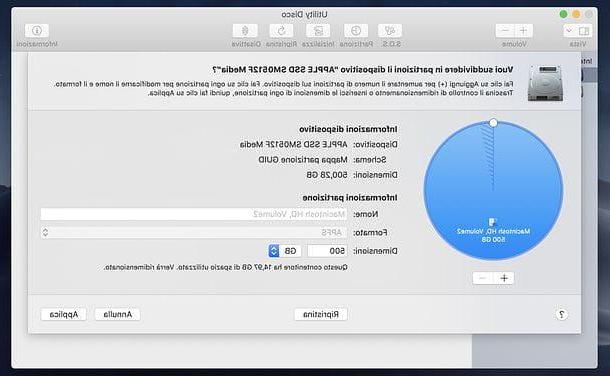
Como você diz? Você não quer fundir duas partições de disco, mas duas Recipientes AFPS? Neste caso, tudo o que você precisa fazer é selecionar o volume a ser excluído na barra lateral do Utilitário de Disco, pressione o botão [-] colocado no topo e responder excluir observe que aparece na tela.
O espaço obtido ao apagar o contêiner será automaticamente disponibilizado para os demais contêineres da unidade.
Mesclar partições no macOS Yosemite e anteriores
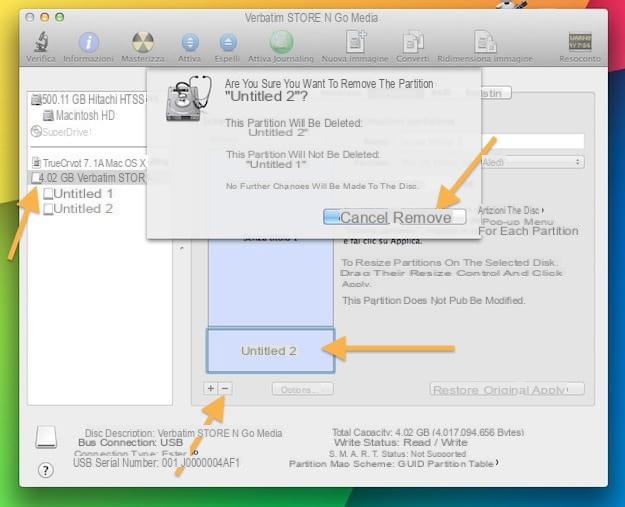
Você tem um Mac antigo ainda equipado com macOS 10.10 Yosemite ou uma versão mais antiga do sistema operacional da Apple? Não há problema, explicarei imediatamente como proceder neste último também.
Se você quer descobrir como mesclar duas partições no macOS Yosemite e anteriores, o primeiro passo que você precisa fazer é iniciar oUtilitário de Disco localizado na pasta Mais do macOS Launchpad.
Uma janela será aberta com uma lista de todos os discos rígidos e unidades conectadas ao computador à esquerda. Em seguida, selecione a unidade na qual deseja unificar as partições e vá para a guia Partição que está localizado no topo.
Neste ponto, você tem que deletar uma das duas partições você deseja unir (o menor) e, em seguida, incorporar o espaço liberado ao outro. Ao fazer isso, no entanto, todos os dados contidos na partição excluída serão excluídos. Isso significa que você deve primeiro copiá-los para outra unidade ou para uma pasta na partição que você deixará intacta e, em seguida, prosseguir com a formatação.
Para limpar uma partição com o Utilitário de Disco, selecione seu nome em Esquema de partição e clique no botão primeiro - que fica na parte inferior da janela e depois para cima Remover. Isso deve levar alguns minutos para esperar.
Assim que o procedimento for concluído, você pode mesclar duas partições no Mac selecionando a partição que permaneceu intacta desde Esquema de partição Disk Utility e arrastando sua caixa para baixo com o mouse (você deve clicar nas três linhas localizadas na parte inferior direita e arrastar para baixo). Desta forma, você incorporará na partição primária o espaço que liberou ao deletar a secundária.
Para tornar as alterações efetivas, clique no botão primeiro Aplicar e, em seguida, Partição. Novamente, o procedimento deve levar alguns minutos, mas tudo depende do tamanho das partições a serem mescladas e da velocidade do disco.
Como mesclar partições no Mac a partir do Terminal
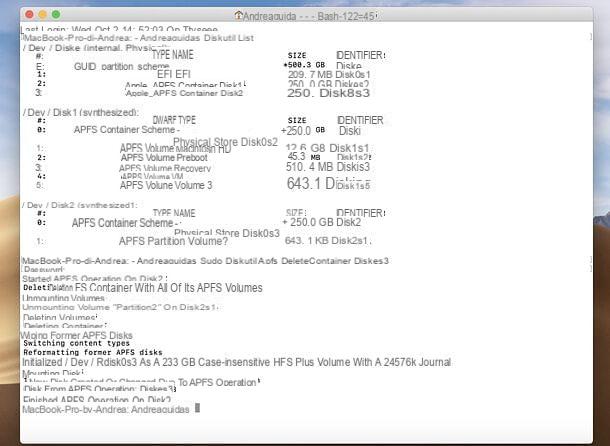
Como acabamos de ver juntos, mesclar duas partições no Mac não é uma operação muito complicada; por outro lado o Disk Utility é uma ferramenta muito intuitiva e permite realizar a operação em questão de forma bastante segura, fazendo com que o usuário entenda bem em qual disco / partição irá atuar.
Em alguns casos, no entanto, pode ser útil fundir duas partições usando Terminal, então a linha de comando: um ambiente decididamente mais "difícil" do que o oferecido pelo Utilitário de Disco, no qual, se você não proceder com a maior atenção, existe um sério risco de excluir partições e unidades que, em vez disso, deveriam ter permanecido no local.
Se, apesar disso, você deseja abordar este tópico, talvez porque o Utilitário de Disco retornou uma mensagem de erro ou porque você está simplesmente curioso para aumentar seu conhecimento do mundo Mac, deixe-me explicar como proceder.
Mas tenha cuidado: Não me responsabilizo por qualquer exclusão acidental de unidades / partições após um uso descuidado do MacOS Terminal (ou Utilitário de Disco, sobre o qual falei anteriormente). Entendido? Perfeito, então vamos prosseguir.
Para mesclar partições de um disco formatado em AFPS a partir da linha de comando, você deve primeiro abrir o Terminal, recuperando-o da pasta Mais De Launchpad ou procurando por isso em Holofote. Assim que sua janela principal for exibida, emita os seguintes comandos (seguidos pressionando a tecla Transmissão no teclado).
- lista diskutil, para ver a lista de discos, partições e volumes conectados ao computador (incluindo, obviamente, o disco interno do Mac). Desta forma, você saberá o identificador das partições sobre as quais irá atuar.
- sudo diskutil apfs deleteContainer [identificador de partição], onde em vez de [identificador de partição] aIDENTIFICADOR da partição a ser excluída (por exemplo, disk0s3) Este comando exclui o conteúdo da partição AFPS. Para sua execução, você precisará digitar a senha de administrador do Mac.
- sudo diskutil eraseVolume "Espaço Livre"% noformat% / dev / [identificador de partição], onde em vez de [identificador de partição] aIDENTIFICADOR da partição a ser excluída (por exemplo, disk0s3) Este comando limpa completamente a partição AFPS.
- sudo diskutil apfs resizeContainer [identificador de partição para expandir] 0, onde em vez de [identificador de partição para expandir] aIDENTIFICADOR da partição à qual atribuir o espaço liberado da partição excluída (por exemplo, disk0s2) Este comando expande a partição indicada usando o espaço liberado da excluída (obviamente, desde que sejam adjacentes, conforme explicado no início do guia).
Observe que no caso de unidades externas, antes de prosseguir, pode ser necessário ejete o volume a ser apagado, clicando com o botão direito em seu nome na barra lateral de Utilitário de Disco e selecionando o item Ejetar no menu que é aberto.
Se você deseja mesclar partições de um disco formatado em HFS / HFS +, FAT32 ou outros sistemas de arquivos, você deve usar esses outros comandos.
- Lista diskutil, para visualizar a lista de discos, partições e volumes conectados ao computador, a fim de descobrir o identificador das partições sobre as quais atuar.
- diskutil erasevolume "Espaço Livre" "" / dev / [disco], onde em vez de [discoteca] insira o nome da partição a ser excluída (por exemplo, disk0s3) Este comando vai deletar a partição.
- diskutil resizevolume / dev / [disk] R, onde em vez de [discoteca] insira o nome da partição a ser expandida (por exemplo, disk0s2) Este comando expande a partição indicada usando o espaço liberado da excluída (obviamente, desde que sejam adjacentes).
A duração do procedimento varia de caso a caso, também de acordo com o desempenho da unidade em que você vai atuar.
Como mesclar duas partições no Mac

























