Informations préliminaires

Avant de vous expliquer en détail comment fusionner deux partitions sur Mac, il semble juste d'apporter quelques précisions concernant les particularités des dernières versions de macOS, ou plutôt, du système de fichiers PASA utilisé par ce dernier, et les conditions nécessaires au succès de la procédure syndicale.
Donc, vous devez savoir que le nouveau système de fichiers APFS d'Apple a la capacité de créer divers conteneurs dans le même disque. Les conteneurs peuvent être définis, de manière très réduite (donc pas très correcte d'un point de vue technique), comme des "partitions virtuelles" permettant de mieux organiser les fichiers sur le disque : en un mot, il est possible d'avoir différents lecteurs ( par exemple le conteneur "Data" dans lequel stocker vos données et le conteneur "Work" dans lequel stocker tous les fichiers liés au travail) sur le même disque sans avoir à le partitionner réellement et ayant également la possibilité de supprimer librement n'importe quel conteneur sans avoir à perdre du temps à réaffecter manuellement l'espace libéré (mais toujours en perdant les fichiers qui y étaient contenus).
Il va sans dire que la fusion des partitions d'un disque formaté avec APFS (et divisé en différents conteneurs) est différente de la fusion des partitions d'un disque formaté avec l'ancien système de fichiers HFS / HFS + ou avec d'autres systèmes de fichiers courants, tels que FAT32 o exFAT.
Une autre chose très importante à souligner est que, pour tout système de fichiers, seules les partitions adjacentes peuvent être jointes. Cela signifie que si, par exemple, vous avez un disque partitionné en quatre parties (A, B, C e D), vous pouvez fusionner A e B en supprimant B et en insérant de l'espace libre dans A, mais vous ne pouvez pas faire la même chose avec A e D.
De même, quel que soit le système de fichiers utilisé, fusionner deux partitions signifie supprimer toutes les données présent dans l'un d'eux, puis incorporer l'espace obtenu dans la partition « survivante ». Avant de continuer, donc, faites une sauvegarde de toutes les données sur le disque (et pas seulement sur la partition que vous allez supprimer, car la prudence n'est jamais de trop !).
Enfin, je précise que les informations que vous vous apprêtez à lire sont valables pour tous les types de disques : SSD, disques mécaniques, disques internes et disques externes. Bonne lecture !
Comment fusionner des partitions sur Mac
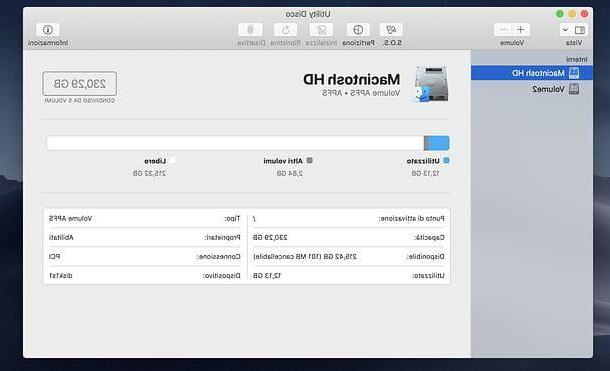
Maintenant que vous avez toutes les informations dont vous avez besoin, je dirais que vous êtes prêt à fusionner deux partitions sur Mac.
La première étape que vous devez suivre, si vous avez l'intention de fusionner les partitions d'un lecteur externe, consiste à connecter le lecteur à l'ordinateur. Si tu as un MacBook de production récente avec soleil Ports Thunderbolt 3 / USB-C, pour ce faire, vous aurez peut-être besoin d'un Adaptateur USB-A vers USB-C.
A ce stade, il vous suffit de commencer Utilitaire de disque, en cliquant sur l'icône appropriée dans le dossier Autre de la Launchpad ou à la recherche de l'application dans Spotlight.
Dans la fenêtre qui s'ouvre, sélectionnez ensuite le nom de l'unité dans laquelle vous souhaitez fusionner les partitions de la barre latérale gauche (par ex. Macintosh HD, s'il s'agit du disque Mac), cliquez sur le bouton Cloison (ci-dessus) et répondez Cloison avis qui apparaît à l'écran.
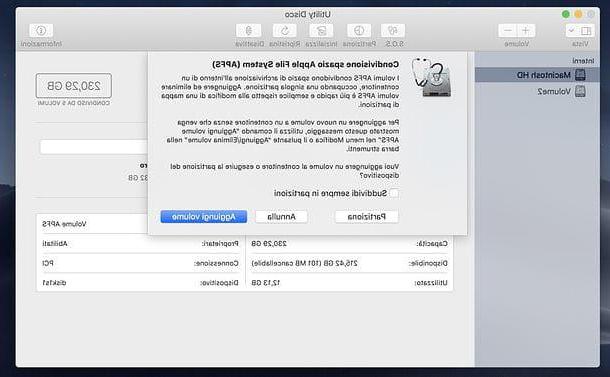
Dans la fenêtre suivante, passez à la diagramme circulaire, cliquer sur partie du graphique relative à la partition à supprimer (assurez-vous qu'il est adjacent à la partition que vous souhaitez développer) et cliquez sur le bouton [-], ci-dessous, afin d'ordonner leur annulation.
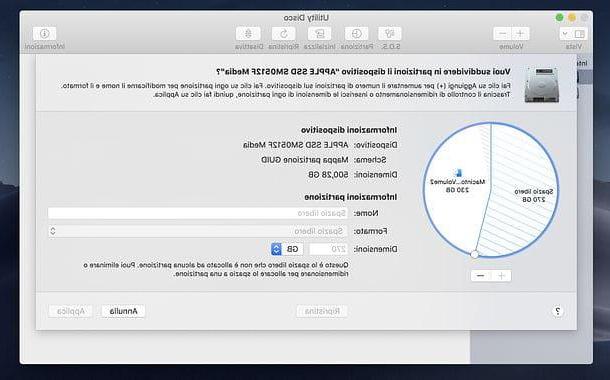
Ensuite, si nécessaire, utilisez la souris pour développer le partie du graphe relative à la partition à développer et assurez-vous que cela couvre toute la zone laissée libre de la partition supprimée (aide avec le champ Dimensions, pour comprendre si vous utilisez vraiment tout l'espace disponible).
Enfin, cliquez sur le bouton Appliquer (en bas à droite), confirmez et attendez que la suppression de la première partition et l'expansion de la restante soient terminées.
Si vous travaillez sur le disque système, il peut y avoir un moment de gel apparent de macOS à ce stade.
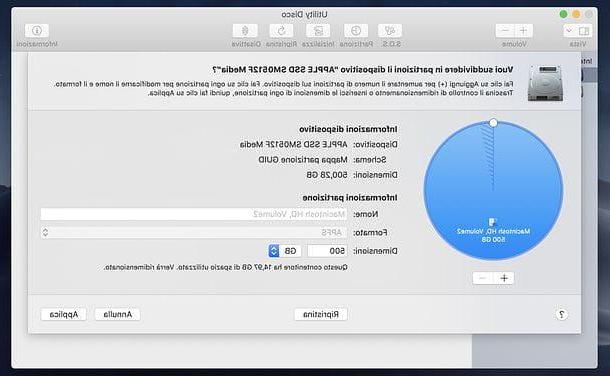
Comment dit-on? Vous ne voulez pas fusionner deux partitions de disque, mais deux Conteneurs AFPS? Dans ce cas, il vous suffit de sélectionner le volume à supprimer dans la barre latérale Utilitaire de disque, appuyez sur le bouton [-] placé en haut et répondre effacer avis qui apparaît à l'écran.
L'espace obtenu en supprimant le conteneur sera automatiquement rendu disponible pour les conteneurs restants sur le lecteur.
Fusionner des partitions sur macOS Yosemite et versions antérieures
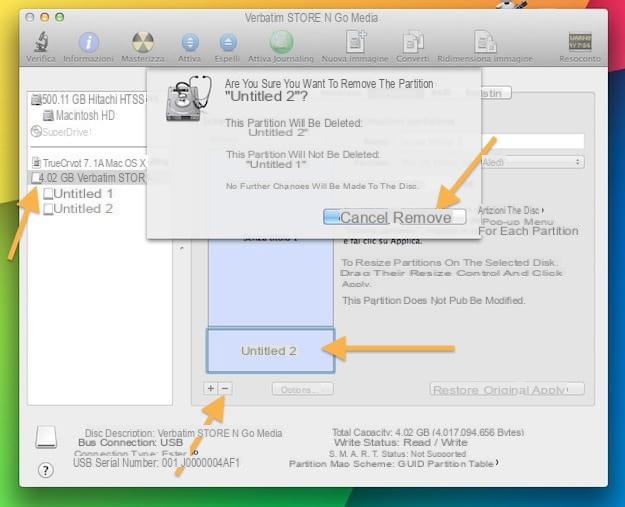
Vous avez un vieux Mac encore équipé de macOS 10.10 Yosemite ou une ancienne version du système d'exploitation Apple ? Pas de problème, je vais vous expliquer tout de suite comment procéder sur ce dernier également.
Si vous voulez savoir comment fusionner deux partitions sur macOS Yosemite et versions antérieures, la première étape que vous devez faire est de démarrer leUtilitaire de disque situé dans le dossier Autre du Launchpad macOS.
Une fenêtre s'ouvrira avec une liste de tous les disques durs et lecteurs connectés à l'ordinateur sur la gauche. Sélectionnez ensuite le lecteur dans lequel vous souhaitez unifier les partitions et allez dans l'onglet Cloison qui se trouve en haut.
À ce stade, vous devez supprimer l'une des deux partitions vous souhaitez joindre (le plus petit) puis incorporer l'espace libéré dans l'autre. Cependant, si vous faites cela, toutes les données contenues dans la partition supprimée seront supprimées. Cela signifie que vous devez d'abord les copier sur un autre lecteur ou dans un dossier de la partition que vous laisserez intact, puis procéder au formatage.
Pour effacer une partition avec Utilitaire de disque, sélectionnez son nom dans Schéma de partition et cliquez d'abord sur le bouton - qui est en bas de la fenêtre puis en haut supprimer. Cela devrait prendre quelques minutes à attendre.
Une fois la procédure terminée, vous pouvez fusionner deux partitions sur Mac sélection de la partition restée intacte depuis Schéma de partition de l'Utilitaire de Disque et en faisant glisser sa case vers le bas avec la souris (il faut cliquer sur les trois lignes situées en bas à droite puis faire glisser vers le bas). De cette façon, vous intégrerez dans la partition primaire l'espace que vous avez libéré en supprimant la partition secondaire.
Pour rendre les modifications effectives, cliquez d'abord sur le bouton Appliquer et alors Cloison. Là encore, la procédure devrait prendre quelques minutes mais tout dépend de la taille des partitions à fusionner et de la vitesse du disque.
Comment fusionner des partitions sur Mac à partir du terminal
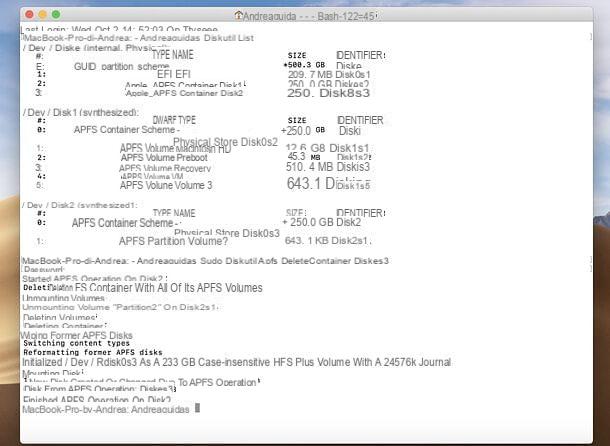
Comme nous venons de le voir ensemble, fusionner deux partitions sur un Mac n'est pas une opération très compliquée ; par contre Disk Utility est un outil très intuitif et permet d'effectuer l'opération en question de manière assez sûre, faisant bien comprendre à l'utilisateur sur quel disque/partition il va agir.
Dans certains cas, cependant, il peut être utile fusionner deux partitions à l'aide du terminal, puis la ligne de commande : un environnement décidément plus "difficile" que celui proposé par Disk Utility, dans lequel, si vous ne procédez pas avec la plus grande attention, il existe un risque sérieux de supprimer des partitions et des lecteurs qui, au lieu de cela, auraient dû rester en place.
Si, malgré cela, vous souhaitez aborder ce sujet, peut-être parce que l'Utilitaire de disque a renvoyé un message d'erreur ou parce que vous êtes simplement curieux d'approfondir vos connaissances du monde Mac, laissez-moi vous expliquer comment procéder.
Mais soyez prudent: Je décline toute responsabilité en cas de suppression accidentelle de lecteurs / partitions suite à une utilisation imprudente du terminal macOS (ou de l'utilitaire de disque, dont je vous ai parlé plus tôt). Compris? Parfait, alors continuons.
Pour fusionner les partitions d'un disque formaté en AFPS à partir de la ligne de commande, vous devez d'abord ouvrir le terminal, en le rappelant du dossier Autre de la Launchpad ou en le cherchant dans Spotlight. Une fois sa fenêtre principale affichée, exécutez les commandes suivantes (suivies en appuyant sur la touche Envoi sur le clavier).
- diskutil list, pour afficher la liste des disques, partitions et volumes connectés à l'ordinateur (y compris, bien évidemment, le disque interne Mac). De cette façon, vous connaîtrez l'identifiant des partitions sur lesquelles aller pour agir.
- sudo diskutil apfs deleteContainer [identifiant de partition], où au lieu de [identifiant de partition] lesIDENTIFICATEUR de la partition à supprimer (par ex. disk0s3). Cette commande supprime le contenu de la partition AFPS. Pour son exécution, vous devrez saisir le mot de passe administrateur du Mac.
- sudo diskutil effacerVolume "Free Space"% noformat% / dev / [identifiant de partition], où au lieu de [identifiant de partition] lesIDENTIFICATEUR de la partition à supprimer (par ex. disk0s3). Cette commande efface complètement la partition AFPS.
- sudo diskutil apfs resizeContainer [identifiant de partition à développer] 0, où au lieu de [identifiant de partition à développer] lesIDENTIFICATEUR de la partition à laquelle affecter l'espace libéré de la partition supprimée (ex. disk0s2). Cette commande agrandit la partition indiquée en utilisant l'espace libéré de celle supprimée (évidemment, tant que celles-ci sont adjacentes, comme expliqué au début du guide).
Veuillez noter que dans le cas des disques externes, avant de continuer, il peut être nécessaire éjecter le volume à supprimer, en faisant un clic droit sur son nom dans la barre latérale de Utilitaire de disque et en sélectionnant l'article Éjecter dans le menu qui s'ouvre.
Si vous souhaitez fusionner les partitions d'un disque formaté en HFS / HFS +, FAT32 ou d'autres systèmes de fichiers, vous devez utiliser ces autres commandes à la place.
- diskutil list, pour visualiser la liste des disques, partitions et volumes connectés à l'ordinateur, afin de connaître l'identifiant des partitions sur lesquelles agir.
- diskutil effacervolume "Free Space" "" / dev / [disk], où au lieu de [disque] entrez le nom de la partition à supprimer (ex. disk0s3). Cette commande va supprimer la partition.
- diskutil resizevolume / dev / [disk] R, où au lieu de [disque] entrez le nom de la partition à développer (ex. disk0s2). Cette commande étend la partition indiquée en utilisant l'espace libéré de celle supprimée (évidemment, tant qu'elles sont adjacentes).
La durée de la procédure varie selon les cas, également en fonction des performances de l'unité sur laquelle vous allez agir.
Comment fusionner deux partitions sur Mac

























