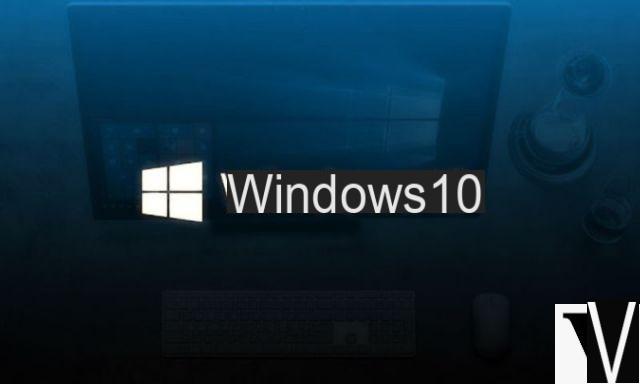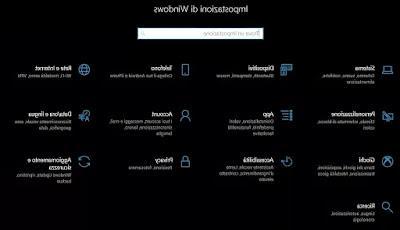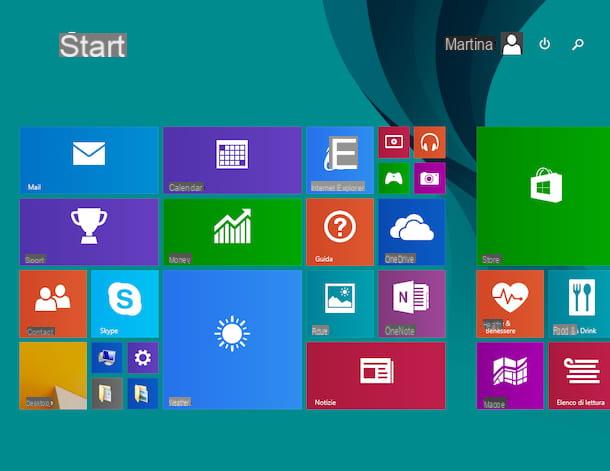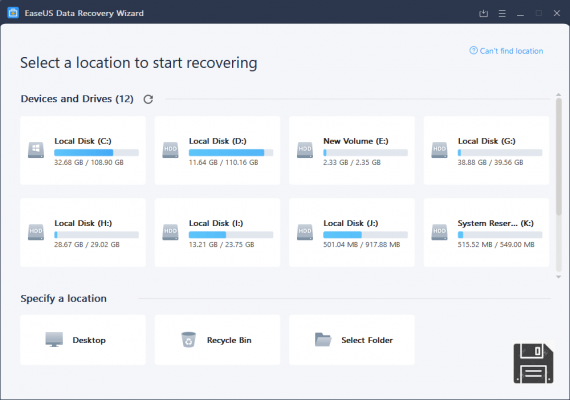Still Windows again optimization and this time we see the best solutions for manage the infamous Windows registry keys.
Still Windows again optimization and this time we see the best solutions for manage the infamous Windows registry keys.In other articles we talked about how to optimize the services, how to optimize the Ram, how to optimize the paging file, how to unlock the computer that crashes and all the components to optimize Windows in general and make the computer go faster. .
The registry keys are viewable on Windows by going to Start -> Run Program Run and write Regedit; the window that appears looks a lot like the explorer and the classic folder navigation but all the objects present there are not folders but files and groups of files with the extension .reg and that is, precisely, they are registry keys or regkey.
Basically the registry keys are the configuration variables Windows and the values represent everything that is loaded, why it is loaded, the how, the options that are set on the various wizard windows, configurations of all programs, configurations on the policies and security of the pc and much more and everything enclosed in this centralized system which is the basis of the Windows operating system (On Unix / Linux systems, they do not exist and for this information there are simple editable files that contain the variables).
At the beginning of this article I said "notorious" well, Windows has been based on registry keys since its inception 15 years ago and all its versions have the constant unchanged of this key system which has remained unchanged in quality and magnified in quantity in the weather.
The automatic management of these keys is also one of the biggest defects of Windows because there is always a lot of junk of old uninstalled programs, invalid references and paths and files no longer present on the computer and you have to act manually.
Attention: the changes to registry values are immediate and they are saved without a confirmation request so you must always make a backup of the registry key before modifying it because there is no option to go back if not re-modifying it by hand.
To make a backup complete the registry keys you have to go to and click on computer resources (at the top of the tree) -> file -> Export; for a backup of just a key or a folder of keys it is the same but you have to click on the desired folder or single key.
In case of difficulty, it is better to use others programs to modify registry keys, backup and defrag them
In any case, you can always restore registry keys and Windows services to their original state.
To continue the discussion of registry keys and for the most savvy and experienced let's see some of the more interesting changes that you can do to optimize the performance of your Windows PC.
NB the tricks written below have all been successfully tested for a long time, many of them can be implemented through software such as Glary Utilities with an easy and fast graphic interface.
You have to be very careful about what you change, don't change different things and make a backup before you get to work.
1) Speed up the startup of the system and applications by checking the settings related to the Prefetch function in:
HKEY_LOCAL_MACHINESYSTEMCurrentControlSetControlSession ManagerMemory ManagementPrefetchParametersEnablePrefetcher
0: disabled
1: Speed up system startup only
2: Only faster application startup
3: accelerated system and application startup
Recommended value: 3
2) Speed up PC shutdown
3) Optimization of boot files
Check that there is a Y value in the Enable key, in the path:
HKEY_LOCAL_MACHINESOFTWAREMicrosoftDfrgBootOptimizeFunction
4) Unload unused DLL libraries to free up memory
Create a DWORD value called AlwaysUnloadDll and assign it the value 1 in:
HKEY_LOCAL_MACHINESOFTWAREMicrosoftWindowsCurrentVersionExplorer
5) Disable the indexing service (if you don't intend to use it)
Change the value of the Start key to 4 to:
HKEY_LOCAL_MACHINESYSTEMCurrentControlSetServicesCiSvc
6) Disable automatic PC restart after a BSOD
Set the value of the AutoReboot key to 0 in:
HKEY_LOCAL_MACHINESYSTEMCurrentControlSetControlCrashControl
7) Increase the performance of the NTFS file system
Create a DWORD value by calling it NtfsDisableLastAccessUpdate and set it as a value of 1, in the path:
HKEY_LOCAL_MACHINESYSTEMCurrentControlSetControlFileSystem
8) Automatically close unresponsive applications
Set the value of the AutoEndTasks string to 1 in:
HKEY_CURRENT_USERControl PanelDesktop
9) Speed up the menus
Change the value of the MenuShowDelay key to 200 to:
HKEY_CURRENT_USER Control Panel Desktop
10) Increase the priority of the real time CMOS clock
Create the IRQ8Priority DWORD value and assign it 1, in the path:
HKEY_LOCAL_MACHINESystemCurrentControlSetControlPriorityControl
11) Increase disk cache and improve memory performance
Create a new DWORD value called IoPageLockLimit and set it to a value equal to 50% or 75% of your RAM. For example, with 1 GB of RAM, the best setting is the one obtained by entering the value C0000 in hexadecimal mode. All this must be done along the way:
HKEY_LOCAL_MACHINESYSTEMCurrentControlSetControlSession ManagerMemory Management
12) Improve hard disk performance by manipulating the Master File Table
Create a DWORD value called NtfsMftZoneReservation and assign it 1, in the path:
HKEY_LOCAL_MACHINESystemCurrentControlSetControlFileSystem
13) Increase hard disk performance by enabling UDMA / 66 on IDE channels
Create the EnableUDMA66 DWORD key and assign it 1, in the path:
HKEY_LOCAL_MACHINESystemCurrentControlSetControlClass {4D36E96A-E325-11CE-BFC1-08002BE10318}