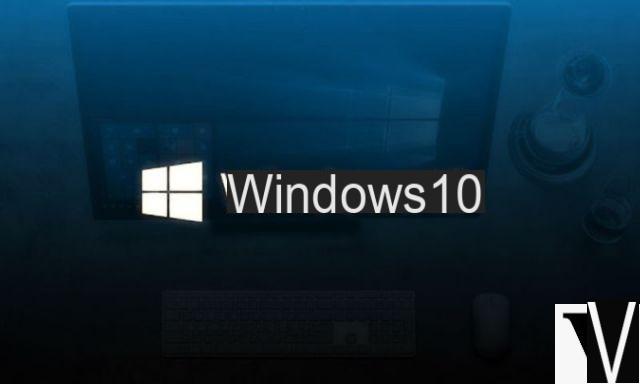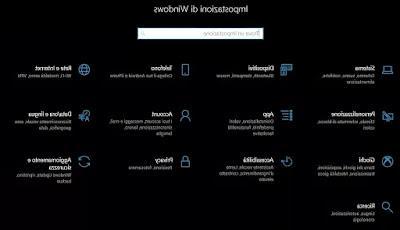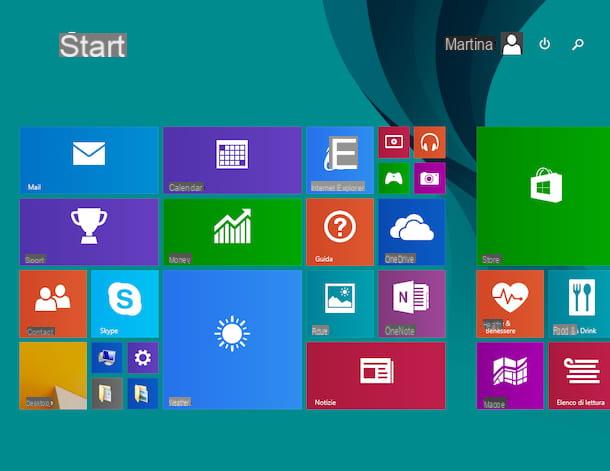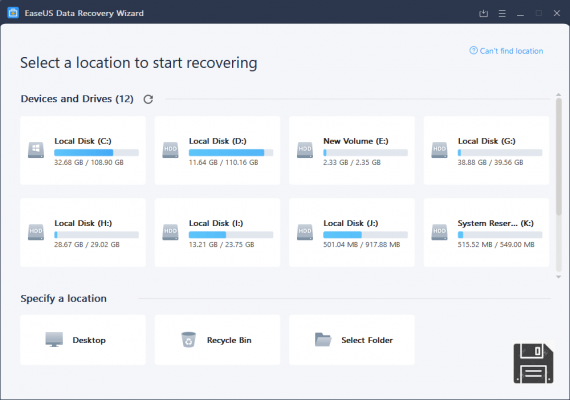To listen to music and watch movies or play games on PCs, both fixed and portable, it is important to adjust the sound configuration and change the Windows audio settings appropriately according to the environment in which you are located, the computer used and the audio speakers.
To listen to music and watch movies or play games on PCs, both fixed and portable, it is important to adjust the sound configuration and change the Windows audio settings appropriately according to the environment in which you are located, the computer used and the audio speakers.Moving from Windows 7 to Windows 10, we can see that these settings for the audio configuration have not changed that much, although there are new options that are not quite as intuitive to understand as it would seem.
Furthermore, the effectiveness of the Windows audio settings depends very much on the type of computer used, the sound card and external speakers.
In this article we see not only which ones audio settings can be changed in Windows 10, but also some programs that you can use to get a cleaner or louder equalizer and sound.
System Audio Settings
Windows has a number of sound enhancement features that are often overlooked or not understood.
One of them is Loudness Equalization, which when enabled increases the maximum volume by approximately 150%.
To access the audio settings in Windows 10, you need to right-click on the Volume icon on the taskbar and select Sounds.
From the Sounds tab, switch to the tab Playback to see the connected speakers and double click on them.
Then move to the tab Improvements and select the option Audio level equalization (or Loudness Equalization) to get a louder sound.
In this section of the audio enhancements it is also possible find the Windows equalizer, a little spartan, but still perfect for boosting the bass. Windows' internal equalizer offers a 10-band equalization range (31dB to 16KdB) includes presets including pop, rock, bass, treble, and more. This feature is not available if the driver is out of date and on integrated sound cards in Windows PCs.
If your system has no support for Loudness Equalization, you should still be able to find the equalizer in the audio manager provided by the motherboard driver.
Usually this Audio Manager can be downloaded from the web page dedicated to the computer motherboard or laptop model.
Equalizer programs for Windows
If nothing of the kind is found, it is still possible to enhance the PC audio even more effectively using software that acts as an audio amplifier such as the popular FxSound Enhancer (formerly DFX) or the cheaper Boom 3D.
These programs are equalizers that not only increase the overall volume of the system, but also group together a series of sound-related features capable of adding more clarity to the audio you hear.
The main feature of Boom 3D is 3D Surround which offers a positional surround sound experience to the headphones. Its advantage is that it is not hardware dependent and works on multiple headsets.
FXEnhancer improves the sound of most online music and video content including Youtube and Spotify and also improves real-time audio optimization on the most popular PC media players including iTunes, Windows Media Player and Winamp.
Free equalizer for Windows
The program Equalizer APO is a free program that works to have a equalizer on Windows 10, highly customizable and free. Features include the preamp filter, volume correction, convolution filter, delay and various parametric filters.
Equalizer APO has two equalizer modes, 15 or 31 bands. The 31-band mode ranges from 20Hz to 20kHz and multiple individually optimized profiles can be set for different applications.
. It works particularly well because it can significantly improve the sound quality of your PC. Once installed, it can be configured by accessing the TXT configuration file found in the installation folder on the Windows 10 PC.
Another very effective equalizer for Windows 7 and Windows 10 is Viper4Windows which offers bass boost capabilities, adds audio effects in addition to other features.
It has a capacity of 18 bands, offers pre-set presets including Rock Music, Super Bass, Jazz Music and allows you to change the sound settings to suit the environment: small room, smaller room, medium room, large room
Dolby Atmos for headphones
Another cool way to boost audio in Windows 10 is to enable the "Dolby Atmos for headphones"that needs no special hardware or headphones. It is a digital signal processor that works by mixing PC sound for an enhanced audio experience.
To enable this feature, you need to go back to the Windows 10 Audio settings tab, open the properties of the default playback device and go to the tab Spatial audio.
From here, select Dolby Atmos from the list and download the free trial app (unfortunately the trial lasts 30 days, then it must be purchased).
We talked about the Spatial Audio settings for headphones in Windows 10 in another article.
Windows 10 audio mixer
Gone are the days when there was once a single PC volume control, in Windows 10, in fact, you can open the audio mixer to set different volumes for each open program and each sound card used.
You can then press the left mouse button on the volume icon to find the programs that generate audio and set a different volume.
The audio settings and the mixer you can find them in fuller form by going in Windows 10 settings and then to the System> Audio section.
While the screen only allows you to choose the default audio playback device, by clicking at the bottom of the Advanced Audio Options line it is possible to customize and set the volumes of each program.
In this section there is also the link to the troubleshooting that helps in case you do not hear any sound on the PC.
The standard Windows 10 audio mixer is quite limited though, therefore, for improve PC volume control more precisely for each program and app, external programs such as EarTrumpet, already described in the past, and VoiceMeeter can be used.
EarTrumpet is definitely one of the best audio control apps on Windows 10, which integrates seamlessly into your system and expands your existing audio mixer.
With EarTrumpet you can control the individual volume of each open program, quickly change playback devices and configure default audio devices for specific programs.
Voicemeeter instead it is a more elaborate and powerful solution, with additional features useful only for those who need to optimize individual audio streams.
With VoiceMeeter you can change the sound equalizer of multiple audio devices at the same time and get separate recordings from different outputs.
For example, you can record desktop audio but not voice, or vice versa.
There are many possibilities with Voicemeeter, although to use it it is required to watch the tutorials on YouTube to learn how to master it.