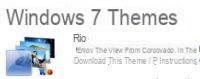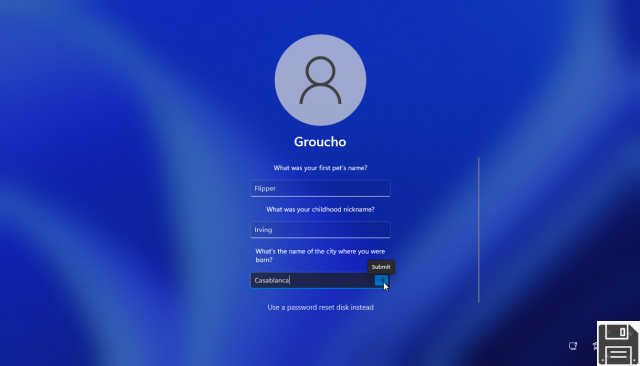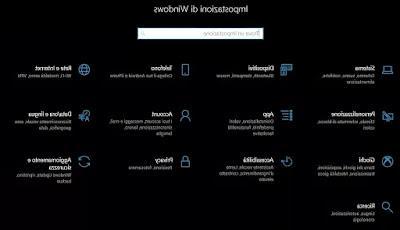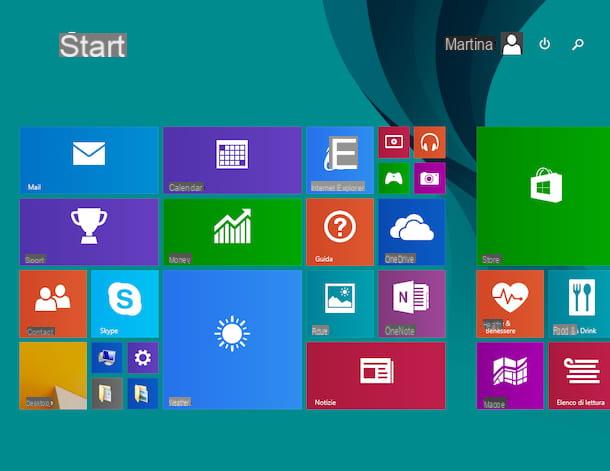Aún así Windows vuelve a optimizar y esta vez vemos las mejores soluciones para administrar las infames claves de registro de Windows.
Aún así Windows vuelve a optimizar y esta vez vemos las mejores soluciones para administrar las infames claves de registro de Windows.En otros artículos hablamos de cómo optimizar los servicios, cómo optimizar la RAM, cómo optimizar el archivo de paginación, cómo desbloquear la computadora que falla y todos los componentes para optimizar Windows en general y hacer que la computadora vaya más rápido.
Las claves de registro se pueden ver en Windows yendo a Inicio -> Ejecutar programa Ejecutar y escribir regedit; la ventana que aparece se parece mucho al explorador y la clásica navegación de carpetas pero todos los objetos presentes no son carpetas sino archivos y grupos de archivos con la extensión .reg y es decir, precisamente, son claves de registro o clave de registro.
Básicamente, las claves de registro son las variables de configuración Windows y los valores representan todo lo que se carga, por qué se carga, cómo, las opciones que se establecen en las distintas ventanas guiadas, configuraciones de todos los programas, configuraciones de políticas y seguridad de PC y mucho más y todo incluido en este sistema centralizado que es la base del sistema operativo Windows (en sistemas Unix / Linux, no existen y para esta información existen archivos simples editables que contienen las variables).
Al principio de este artículo dije "notorio" bueno, Windows se ha basado en claves de registro desde sus inicios hace 15 años y todas sus versiones tienen la constante sin cambios de este sistema de claves que se ha mantenido inalterado en cuanto a calidad y magnificado como cantidad. en el clima.
La gestión automática de estas claves también es uno de los mayores defectos de Windows porque siempre hay mucha basura de programas antiguos desinstalados, referencias y rutas no válidas y archivos que ya no están presentes en la computadora y hay que actuar manualmente.
Atención: el los cambios en los valores del registro son inmediatos y se guardan sin pedir confirmación, por lo que siempre debe hacer una copia de seguridad de la clave de registro antes de modificarla porque no hay opción para volver atrás si no la vuelve a modificar manualmente.
Para hacer una copia de seguridad complete con las claves de registro a las que debe ir y haga clic en los recursos de la computadora (en la parte superior del árbol) -> archivo -> Exportar; para una copia de seguridad de solo una clave o una carpeta de claves, es lo mismo pero debe hacer clic en la carpeta deseada o en la clave única.
En caso de dificultad, es mejor utilizar otros programas para modificar claves de registro, hacer copias de seguridad y desfragmentarlas
En cualquier caso, siempre puede restaurar las claves de registro y los servicios de Windows a su estado original.
Para continuar con la discusión de las claves de registro e para los más inteligentes y experimentados veamos algunos de los cambios más interesantes que se puede hacer para optimizar el rendimiento de la PC con Windows.
NB Los trucos escritos a continuación se han probado con éxito durante mucho tiempo, muchos de ellos son factibles a través de software como Glary Utilities con una interfaz gráfica fácil y rápida.
Tienes que tener mucho cuidado con lo que cambias, no cambies cosas diferentes y haz una copia de seguridad antes de ponerte a trabajar.
1) Acelere el inicio del sistema y las aplicaciones comprobando la configuración relacionada con la función de captación previa en:
HKEY_LOCAL_MACHINESYSTEMCurrentControlSetControlSession ManagerMemory ManagementPrefetchParametersEnablePrefetcher
0: deshabilitado
1: Acelere el inicio del sistema solamente
2: Solo inicio de aplicación más rápido
3: inicio acelerado del sistema y la aplicación
Valor recomendado: 3
2) Acelere el apagado de la PC
3) Optimización de archivos de arranque
Verifique que haya un valor Y en la tecla Habilitar, en la ruta:
HKEY_LOCAL_MACHINESOFTWAREMicrosoftDfrgBootOptimizeFunction
4) Descargue las bibliotecas DLL no utilizadas para liberar memoria
Cree un valor DWORD llamado AlwaysUnloadDll y asígnele el valor 1 en:
HKEY_LOCAL_MACHINESOFTWAREMicrosoftWindowsCurrentVersionExplorer
5) Deshabilite el servicio de indexación (si no tiene la intención de usarlo)
Cambie el valor de la tecla Inicio a 4 para:
HKEY_LOCAL_MACHINESYSTEMCurrentControlSetServicesCiSvc
6) Deshabilite el reinicio automático de la PC después de un BSOD
Establezca el valor de la tecla AutoReboot en 0 en:
HKEY_LOCAL_MACHINESYSTEMCurrentControlSetControlCrashControl
7) Aumentar el rendimiento del sistema de archivos NTFS
Cree un valor DWORD llamándolo NtfsDisableLastAccessUpdate y configúrelo como un valor de 1, en la ruta:
HKEY_LOCAL_MACHINESYSTEMCurrentControlSetControlFileSystem
8) Cerrar automáticamente las aplicaciones que no responden
Establezca el valor de la cadena AutoEndTasks en 1 en:
PanelDesktop HKEY_CURRENT_USERControl
9) Acelera los menús
Cambie el valor de la tecla MenuShowDelay a 200 para:
Escritorio del panel de control de HKEY_CURRENT_USER
10) Aumente la prioridad del reloj CMOS en tiempo real
Cree el valor DWORD de IRQ8Priority y asígnele 1, en la ruta:
HKEY_LOCAL_MACHINESystemCurrentControlSetControlPriorityControl
11) Aumente la memoria caché del disco y mejore el rendimiento de la memoria
Cree un nuevo valor DWORD llamado IoPageLockLimit y configúrelo en un valor igual al 50% o 75% de su RAM. Por ejemplo, con 1 GB de RAM, la mejor configuración es la que se obtiene ingresando el valor C0000 en modo hexadecimal. Todo esto debe hacerse a lo largo del camino:
Gestión HKEY_LOCAL_MACHINESYSTEMCurrentControlSetControlSession ManagerMemory
12) Mejore el rendimiento del disco duro manipulando la tabla maestra de archivos
Cree un valor DWORD llamado NtfsMftZoneReservation y asígnele 1, en la ruta:
HKEY_LOCAL_MACHINESystemCurrentControlSetControlFileSystem
13) Aumente el rendimiento del disco duro habilitando UDMA / 66 en canales IDE
Cree la clave EnableUDMA66 DWORD y asígnele 1, en la ruta:
HKEY_LOCAL_MACHINESystemCurrentControlSetControlClass {4D36E96A-E325-11CE-BFC1-08002BE10318}
Información actualizada este año:
¿Estás buscando una forma de optimizar tu sistema operativo Windows 10? Si es así, entonces el uso de la herramienta de edición de registro (Regedit) y las claves de registro pueden ser una excelente opción para mejorar el rendimiento de tu computadora. El registro de Windows es una base de datos que contiene información importante sobre el sistema operativo, los programas instalados y los usuarios. Esta información se almacena en forma de claves de registro, que son pequeños archivos que contienen información específica sobre cada elemento del sistema.
Regedit es una herramienta de edición de registro que se incluye con Windows 10. Esta herramienta le permite ver, editar y eliminar claves de registro. Esto le permite optimizar el sistema operativo, mejorar el rendimiento y solucionar problemas de software. Al editar las claves de registro, puede deshabilitar ciertas características del sistema, cambiar la configuración de los programas instalados y solucionar problemas de software.
Sin embargo, hay que tener cuidado al editar el registro. Si edita el registro de forma incorrecta, puede dañar el sistema operativo y los programas instalados. Por lo tanto, es importante que siempre haga una copia de seguridad del registro antes de realizar cualquier cambio. Además, es recomendable que siga un tutorial de edición de registro para asegurarse de que está realizando los cambios correctos.
En conclusión, el uso de la herramienta de edición de registro (Regedit) y las claves de registro puede ser una excelente forma de optimizar el sistema operativo Windows 10. Esta herramienta le permite ver, editar y eliminar claves de registro para mejorar el rendimiento y solucionar problemas de software. Sin embargo, hay que tener cuidado al editar el registro, ya que una edición incorrecta puede dañar el sistema operativo y los programas instalados. Por lo tanto, es importante que siempre haga una copia de seguridad del registro antes de realizar cualquier cambio.