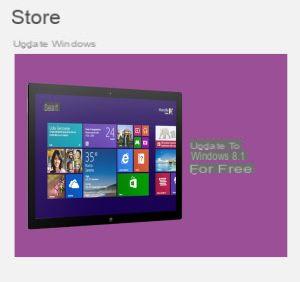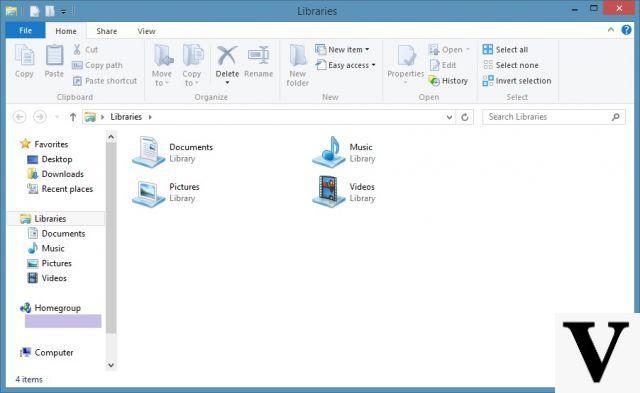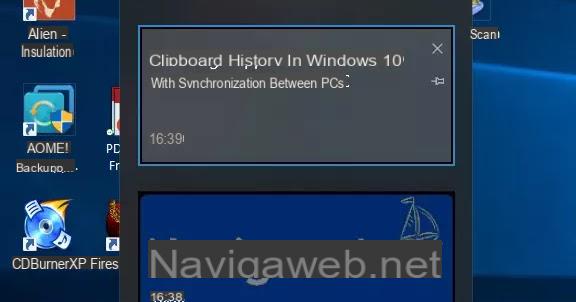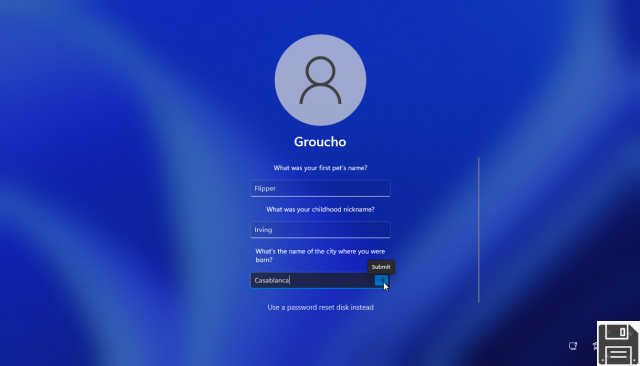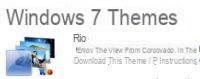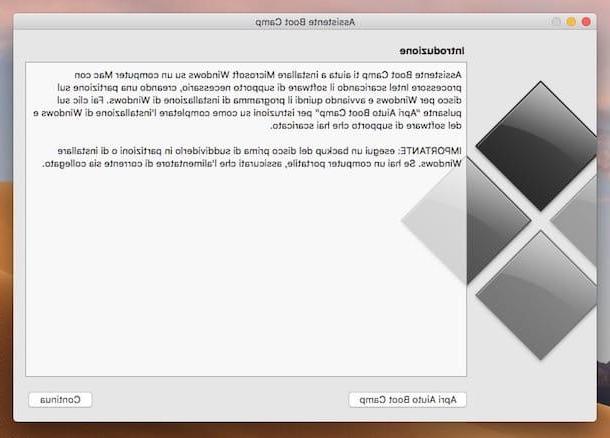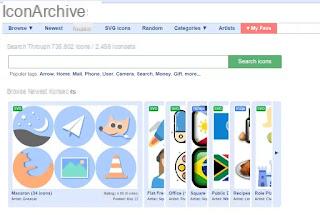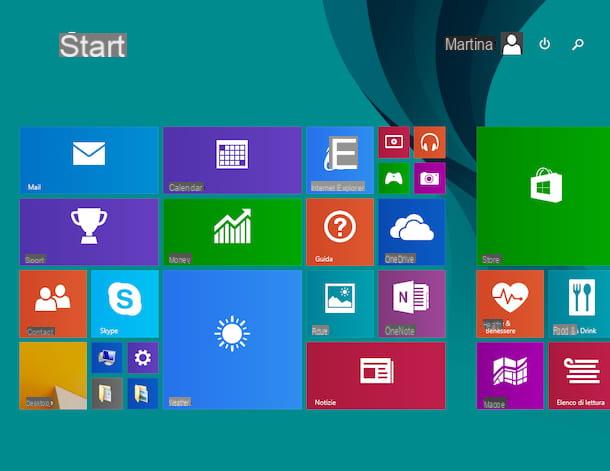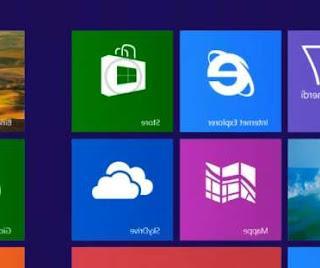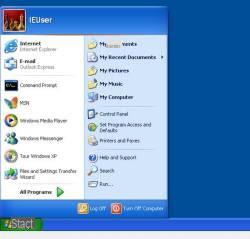Operaciones básicas
Antes de entrar en el corazón de esta guía, quiero centrarme en algunos consejos o funciones que pueden ayudarlo si es nuevo en una computadora con Windows 10. En las próximas líneas, lo ayudaré a dar los primeros pasos en este sistema operativo.
Combinaciones de teclas útiles

Usando el teclado conectado a su computadora, puede usar combinaciones de teclas lo que puede facilitarle la realización de algunas operaciones. A continuación, enumeraré algunos que puede usar en Windows 10.
- Ctrl + C, para copiar uno o más archivos seleccionados.
- Ctrl + X, para cortar uno o más archivos seleccionados.
- Ctrl + V, para pegar uno o más archivos previamente copiados (o cortados).
- Ctrl + Z, para deshacer la última operación realizada.
- Ctrl + A, para seleccionar cada archivo en una carpeta.
- Alt + F4, para cerrar una ventana activa de Archivo esplora o software.
- Alt + Tab, para cambiar entre ventanas activas.
- Ctrl + Maiusc + Esc, para iniciar el Administrador de tareas.
- Mayús + Eliminar, para confirmar la eliminación de un archivo, sin transferirlo a la papelera de reciclaje.
- Windows + D, para mostrar y ocultar las ventanas abiertas en el escritorio.
- De Windows + E, abrir Explorador de archivos.
- Windows + I, para abrir el ajustes de Windows.
- Windows + [.] (el signo de puntuación "punto”), Abre el teclado emoji.
Las combinaciones que usan la llave Ctrl también se pueden realizar dentro del software para utilizar funciones similares a las que te he indicado. A modo de ejemplo, la combinación Ctrl + A en un texto le permite seleccionarlo en su totalidad.
Si desea obtener más información, le sugiero que lea mi guía sobre cómo usar el teclado de la PC.
Explorador de archivos
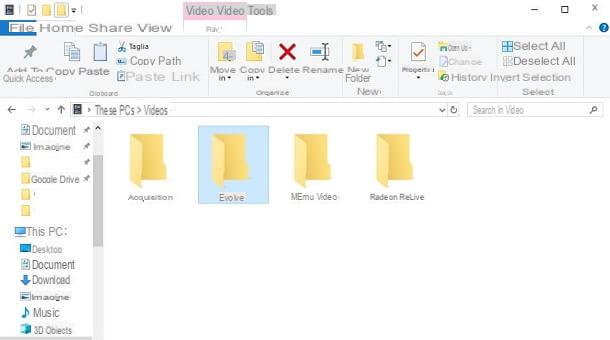
En la barra de tareas en la parte inferior, puede ver el icono con el símbolo de carpeta, que es equivalente a la herramienta Explorador de archivos Windows. Esto le permite acceder a carpetas y archivos en el disco duro de su computadora o unidades externas.
Cuando accede a una carpeta, puede ver otras carpetas o archivos dentro de ella. Si hace clic en la pestaña Mostrar en la parte superior, puede elegir cómo mostrar los iconos de archivo seleccionando uno de los elementos del cuadro disposición. Por ejemplo, presionando sobre el elemento detalles, puede distribuir los archivos en una lista que muestra la datos , el tamaño y otra información sobre los elementos de la carpeta.
Si hace clic con el botón derecho en un lugar vacío dentro de la carpeta, en el menú contextual que se le muestra, puede cambiar la visualización de los archivos a través de los elementos Mostrar, Ordenar por e Raggruppa por.
En la pestaña InicioEn su lugar, puede realizar algunas operaciones en los archivos, utilizando los botones que ve en la barra: puede copiar y pegar o mover un objeto o eliminarlo o cambiarle el nombre. Para utilizar estas funciones, seleccione el archivo, haciendo un solo clic sobre él, y luego presione uno de los botones de la barra superior, según la operación que necesite realizar.
En la barra lateral izquierda, sin embargo, puede ver algunas carpetas del sistema y de la cuenta para acceder rápidamente a ellas, mientras que en la parte superior puede ver la sección Acceso rapido, que contiene todas las carpetas agregadas por usted para acceso instantáneo.
Si desea agregar una carpeta de acceso rápido, el proceso es simple: abra la carpeta que prefiera y, en la pestaña Inicio en la parte superior, presione el botón Agregar acceso rápido.
Si desea obtener más información sobre los temas relacionados con las otras funciones en Explorador de archivos, Le recomiendo que lea mis guías sobre cómo ver las extensiones de archivo y cómo ver los archivos y carpetas ocultos.
Agregar usuarios
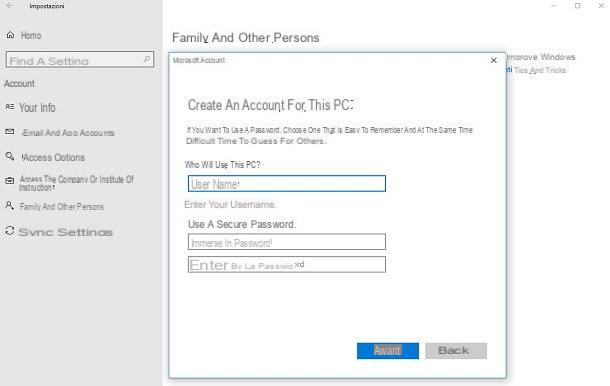
Si su computadora es utilizada por varias personas, puede decidir crear otras cuentas. Para agregar uno, lo que debe hacer es abrir el ajustes Windows, usando la combinación Windows + [i] o pulsando sobre el iconoengranaje encontrado en el menú Inicio.
En la pantalla que ve, haga clic en el botón Cuenta y luego seleccione el elemento Familia y otras personas de la barra lateral izquierda. En la sección Otra gente, presiona el botón Agregar otro usuario a esta PC y, en la ventana que se le muestra, primero haga clic en la redacción No tengo la información de inicio de sesión de esta persona y luego Agregar un usuario sin una cuenta de Microsoft.
En este punto, agregue el nombre de la persona que usará la computadora, a través del cuadro de texto Nombre de usuarioy, si es necesario, ingrese una contraseña de inicio de sesión. Luego presione el botón adelante para confirmar la creación del usuario local.
Si, por el contrario, tiene alguna información sobre la persona que utilizará la computadora, como la de ellos Correo electrónico de Outlook, después de presionar el botón Agregar otro usuario a esta PC, complete los campos de texto que ve en la pantalla, para agregar un nuevo usuario conectado alcuenta Microsoft ingresado por usted. Al conectar una cuenta de Microsoft a la cuenta de usuario, puede sincronizar toda la información y preferencias de este último con los servidores de Microsoft y por tanto con todos sus dispositivos Windows.
Si quieres, también puedes agregar restricciones para usuarios con privilegios estándar, por lo tanto no como administrador, como límites en las horas de uso de la PC: te lo conté con más detalle en mi tutorial dedicado al tema.
Cambiar el idioma del sistema
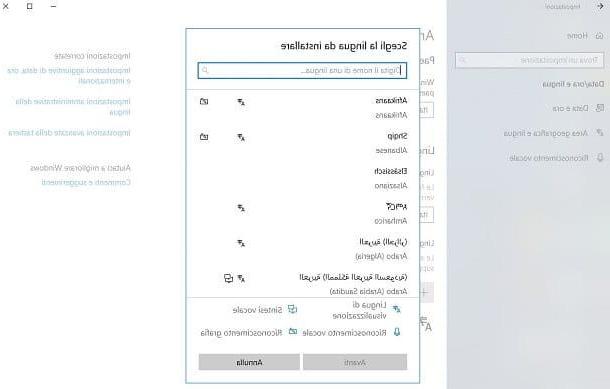
Cuando haya instalado y configurado Windows 10, probablemente lo hayas configurado como tu idioma na. Sin embargo, si desea agregar uno diferente, tal vez porque desea practicar el aprendizaje de uno nuevo, simplemente acceda al ajustes Windows 10, presionando la combinación de teclas Windows + [i] o pulsando sobre el iconoengranaje encontrado en el menú Inicio.
En este punto, en la pantalla recién abierta, presione el elemento Fecha / hora e idioma y seleccione la redacción Zona geográfica e idioma, desde la barra lateral izquierda. Luego ubica el botón Añadir un idioma y elija un idioma de la lista que se le muestra. Luego haga clic en el botón adelante y, en la siguiente pantalla, desmarque los elementos que no desea agregar.
Si desea que la interfaz de Windows 10 se cambie al nuevo idioma que seleccionó, mantenga la casilla marcada Establecer como mi idioma de visualización de Windows y luego presione el botón Instalar. Esto descargará los componentes necesarios para la instalación del nuevo idioma de su elección.
Si desea obtener más información sobre cómo administrar los idiomas en Windows, le sugiero que lea mis tutoriales sobre cómo cambiar el idioma en su PC y cómo cambiar el idioma en Windows 10.
Personaliza el escritorio
Ya sea que sea un adulto o un adolescente, una de las primeras cosas que hace después de iniciar sesión en Windows 10 por primera vez es personaliza tu escritorio según tus gustos personales. En las siguientes líneas, le contaré cómo cambiar el fondo del escritorio y su resolución, además de mostrarle algunas características para personalizar otras herramientas en la interfaz de Windows.
Cambiar la resolución de la pantalla
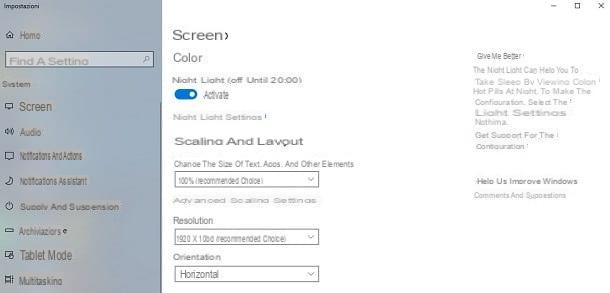
Con cambiar la resolución de la pantalla, haga clic con el botón derecho en cualquier lugar vacío del escritorio y, desde el menú contextual que ve, presione el elemento Ajustes de pantalla. En la pantalla que se le muestra, seleccione la resolución en el menú desplegable que encontrará debajo del encabezado Resolución.
Si la resolución que configuró no se adapta a sus necesidades, haga clic en el botón Restaurar, que ves en el centro de la pantalla. Si no es así, haz clic en el botón. Mantener cambios, para guardar la resolución de su elección.
También puedes cambiar el tamaño de los textos e iconos, en caso de que sean demasiado pequeños para que los veas bien. También desde este panel, luego elija el porcentaje de cambio de tamaño en el menú desplegable que encontrará debajo del encabezado Cambiar el tamaño del texto, las aplicaciones y otros elementos. Te cuento en detalle cómo cambiar la resolución del escritorio de Windows 10 en esta guía mía.
Desactivar notificaciones
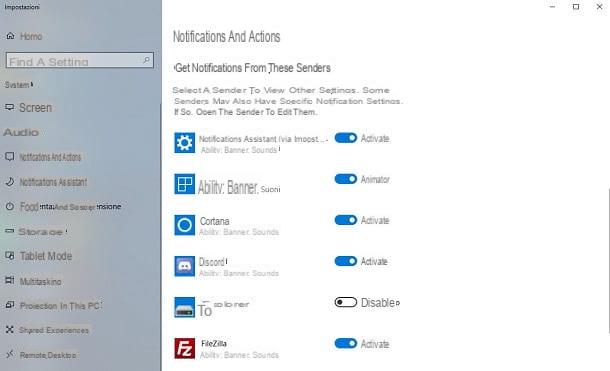
Su Windows 10 la centro de notificaciones, que muestra mensajes del sistema y software de terceros. Si no está interesado en esta función o no desea recibir notificaciones específicas, puede deshabilitarlas desde el panel ajustes de Windows 10.
Para hacer esto, presione la combinación de teclas Windows + [i], haga clic en el elemento Sistema, en la pantalla que ve, y luego presiona Notificaciones y acciones, en la barra lateral izquierda. Hacia adelante OFF las palancas que ve, puede deshabilitar diferentes tipos de notificaciones: por ejemplo, si no desea recibir notificaciones de la aplicación, muévase a OFF la palanca cerca de la redacción Recibe notificaciones de aplicaciones y otros remitentes.
En la sección Recibe notificaciones de estos remitentes, puede ver todas las aplicaciones y software que interactúan con el Centro de notificaciones. Moviendo la palanca adyacente a ellos hacia arriba OFF, ya no se le mostrarán notificaciones en tiempo real para esa aplicación o servicio específico de Windows. En cualquier caso, puede obtener más información consultando mi guía sobre cómo eliminar las notificaciones de Windows 10.
Cambiar tema y fondo
mirar cambiar el tema y el fondo del escritorio de su computadora, abra el panel de ajustes Windows 10, usando la combinación de teclas Windows + [i] (o presionando el icono deengranaje encontrado en el menú Inicio) y presione sobre el elemento Personalización presente en la ventana que se abre.
En este punto, en la barra izquierda, seleccione el elemento fondo y luego elija una imagen de las que ve en la pantalla o use el botón Hojaldre, para importar uno guardado en su computadora. Luego use el menú desplegable que se encuentra debajo del encabezado Elija una ubicación, para configurar el método utilizado por Windows para implementar la imagen en el escritorio.
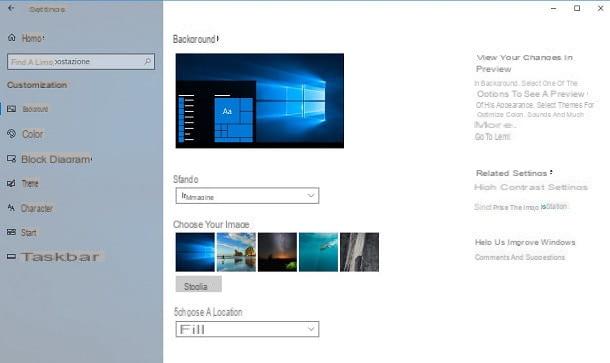
En Windows 10, puede cambiar el tema utilizado en el escritorio. ¿No sabes lo que es? Es un conjunto de configuraciones que cambian el fondo del escritorio, los colores utilizados para las ventanas, los sonidos de Windows y el cursor del mouse. Si desea cambiar el tema, en el ajustes Windows, elige el artículo Personalización y, en la barra lateral izquierda, haga clic en la redacción Temas.
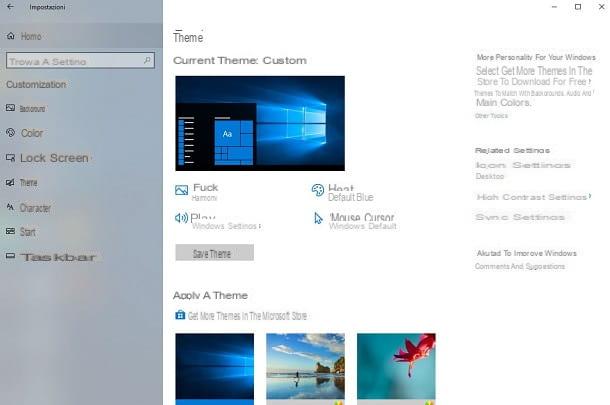
Ahora, elija un tema de los que ve a continuación, o presione el botón Obtén más temas en Microsoft Store para descargar más. Si quieres saber dónde descargar otros temas, incluidos los no oficiales, te sugiero que leas mi guía dedicada al tema.
Cambiar el menú Inicio y la barra de tareas
La barra de tareas Las ventanas, que aparecen en el borde inferior de la pantalla, se pueden personalizar moviéndolas a otras ubicaciones o cambiando la forma en que se combinan las ventanas.
Para hacer esto, abra el ajustes Windows, usando la combinación de teclas Windows + [i] o pulsando sobre el iconoengranaje encontrado en el menú Inicio y presione en el artículo Personalización. En la barra lateral izquierda, seleccione la redacción Barra de aplicaciones, para ver todos los parámetros para personalizar esta herramienta.
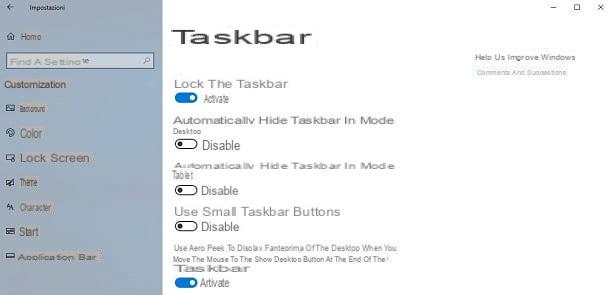
Para cambiar la posición de la barra de tareas, use el menú desplegable bajo el encabezado Ubicación de la barra de tareas en la pantalla; para mostrar las ventanas activas de manera diferente en la barra de tareas, use las opciones disponibles debajo del encabezado en su lugar Combinar botones de la barra de tareas.
Puede, por ejemplo, decidir ocultar esta barra. Esto es posible moviendo la palanca hacia arriba. ON en la entrada Ocultar automáticamente la barra de tareas en el modo de escritorio.
el menú Inicio Windows 10 muestra el software y las aplicaciones instalados. Sin embargo, puede personalizarlo desde ajustes Windows (accesible con la combinación Windows + [i] o pulsando sobre el iconoengranaje encontrado en el menú Inicio): luego vaya a la sección Personalización y luego presione en el elemento Inicio contenido en la barra lateral izquierda.
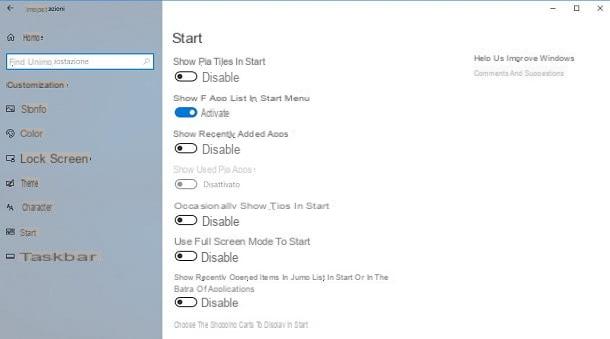
Desde la pantalla derecha, puede configurar algunas opciones de personalización, como el modo de pantalla completa que recuerda a Windows 8, que se puede activar moviendo la palanca hacia ON en correspondencia con la redacción Usar el modo de pantalla completa para Iniciar. Te conté en detalle cómo cambiar esta herramienta, en mi guía sobre cómo cambiar el menú Inicio en Windows 10.
Gestión de aplicaciones y software
En Windows 10, además de los programas, puede instalar las aplicaciones disponibles en el microsoft Store. Si necesitas conocer las herramientas que te brinda este sistema operativo para administrar el software instalado, te recomiendo que leas atentamente las siguientes líneas.
Desinstalar aplicaciones y software
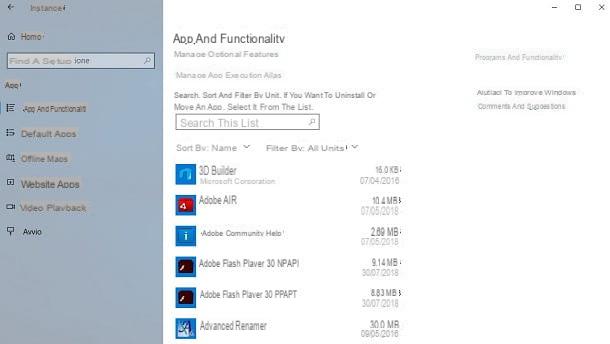
Como ya mencioné en el párrafo anterior, todo el software y las aplicaciones instaladas en Windows 10 son accesibles a través del menú Inicio. Sin embargo, en caso de que desee realizar la desinstalación de uno de estos, deberá acceder a la sección App, que encuentras en ajustes Windows 10 (accesible mediante combinación Windows + [i] o pulsando sobre el iconoengranaje encontrado en el menú Inicio).
Luego seleccione el artículo Aplicación y funciones de la barra lateral izquierda y desplácese por la lista de programas y aplicaciones que ve en la pantalla. Luego haga clic en el que desea eliminar y presione el botón desinstalación. Algunos programas pueden requerir que siga pasos adicionales para confirmar la desinstalación, cuyas instrucciones se muestran en la pantalla.
Si quieres saber más información sobre cómo eliminar un programa de tu computadora, te sugiero que leas mi guía dedicada al tema.
Establecer aplicaciones predeterminadas
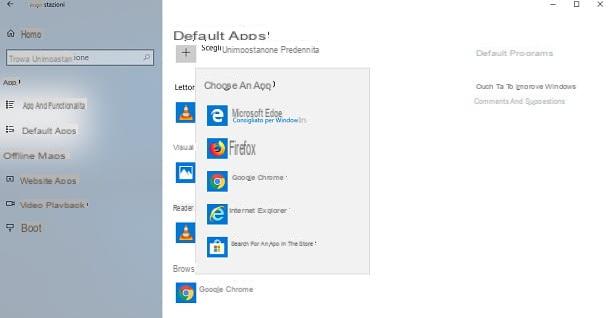
Si tiene varios software instalados en su computadora que realizan la misma función, como navegadores web, puede elegir cuál usar cuando realiza una acción automática (como abrir un enlace).
Accediendo al panel de ajustes en WindowsWindows + [i]), vaya a la sección App y luego elige el artículo Aplicaciones predeterminadas de la barra lateral izquierda. En cada categoría que se le muestra, al hacer clic en el programa actual utilizado, puede mostrar un menú contextual desde el cual seleccionar otros programas similares instalados por usted en su computadora.
En el ejemplo que les di en este párrafo, bajo el título Navegador web, haciendo click Google Chrome, Se me ofrece elegir entre los otros navegadores instalados, como Microsoft Edge, Firefox o Internet Explorer.
También puede decidir seleccionar un programa específico en función de su extensión. En este caso, desplácese hacia abajo en la pantalla y haga clic en la redacción Elija aplicaciones predeterminadas por tipo de archivo. Se le ofrecerán todas las extensiones conocidas en el sistema hasta el momento, para cada una de las cuales puede configurar un software presionando el botón Elija una configuración predeterminada o haciendo clic en el programa asociado actualmente.
Si desea obtener más información sobre este tema, solo tiene que llegar a mi guía sobre cómo cambiar los programas predeterminados, donde le mostré cómo realizar este procedimiento en Windows 10.
Deshabilitar los procesos de inicio
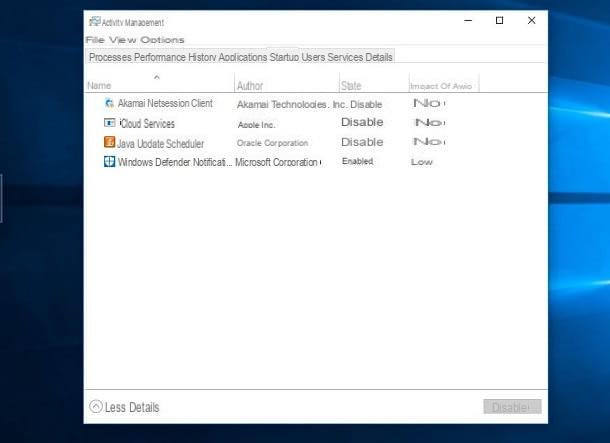
mirar deshabilitar un programa que se inicia automáticamente cuando inicie sesión en Windows 10, presione la combinación de teclas Ctrl + Maiusc + Esc para abrir el Administrador de tareas (Gestión de la actividad).
Ahora, seleccione la pestaña Comienzo y haga clic con el botón derecho del mouse en el proceso que ve en la pantalla, etiquetado con las palabras Calificado, en la columna Estado. En el menú contextual que se le muestra, elija el elemento inhabilitar: de esta manera, la próxima vez que reinicie su computadora, el software que ha desactivado ya no se ejecutará automáticamente cuando inicie sesión en Windows.
Si su computadora comienza a funcionar más lentamente, probablemente tenga demasiados procesos ejecutándose cuando se inicia Windows. En este caso, te sugiero que leas mi guía sobre cómo acelerar la computadora, en la que explico en detalle, cómo deshabilitar procesos activos al iniciar el sistema operativo.
Cerrar un proceso
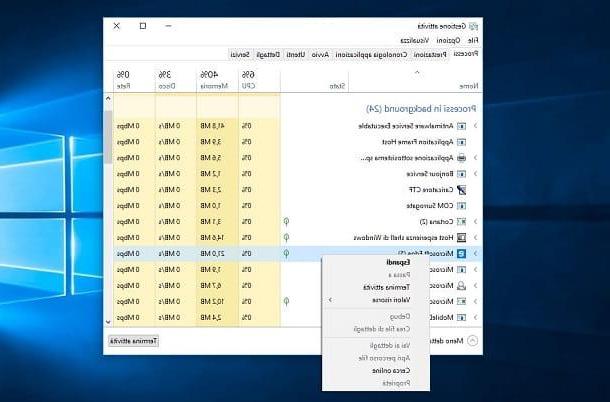
Si un software que ha abierto se ha bloqueado y ya no responde a los comandos, puede forzar su cierre finalizando el proceso asociado a él. Para hacer esto, abra Gestión de la actividad, usando una combinación de teclas Ctrl + Maiusc + Escy llegar a la pestaña Procesos.
En este punto, desplácese por la lista que ve y localice el software actualmente bloqueado, que debe encontrar en la sección aplicaciones. Luego haga clic derecho sobre él y presione sobre el elemento Fin de actividad, en el menú contextual que se le muestra. Si desea saber más sobre este tema, le sugiero que lea mi guía dedicada.
Haga que Windows 10 sea seguro
Su Windows 10, como en otros sistemas operativos, es necesario poner en práctica algunas precauciones, para mantener la computadora protegida de cualquier amenaza. En las próximas líneas, le mostraré algunos consejos y algunas características que pueden ayudarlo en este sentido.
Establecer una contraseña de inicio de sesión
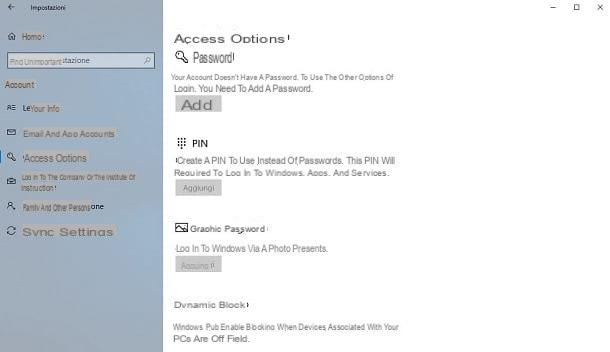
Si varios miembros de la familia tienen acceso a su computadora y desea proteger su privacidad, puede pensar en establecer una contraseña para la cuenta de la PC. Para hacer esto, haga clic en el botón Inicio y haga clic con el botón derecho en la miniatura de su cuenta de Windows. En el menú contextual que ve, haga clic en el elemento Cambiar la configuración de la cuenta.
En el panel recién abierto, haga clic en la entrada Opciones de acceso presente en la barra lateral izquierda. Ahora elija uno de los métodos sugeridos para agregar protección a su cuenta de Windows. Primer conjunto uno Contraseña, a través del botón Añadir, para luego configurar los sistemas de protección adicionales disponibles, como Windows Hello, para usar su huella digital o reconocimiento facial para desbloquear el acceso a su cuenta.
También puede establecer un PIN o un Contraseña gráfica. Además, puede configurar el Bloqueo dinámico, que funciona de forma similar a la Cerradura inteligente Android, que desbloquea el acceso cuando hay un dispositivo conectado por Bluetooth cerca. Para más información, te sugiero que leas mi tutorial sobre cómo poner una contraseña en tu PC, en el que te he indicado todos los trámites a realizar para lograr este propósito.
Actualizaciones de Windows
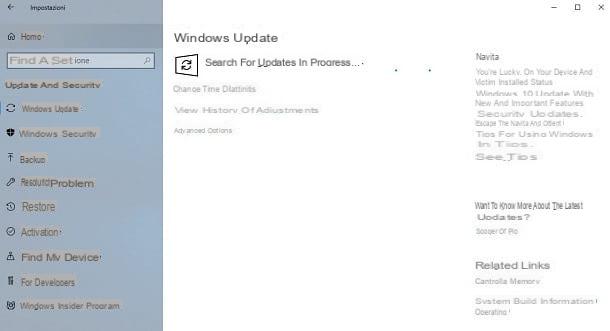
Un consejo que te doy para no tener problemas o fallos en tu ordenador con Windows 10, es mantenerlo siempre actualizado. Básicamente, el sistema operativo está configurado para mantenerse siempre actualizado.
Sin embargo, puede verificar si algunas actualizaciones están disponibles iniciando el panel ajustes Windows (use combinación Windows + [i] para acceder a él, o presione el icono deengranaje encontrado en el menú Inicio) y haciendo clic en la sección Actualización y seguridad. Luego elige el artículo Windows Update, en la barra lateral izquierda, y presione el botón Buscar actualizaciones, para realizar inmediatamente una búsqueda en los servidores de Microsoft. Si hay actualizaciones, se descargarán e instalarán automáticamente.
Si, por otro lado, no desea recibir actualizaciones de Windows, porque pueden ralentizar su computadora o conexión a Internet, le recomiendo que consulte mi guía sobre cómo deshabilitar las actualizaciones automáticas de Windows 10.
Firewall de Windows e Defender
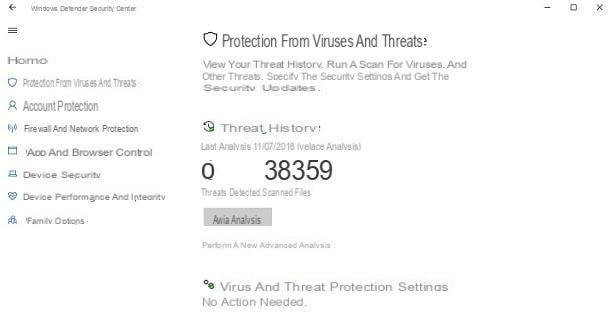
Si no posee un software antivirus, me alegrará saberlo sobre Windows 10 una herramienta está integrada, llamada windows Defender, que garantiza la protección frente a virus y otros archivos que puedan comprometer el funcionamiento del propio sistema operativo. Es muy eficaz y en las pruebas comparativas más recientes no parecía desfigurado ante soluciones mucho más nobles, tal vez por una tarifa.
En el interior, también hay un cortafuegos para monitorear las conexiones entrantes y salientes y una herramienta, llamada Pantalla inteligente, para defender el dispositivo mientras navega con Microsoft Edge y bloquear la ejecución de aplicaciones potencialmente dañinas. Su intervención no es necesaria para activar windows Defender, pero puede abrir su panel para realizar algunas operaciones manuales.
Para hacer esto, abra el panel de ajustes Windows 10 (usando la combinación de teclas Windows + [i] o bien pulsando el icono deengranaje encontrado en el menú Inicio), haga clic en la sección Actualización y seguridad y luego elige el artículo Seguridad de Windows, en la barra lateral izquierda. Luego presione el botón Apri Centro de seguridad de Windows Defender, para acceder a la pantalla principal de esta herramienta y proceder como prefiera.
Todas las funciones de Defender son accesibles a través de los íconos en la barra lateral izquierda. Por ejemplo, si desea escanear archivos manualmente en su computadora, haga clic en el icono con el símbolo de un escudo y luego presione el botón Iniciar análisis.
Si no desea confiar en esta herramienta de protección integrada, puede recurrir a otro software utilizado para ese propósito, del que le hablé en esta guía mía. También puede decidir deshabilitarlo por completo windows Defender, tema del que les hablé en este tutorial dedicado mío.
Copia de seguridad y restauración
Su Windows 10 es posible hacer una copia de seguridad de los archivos en la computadora y, en caso de mal funcionamiento del sistema operativo, también restaurarlo. Estas características están presentes dentro de la sección Actualización y seguridad, En ajustes Windows 10. En la barra izquierda, puede acceder a ellos haciendo clic en sus respectivos elementos. reserva e restauración.
La primera herramienta le permite hacer una copia de seguridad de sus archivos personales en su computadora enviándolos a una unidad externa u otra partición del disco duro. Haciendo clic en el botón Otras opcionesluego, puede especificar la frecuencia de la copia de seguridad y las carpetas que se incluirán o excluirán del proceso.
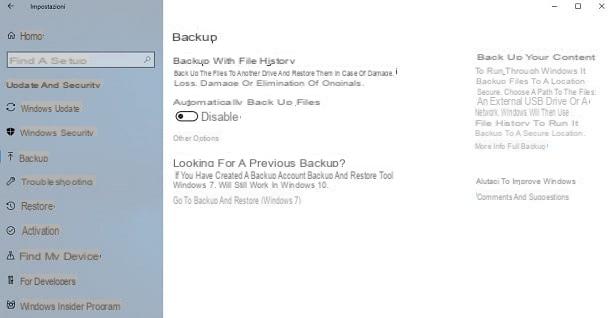
A través de la funcionalidad restauraciónen su lugar, presionando el botón Comienzo, puede elegir dos opciones: una restauración del sistema operativo que mantiene todos los archivos personales (Guardar mis archivos) o una recuperación completa que resulte en la pérdida de todos los datos (Quitar todo).
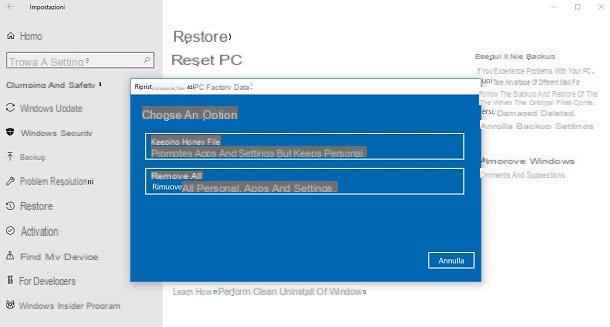
Si desea obtener más información sobre la copia de seguridad de archivos de Windows 10, todo lo que tiene que hacer es leer mi tutorial sobre cómo hacer una copia de seguridad en Windows 10. Si, por otro lado, está interesado en una guía detallada para restaurar Windows 10, sugiero consulta mi guía dedicada al tema.
Otros consejos útiles para usar Windows 10

Los consejos para aprovechar al máximo Windows 10 no terminan ahí. Hay muchas herramientas y funciones integradas en este sistema operativo, por lo que a menudo se introducen nuevas a través de actualizaciones automáticas.
En caso de que quiera mantenerse al día, le recomiendo que consulte mi sitio web configurehow.com con frecuencia o consulte la sección dedicada a este tema, accesible a través de este enlace.
Cómo utilizar Windows 10