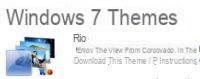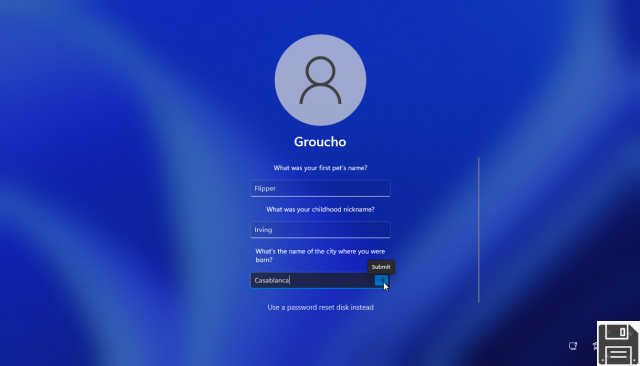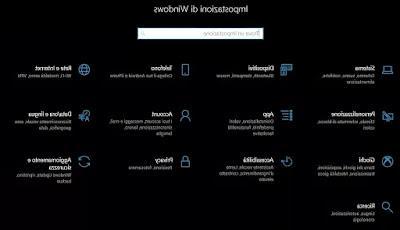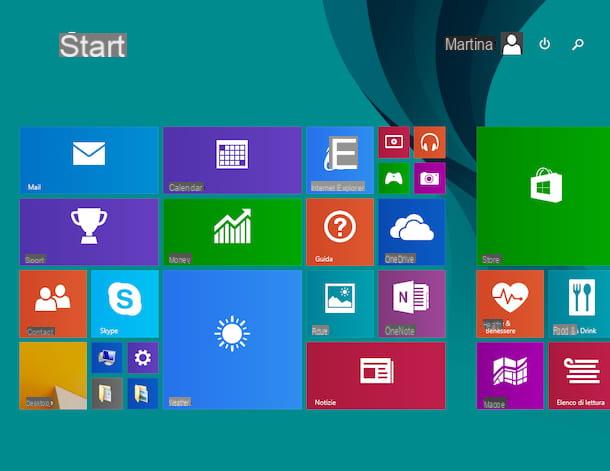En cada sistema operativo, los distintos tipos de archivos, por ejemplo imágenes, documentos, videos, etc. son distintos entre sí para que la computadora pueda asociar el programa con ellos para abrirlos. En Windows 10, de forma predeterminada, el tipo de archivo, que se indica con el llamado "ALAGARDERA", está oculto. Los archivos se distinguen entre sí solo por el icono con el que están representados en las carpetas y en el escritorio, un icono que recuerda el programa que se abre si se hace clic en ellos. Para algunos tipos de archivos, como vídeos o imágenes, aparece una vista previa como icono así como para los archivos ejecutables, es decir, los que abren programas y juegos. Al activar la opción que mostrar extensiones de archivo, estos aparecen en el nombre del archivo en sí, con un punto al frente. Por ejemplo, foo.jpg si es una imagen o foo.txt si es un archivo de texto.
En cada sistema operativo, los distintos tipos de archivos, por ejemplo imágenes, documentos, videos, etc. son distintos entre sí para que la computadora pueda asociar el programa con ellos para abrirlos. En Windows 10, de forma predeterminada, el tipo de archivo, que se indica con el llamado "ALAGARDERA", está oculto. Los archivos se distinguen entre sí solo por el icono con el que están representados en las carpetas y en el escritorio, un icono que recuerda el programa que se abre si se hace clic en ellos. Para algunos tipos de archivos, como vídeos o imágenes, aparece una vista previa como icono así como para los archivos ejecutables, es decir, los que abren programas y juegos. Al activar la opción que mostrar extensiones de archivo, estos aparecen en el nombre del archivo en sí, con un punto al frente. Por ejemplo, foo.jpg si es una imagen o foo.txt si es un archivo de texto.Es importante tener en cuenta que cambiar la extensión del archivo (ahora vamos a ver diferentes formas de hacer esto), no cambia el tipo de archivo. Por tanto, si cambia la extensión a un archivo de imagen haciéndolo parecer un archivo de texto, el sistema intentará abrirlo con el programa que abre los archivos de texto, pero dando un error y considerándolo ilegible.
Cambiar la extensión del archivo Se trata, por tanto, de una operación delicada que requiere atención, pero que sin embargo es importante saber hacer para guardar los archivos para que se puedan abrir con el programa adecuado y más apropiado. Existen diferentes formas de cambiar las extensiones de archivo, así que veamos cuáles son más simples y están a la mano.
Guardar un archivo con una extensión diferente
El siguiente procedimiento se aplica a cualquier tipo de archivo y es seguro porque permite cambiar la extensión de un archivo sin poder cometer errores.- Abra un archivo en su programa predeterminado (por ejemplo, un archivo de texto .jpg con el visor Irfanview).
- Haga clic en el menú Archivo y haga clic en Guardar como.
- Elija la carpeta donde guardar el archivo y asígnele un nombre.
- En el cuadro de diálogo Guardar como, debajo del cuadro donde escribe el nombre, encontrará un menú desplegable con la etiqueta Guardar como que muestra una lista de todos los tipos de archivos que pueden guardar el programa que está usando (si está usando Irfanview, esto podrá guardar una imagen en todos los formatos de imagen comunes, por ejemplo, un JPG se puede guardar como un archivo .png, .webp, .bmp, etc.)
- El archivo original no se modificará y en este caso se creará una copia de ese archivo con una extensión diferente.
Cambiar el nombre del archivo para cambiar la extensión
La extensión de un archivo se encuentra en su nombre, pero está oculta de forma predeterminada. Para descubrirlo y hacerlo visible, en Windows 10, abra cualquier carpeta y luego presione el menú Ver en la parte superior. En el menú que se abre, busque elopción Extensiones de nombre de archivo y activarlo. Tenga en cuenta que esta opción sería mejor que desactivarla tan pronto como haya terminado con los cambios, ya que al dejarla activada corre el riesgo de cambiar inadvertidamente la extensión de un archivo cada vez que intente cambiarle el nombre).En este punto, todos los nombres de archivo se mostrarán con un punto y una extensión, por ejemplo, foo.txt o convertresources.html.
Para cambiar la extensión, simplemente haga clic derecho en el archivo, vaya a renombrar y cambie la parte a la derecha del punto. Antes de guardar el cambio, Windows 10 le pedirá confirmación, advirtiendo que se ha cambiado la extensión del archivo y que es posible que el archivo ya no se pueda utilizar.
En realidad, en caso de errores, siempre se puede devolver la extensión poniendo la real. Hemos visto en otro artículo cómo hacerlo. si un archivo no se abre porque la extensión es desconocida o si usa el programa incorrecto.
Cambiar la extensión de todos los archivos en una carpeta
Si necesita cambiar la extensión de todos los archivos de un determinado tipo dentro de una carpeta, debe abrir el símbolo del sistema. Desde el menú Inicio, busque cmd y abra el símbolo del sistema de Windows 10. Si necesitamos ingresar una carpeta específica en el símbolo del sistema, es mejor hacer clic derecho en esa carpeta mientras mantiene presionada la tecla Mayús y luego seleccione Abrir comando preguntar desde aquí o abrir la ventana de Powershell desde aquí.Los comandos a utilizar para cambiar la extensión son los siguientes:
REN foo.txt foo.html (cambie el archivo txt llamado foo a un archivo html)
REN * .txt * .html (cambie todos los archivos txt de la carpeta a archivos html)
Si desea cambiar las extensiones de varios archivos a la vez, también puede usar un programa como Bulk Extension Changer que lo hace todo más fácil.
Cuándo puede ser necesario cambiar las extensiones de archivo
Por lo general, no es necesario cambiar la extensión de los archivos, excepto en algunos casos específicos, como:- Si escribe código de programación con el Bloc de notas de Windows, puede cambiar la extensión .txt del archivo a .bat (si está creando un archivo por lotes) o a .html (si está escribiendo una página web) o .js (si escribe código javascript) y así sucesivamente.
- Puede dividir un archivo generado por un programa de Office como Word o Excel en sus elementos cambiando la extensión del archivo de .docx o .xlsx a .zip.
- Puedes cambiar la extensión de un archivo de sistema para guardar una copia intacta en caso de que realices cambios (como se ve, por ejemplo, para el truco que te permite ingresar a Windows sin contraseña).
- Convertir el formato de un archivo de imagen, lo cual debe hacerse usando el programa visor como se ve en el primer punto.
- Convertir video a un formato diferente (por ejemplo, .mp4) o archivo de audio (.mp3); para hacer esto, sin embargo, necesita un programa para convertir video.
Finalmente, recuerde que es posible asociar un programa a un archivo en particular según su extensión. Hemos visto cómo hacerlo en la guía anterior. cómo cambiar de programa para abrir un archivo en Windows.