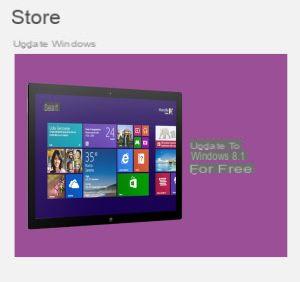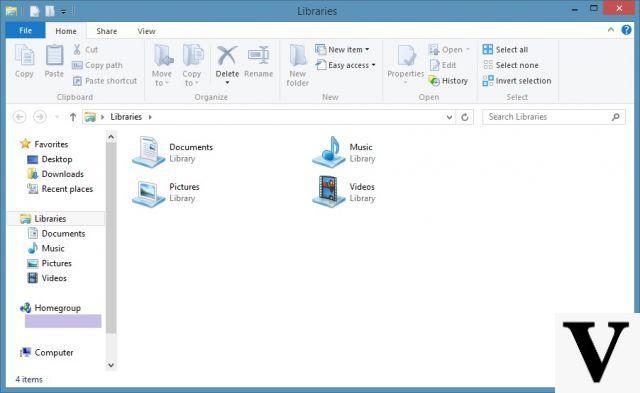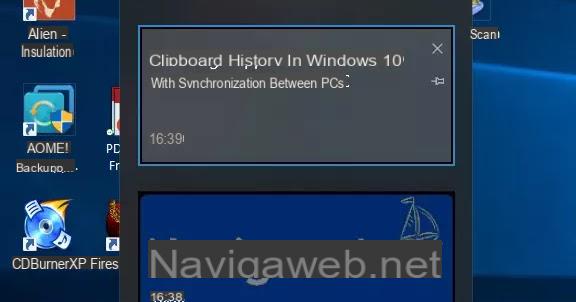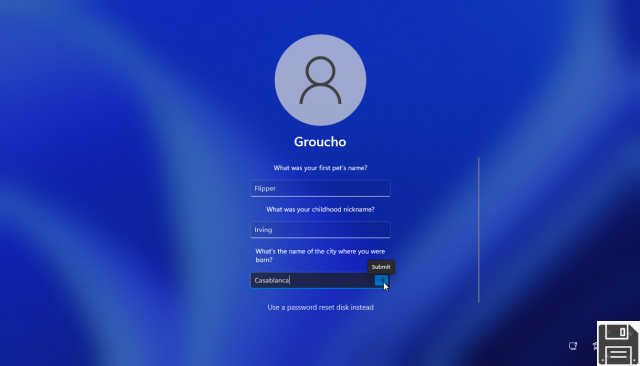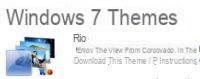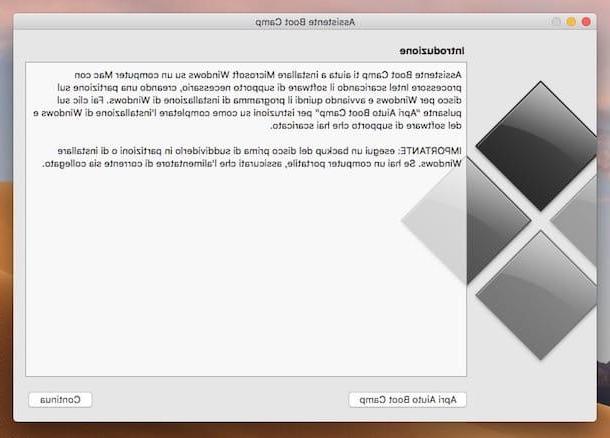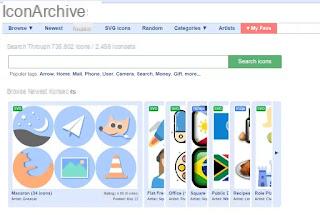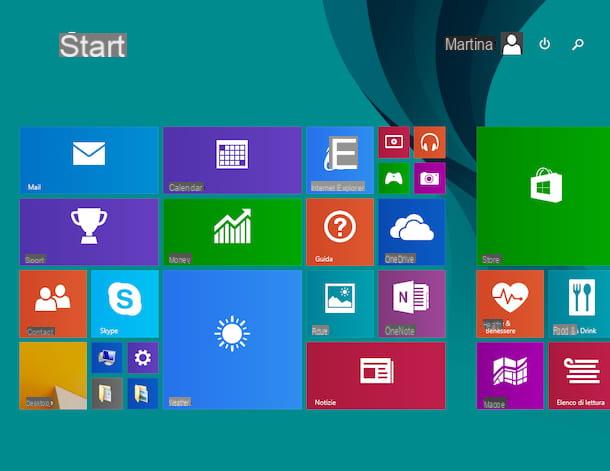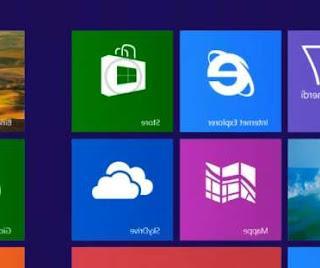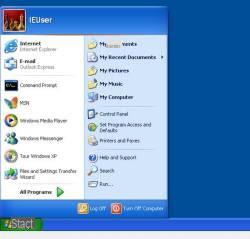Personalmente, siempre he criticado la elección de comprar una computadora portátil Apple Mac para usarla como una computadora personal normal o como una PC de negocios.
Personalmente, siempre he criticado la elección de comprar una computadora portátil Apple Mac para usarla como una computadora personal normal o como una PC de negocios.Son hermosos a la vista, causan una gran impresión frente a amigos y colegas, son muy poderosos pero tienen un problema extraordinario: además del hecho de que cuestan el doble que los portátiles equivalentes "normales", son difícil de configurar, especialmente en la configuración de red y en un entorno de trabajo.
En realidad, la palabra difícil no es exacta porque cualquier PC se vuelve complicado de entender si nunca se ha utilizado.
El problema es que para quien usa una PC Mac hay 10 personas que usan una PC con Windows y en grandes oficinas y lugares de trabajo la proporción aumenta mucho.
Por tanto, sucede que aquellos que tienen un Mac tienen dificultades para integrarse con otros.
Para evitar parecer malcriado, si la mayoría de la gente usa Windows, necesita saber cómo integre sin ser excluido y haga que su máquina Apple sea compatible con computadoras Microsoft de colegas.
Los sistemas Mac utilizan un sistema operativo, Leopard, basado en Unix y muy diferente de Windows (que no es Unix).
En este artículo vemos cómo configurar un sistema Mac OS X en una oficina donde hay otras personas que usan Windows.
Las principales operaciones para poder realizar con los ojos cerrados son: acceder a un servidor remoto o una unidad de red, conectarse a impresoras compartidas, consultar el correo electrónico de un servidor Microsoft Exchange y acceder a otros recursos que se encuentran dentro de una red informática de Windows.
Compartir archivos y carpetas
Las Mac pueden funcionar sin problemas en una red de Windows, pero es necesario permitir explícitamente que se compartan para que funcionen.
Para habilitar el uso compartido, vaya a Preferencias del sistema, haga clic en Compartir y presione el botón "Compartir archivos".
Para compartir una carpeta en la red para que otros también puedan verla, haga clic en el icono + en la sección de carpetas compartidas.
Elija la carpeta que desea compartir y modifique los permisos de manera apropiada, habilitándola para cualquier persona.
En las Opciones, debe elegir compartir archivos con SMB.
En este punto, los usuarios de la red de Windows pueden acceder a las carpetas compartidas de Mac simplemente haciendo clic en el icono relativo ubicado en Entorno de red en Windows.
Acceso a una unidad de red desde una computadora Mac
Para acceder a una red de unidad compartida (o carpeta), abra el Finder y en la barra de menú, vaya a la opción para conectarse a un servidor.
En la ventana, debe escribir así: smb: // nombre del servidor / nombre_carpeta (por ejemplo: smb: // fileserver01 / finance)
En algunos casos, puede ser necesario usar la dirección IP del servidor de Windows, así que escriba smb: //192.168.10.10/finance o puede escribir solo la dirección IP y ver las carpetas del servidor haciendo clic en el botón Examinar.
Al hacer clic en el icono +, la conexión se guarda en tus favoritos para que ya no tengas que escribirla a mano.
Al final, después de presionar el botón de conexión para todos los recursos agregados, debería poder ver las carpetas compartidas de las PC con Windows en la red en la barra lateral del FInder.
Correo electrónico de Microsoft Exchange Server
El próximo SO Snow Leopard seguramente incluirá soporte para Exchange Server de Microsoft para que pueda configurar fácilmente Mail, iCal Calendar y Address Book.
Hasta que se publique esta actualización, aún puede leer su correo corporativo desde el servidor Exchange en la Mac, aunque con funciones limitadas.
Al ir a la aplicación Mail de Mac, en el menú de preferencias, puede agregar una nueva cuenta de correo electrónico.
Sin usar la configuración automática, al eliminar la bandera del elemento relevante, haga clic en Continuar y, en la siguiente ventana, elija la cuenta de Exchange como el tipo de cuenta, luego complete los detalles requeridos.
La cuenta de esta manera ya debería estar disponible y debería poder descargar el correo de la empresa; sin embargo, si hay algún problema, puede utilizar el programa CrossOver, que es muy similar a Microsoft Office y que también contiene software idéntico a Microsoft Outolook.
Acceso a Internet desde Mac
Si la empresa en la que trabaja no utiliza servidores proxy, debería poder acceder a Internet simplemente conectando el cable Ethernet en la oficina.
Si tiene conexión Wi-Fi en todo momento, las redes inalámbricas disponibles aparecerán automáticamente en su computadora y, por lo tanto, todo es muy simple y directo.
Si, en cambio, se requiere un servidor proxy, entonces será necesario preguntar al administrador de la red y recopilar todos los detalles, que pueden ser una dirección IP y un puerto o un script automático.
Una vez que tenga los datos del servidor proxy, seleccione Red en las Preferencias del sistema en la Mac.
Para la conexión que usa, ya sea Ethernet o Wifi, vaya a la pestaña avanzada para configurar el proxy web manualmente.
Si configura el proxy con una secuencia de comandos, puede seleccionar utilizar un archivo PAC.
En el asistente, puede ingresar la dirección o URL del script o navegar de forma independiente buscando el archivo y haciendo clic en Elegir archivo.
Recuerde usar el formato smb: //servername/script.pac cuando ingrese la URL.
Agregar impresoras de red o compartidas
El procedimiento para agregar una impresora de red para su Mac es muy similar a agregar una unidad de red: En Preferencias del sistema, seleccione Impresoras y faxes y haga clic en el icono + para agregar la impresora.
En la pestaña donde solicita la dirección IP, escriba la dirección y el nombre de la impresora en el formato Servidor de impresión / nombre de la impresora. Es posible que deba utilizar la dirección IP del servidor de impresión.
Mac OS X intenta detectar automáticamente el tipo de impresora, pero también puede especificarlo manualmente.
Para importar marcadores y marcadores al navegador de Mac (Safari o Firefox) desde una PC con Windows, simplemente expórtelos desde la computadora con el sistema operativo de Microsoft y luego impórtelos en el navegador Mac.
En otro artículo, la guía para administrar y sincronizar los marcadores de Safari en iPhone, Mac y Chrome
Una vez que su Mac esté en funcionamiento en su oficina, puede importar marcadores desde otras Intranets y desde Internet Explorer o Firefox en su PC con Windows "oficial" a Safari o Firefox en Mac. Simplemente elija la opción de exportación adecuada desde su navegador web para guardar sus marcadores en su archivo, cópielo en su Mac y luego impórtelo en el navegador web de su Mac.
Para cerrar, un último consejo es crear una cuenta de usuario separada para Mac y trabaje sin usar su cuenta personal para mantener los archivos separados y evitar compartir accidentalmente sus archivos privados dentro de la red de la oficina.
Puede agregar más cuentas desde Preferencias del sistema -> Cuentas y luego habilitar Cambio rápido de usuario.
Si no ha entendido nada de lo que dije, tal vez le resulte útil leer lo que significa ingresar a las carpetas compartidas de otras computadoras en la misma red.
Si he omitido algo o si tiene aclaraciones o correcciones que hacer, ¡los comentarios están disponibles como siempre!
Configure una Mac en una red corporativa de Windows para trabajar en la oficina