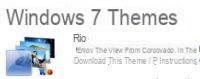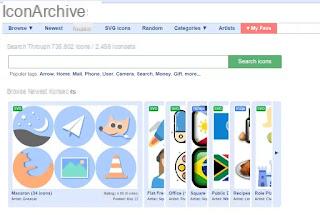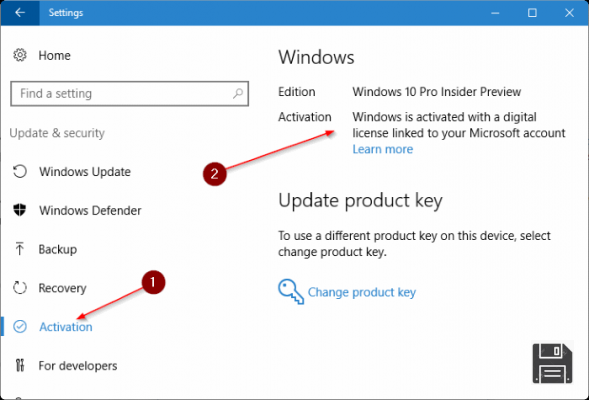Personnellement, j'ai toujours critiqué le choix d'acheter un ordinateur portable Apple Mac pour l'utiliser comme un ordinateur personnel normal ou comme un PC professionnel.
Personnellement, j'ai toujours critiqué le choix d'acheter un ordinateur portable Apple Mac pour l'utiliser comme un ordinateur personnel normal ou comme un PC professionnel.Ils sont beaux à regarder, ils font bonne impression devant les amis et collègues, ils sont très puissants mais ils ont un problème extraordinaire : outre le fait qu'ils coûtent deux fois plus cher que les ordinateurs portables équivalents "normaux", ils sont difficile à configurer surtout dans les paramètres réseau et dans un environnement de travail.
En réalité le mot difficile n'est pas exact car tout pc devient compliqué à comprendre s'il n'a jamais été utilisé.
Le problème est que pour celui qui utilise un PC Mac, il y a 10 personnes qui utilisent un PC Windows et dans les grands bureaux et lieux de travail, la proportion augmente beaucoup.
Il arrive donc que ceux qui ont un Mac ont du mal à s'intégrer avec les autres.
Pour éviter d'avoir l'air gâté, si la plupart des gens utilisent Windows, vous devez savoir comment intégrez sans être exclu et rendez votre machine Apple compatible avec les ordinateurs Microsoft de collègues.
Les systèmes Mac utilisent un système d'exploitation, Leopard, basé sur Unix et très différent de Windows (qui n'est pas Unix).
Dans cet article, nous voyons comment installer un système Mac OS X dans un bureau où d'autres personnes utilisent Windows.
Les principales opérations à effectuer les yeux fermés sont : accéder à un serveur distant ou à un lecteur réseau, se connecter à des imprimantes partagées, consulter ses e-mails depuis un serveur Microsoft Exchange et accéder à d'autres ressources qui se trouvent dans un réseau informatique Windows.
Partage de fichiers et de dossiers
Les Mac peuvent fonctionner de manière transparente sur un réseau Windows, mais vous devez explicitement autoriser le partage pour qu'ils fonctionnent.
Pour activer le partage, accédez aux Préférences Système, cliquez sur Partage et appuyez sur le bouton "Partage de fichiers".
Pour partager un dossier sur le réseau afin qu'il soit également visible par d'autres, cliquez sur l'icône + sous la section des dossiers partagés.
Choisissez le dossier que vous souhaitez partager et modifiez les autorisations de manière appropriée, en l'activant pour tout le monde.
Dans les options, vous devez ensuite choisir de partager des fichiers avec SMB.
À ce stade, les utilisateurs du réseau Windows peuvent accéder aux dossiers partagés du Mac en cliquant simplement sur l'icône relative située dans Voisinage réseau sous Windows.
Accéder à un lecteur réseau à partir d'un ordinateur Mac
Pour accéder à un réseau (ou dossier) de lecteur partagé, ouvrez le Finder et dans la barre de menu, accédez à l'option de connexion à un serveur.
Dans la fenêtre vous devez alors écrire comme ceci : smb : // servername / folder_name (par exemple : smb : // fileserver01 / finance)
Dans certains cas, il peut être nécessaire d'utiliser l'adresse IP du serveur Windows donc écrivez smb : //192.168.10.10/finance ou vous pouvez écrire uniquement l'adresse IP et voir les dossiers du serveur en cliquant sur le bouton Parcourir.
En cliquant sur l'icône +, la connexion est enregistrée dans vos favoris afin que vous n'ayez plus à l'écrire à la main.
À la fin, après avoir appuyé sur le bouton de connexion pour toutes les ressources ajoutées, vous devriez pouvoir voir les dossiers partagés des PC Windows sur le réseau dans la barre latérale du FInder.
Courriel du serveur Microsoft Exchange
Le prochain système d'exploitation Snow Leopard inclura sûrement la prise en charge du serveur Exchange de Microsoft afin que vous puissiez facilement configurer le courrier, le calendrier iCal et le carnet d'adresses.
Jusqu'à ce que cette mise à jour soit publiée, vous pouvez toujours lire votre courrier d'entreprise à partir du serveur Exchange sur Mac, bien qu'avec des fonctions limitées.
En allant sur l'application Mail du Mac, dans le menu des préférences, vous pouvez ajouter un nouveau compte e-mail.
Sans utiliser les paramètres automatiques, en supprimant le drapeau de l'élément concerné, cliquez sur Continuer et, dans la fenêtre suivante, choisissez le compte Exchange comme type de compte, puis remplissez les informations requises.
Le compte de cette manière devrait déjà disparaître et vous devriez pouvoir télécharger le courrier de l'entreprise. Cependant, en cas de problème, vous pouvez utiliser le programme CrossOver qui est très similaire à Microsoft Office et qui contient également un logiciel identique à Microsoft Outlook.
Accès Internet depuis le Mac
Si l'entreprise dans laquelle vous travaillez n'utilise pas de serveurs proxy, vous devriez pouvoir accéder à Internet en branchant simplement le câble Ethernet au bureau.
Si vous avez une connexion Wi-Fi partout, les réseaux sans fil disponibles apparaîtront automatiquement sur votre ordinateur et ainsi tout est très simple et direct.
Si à la place un serveur proxy est requis, il faudra alors demander à l'administrateur réseau et collecter tous les détails qui peuvent être une adresse IP et un port ou un script automatique.
Une fois que vous avez les données du serveur proxy, sélectionnez Réseau dans les Préférences Système sur Mac.
Pour la connexion que vous utilisez, qu'il s'agisse d'Ethernet ou de Wifi, accédez à l'onglet Avancé pour configurer le proxy Web manuellement.
Si vous configurez le proxy avec un script, vous pouvez choisir d'utiliser un fichier PAC.
Dans l'assistant, vous pouvez ensuite saisir l'adresse ou l'URL du script ou parcourir indépendamment en cherchant le fichier et en cliquant sur Choisir un fichier.
N'oubliez pas d'utiliser le format smb : //servername/script.pac lors de la saisie de l'URL.
Ajout d'imprimantes réseau ou partagées
La procédure d'ajout d'une imprimante réseau pour votre Mac est très similaire à l'ajout d'un lecteur réseau : dans les Préférences Système, sélectionnez Imprimantes et télécopieurs et cliquez sur l'icône + pour ajouter l'imprimante.
Dans l'onglet où il demande l'adresse IP, tapez l'adresse et le nom de l'imprimante au format PrintServer / printername. Vous devrez peut-être utiliser l'adresse IP du serveur d'impression.
Mac OS X essaie de détecter automatiquement le type d'imprimante, mais vous pouvez également le spécifier manuellement.
Pour importer des signets et des signets dans le navigateur Mac (Safari ou Firefox) depuis un PC Windows il suffit de les exporter depuis l'ordinateur avec le système d'exploitation Microsoft puis de l'importer sur le navigateur Mac.
Dans un autre article, le guide pour gérer et synchroniser les signets Safari sur iPhone, Mac et Chrome
Une fois que votre Mac est opérationnel dans votre bureau, vous pouvez importer des signets d'autres intranets et d'Internet Explorer ou Firefox sur votre PC Windows "officiel" vers Safari ou Firefox sur Mac. Choisissez simplement l'option d'exportation appropriée dans votre navigateur Web pour enregistrer vos signets dans votre fichier, copiez-le sur votre Mac, puis importez-le dans votre navigateur Web Mac.
Pour terminer, un dernier conseil est de créer un compte utilisateur séparé pour Mac et travaillez sans utiliser votre compte personnel afin de séparer les fichiers et d'éviter le partage accidentel de vos fichiers privés au sein du réseau du bureau.
Vous pouvez ajouter d'autres comptes à partir des Préférences Système -> Comptes, puis activer le changement rapide d'utilisateur.
Si vous n'avez rien compris à ce que j'ai dit, il peut être utile de lire ce que signifie entrer dans les dossiers partagés d'autres ordinateurs sur le même réseau.
Si j'ai omis quelque chose ou si vous avez des précisions ou des corrections à apporter, les commentaires sont disponibles comme toujours !
Configurer un Mac dans un réseau d'entreprise Windows pour travailler au bureau