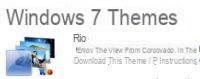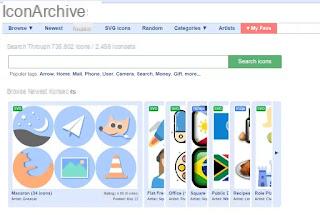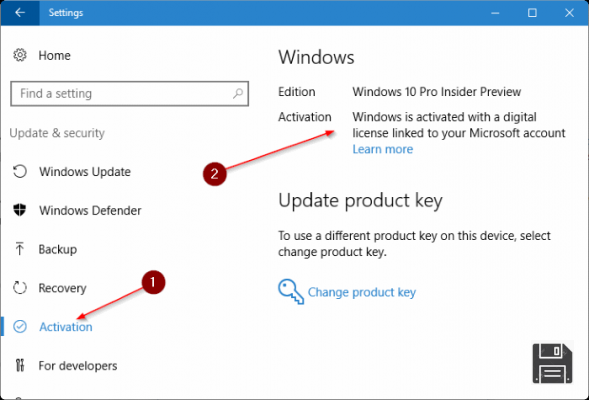Le bon vieux gestionnaire de tâches vu sur Windows XP a évolué au fil des ans pour devenir l'un des outils de contrôle les plus efficaces disponibles sur les ordinateurs modernes. Sur Windows 10, par exemple, il permet d'effectuer de nombreuses tâches et de fournir des informations précieuses sur les programmes en cours d'exécution, sur les programmes à démarrage automatique et sur les ressources occupées par le système et les logiciels.
Le bon vieux gestionnaire de tâches vu sur Windows XP a évolué au fil des ans pour devenir l'un des outils de contrôle les plus efficaces disponibles sur les ordinateurs modernes. Sur Windows 10, par exemple, il permet d'effectuer de nombreuses tâches et de fournir des informations précieuses sur les programmes en cours d'exécution, sur les programmes à démarrage automatique et sur les ressources occupées par le système et les logiciels. Dans ce guide complet, nous verrons ensemble ce que propose le Gestionnaire des tâches de Windows 10, comment l'utiliser au mieux pour contrôler les processus, comment lire les écrans individuels. A la fin de la lecture le nouveau gestionnaire de tâches n'aura plus de secrets et nous pourrons utiliser Windows comme jamais auparavant. Avant de commencer une prémisse nécessaire : même si le gestionnaire de tâches de Windows 10 est très similaire au gestionnaire présent sur les systèmes d'exploitation précédents, de nombreuses fonctions ne peuvent être trouvées que sur le dernier système d'exploitation Microsoft.
Activer le gestionnaire de tâches
Le moyen le plus simple d'activer le gestionnaire de tâches sur Windows 10 est de faire un clic droit sur la barre des tâches et un clic gauche sur l'élément Gestion de l'activité.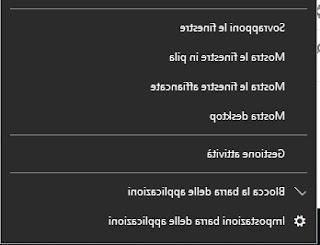
Alternativement, nous pouvons accéder au gestionnaire en appuyant sur le clavier CTRL + ALT + SUPPR et en cliquant sur l'élément respectif, en appuyant sur CTRL + SHIFT + ESC ou en recherchant l'application dans le menu Démarrer Gestion de l'activité.
Mode simplifié
Par défaut, Windows 10 propose une version allégée et simplifiée du gestionnaire de tâches.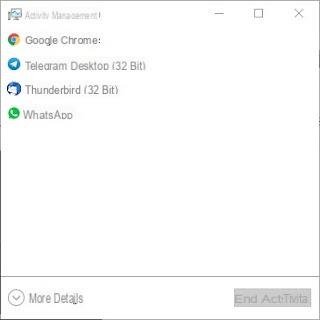
A partir de cette petite fenêtre, nous ne pouvons voir que les programmes ouverts dans le système et terminer ceux que nous n'utilisons pas, en utilisant la clé Fin de l'activité en bas à droite. Pour revenir à cette vue, cliquez simplement sur l'élément Moins de détails, lorsque nous sommes en mode avancé.
Mode avancé
En cliquant sur l'article Plus de détails en mode simplifié, nous débloquerons le véritable gestionnaire d'activité, celui que nous illustrerons en détail dans les chapitres suivants.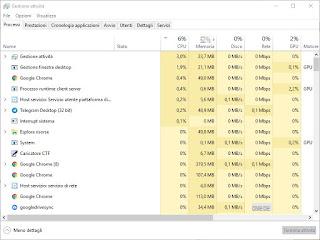
Toutes les fonctions de l'outil sont contenues dans les différents onglets et boutons de menu en haut.
Processus
Dans cet onglet, nous pouvons voir tous les processus actifs sur le système d'exploitation. Nous pouvons trier les processus soit par le Nom (afin d'afficher immédiatement les actifs en haut), ou utilisez l'une des colonnes présentes (CPU, mémoire, Boum, réseau, GPU, Moteur GPU, Consommation électrique e Tendance de consommation) pour pouvoir visualiser la consommation de ressources, en affichant immédiatement en haut les processus les plus lourds, ceux qui téléchargent le plus de données ou qui utilisent le plus les ressources 3D de la carte vidéo.Performance
Dans cet onglet, nous aurons une série de graphiques et de chiffres avec lesquels vérifier la consommation réelle de ressources par les processus (CPU, mémoire, Boum, réseau e GPU). Nous pouvons également cliquer sur les graphiques individuels à gauche pour connaître en détail les processus les plus coûteux, afin de savoir immédiatement ce qui ne va pas avec le système.Pour accéder à une fenêtre plus détaillée, on peut toujours ouvrir l'outil de contrôle dédié en cliquant sur Ouvrir le moniteur de ressources.
Historique des candidatures
En ouvrant cet onglet nous pourrons voir le temps d'activité de chaque application ou app sur Windows 10, afin de trouver immédiatement une utilisation excessive des ressources (il n'aura qu'à cliquer sur la colonne de droite pour trier selon la consommation ou le temps de utilisation)Démarrer
Dans l'onglet Démarrer nous pourrons vérifier quels programmes peuvent démarrer avec le système d'exploitation, leur impact sur le système et, en cas de problèmes ou de ralentissements, supprimer ce privilège. Si nous avons trop de programmes à démarrage automatique (plus de 5 ou 6) nous vous recommandons de les trier par la colonne Impact du démarrage et de désactiver le démarrage automatique pour les programmes plus lourds en les sélectionnant et en cliquant sur le bouton en bas à droite Désactiver.En fait, cet onglet remplace l'ancienne commande Msconfig, que nous pourrions lancer sur Windows 7 et Windows 8.1 pour pouvoir gérer les programmes au démarrage, comme vu dans le guide Vérifiez le démarrage des programmes lorsque le PC est allumé.
Utilisateurs
Dans cet onglet, nous pouvons voir la consommation de ressources par compte utilisateur. Si nous n'avons qu'un seul compte configuré, nous ne verrons que notre utilisateur ; si au contraire nous avons plus d'utilisateurs configurés sur l'ordinateur, nous verrons les ressources utilisées par chacun d'eux (si actif).Détails
La carte Détails est réservé aux professionnels et aux informaticiens, car il affiche le code PID, l'état et d'autres informations utiles pour identifier un processus ou son arbre de processus, ainsi qu'indiquer la présence ou l'absence de virtualisation (nécessaire pour augmenter la sécurité lors de l'exécution de certaines applications).
Service
Le dernier onglet vous permet de visualiser les services système, actifs et désactivés. Pour mieux gérer ce type d'options, nous vous conseillons de cliquer sur en bas Services ouverts et lisez notre guide sur Quels services Windows peuvent être désactivés pour accélérer le PC.Menu fenêtre
En haut de la fenêtre du Gestionnaire des tâches, nous aurons trois menus : Déposez le, Options e Voir.
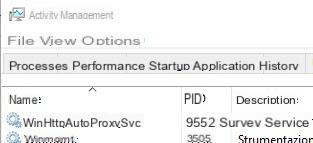 Menu fenêtre">
Menu fenêtre">Dans le menu Déposez le, nous pourrons ouvrir manuellement un nouveau processus dans Lancer une nouvelle activité (par exemple Explorer.exe, s'il était fermé ou planté) ou utilisez la clé Sortie fermer le gestionnaire.
Dans le menu Options, on pourra décider comment doit se comporter la fenêtre du gestionnaire par rapport aux autres ouvertes sous Windows : on pourra ainsi décider de la garder au premier plan, d'afficher ou non l'icône en bas à droite sur la consommation CPU ou encore si pour masquer le gestionnaire s'il est minimisé. Les autres articles uniquement disponibles Afficher le nom complet du compte e Afficher l'historique de tous les processus (uniquement disponible dans certains onglets).
Enfin au menu Voir nous pouvons choisir de mettre à jour le contenu de chaque onglet (avec le rafraîchir), choisissez la vitesse de mise à jour et gérez les regroupements (en développant ou en réduisant les éléments qui ont une structure arborescente).
conclusions
Nous avons vu ensemble comment fonctionne le Gestionnaire des tâches sous Windows 10, ce que montrent les différents onglets et comment utiliser les différentes colonnes ou boutons présents au sein des différents onglets de l'outil.Si le responsable de l'activité ne nous convainc pas ou si nous voulons essayer une alternative, nous vous invitons à lire notre guide pour Alternatives au gestionnaire de tâches pour gérer les processus et les tâches sous Windows.
Si, par contre, nous remarquons que le gestionnaire ne démarre plus, en raison de fichiers corrompus ou de virus dans le système, nous pouvons restaurer le fonctionnement de cet outil important en lisant notre guide sur la façon dont Restaurer les fonctions du gestionnaire de tâches, du registre, de cmd et de Windows après une attaque de virus.
Guide complet du gestionnaire de tâches de Windows 10