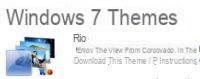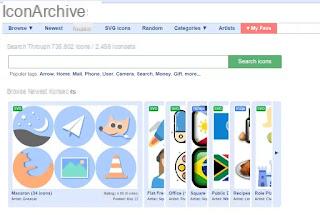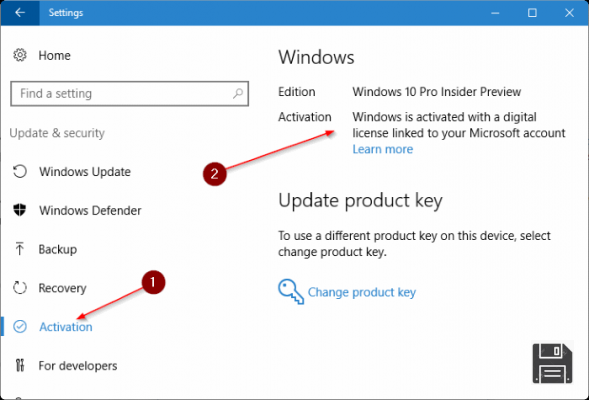Encore une fois l'optimisation de Windows et cette fois, nous voyons les meilleures solutions pour gérer les fameuses clés de registre Windows.
Encore une fois l'optimisation de Windows et cette fois, nous voyons les meilleures solutions pour gérer les fameuses clés de registre Windows.Dans d'autres articles nous avons parlé de comment optimiser les services, comment optimiser le Ram, comment optimiser le fichier d'échange, comment déverrouiller l'ordinateur qui plante et tous les composants pour optimiser Windows en général et rendre l'ordinateur plus rapide. .
Les clés de registre sont visibles sur Windows en allant dans Démarrer -> Exécuter le programme Exécuter et écrire Regedit; la fenêtre qui apparaît est très similaire à l'explorateur et à la navigation classique par dossier mais tous les objets qui s'y trouvent ne sont pas des dossiers mais des fichiers et des groupes de fichiers avec l'extension .reg et c'est-à-dire, justement, ils sont clés de registre ou clé d'enregistrement.
Fondamentalement, les clés de registre sont les variables de configuration Windows et les valeurs représentent tout ce qui est chargé, pourquoi il est chargé, le comment, les options qui sont définies sur les différentes fenêtres guidées, les configurations de tous les programmes, les configurations sur les politiques et la sécurité du PC et bien plus encore et tout inclus dans ce système centralisé qui est à la base du système d'exploitation Windows (Sur les systèmes Unix/Linux, ils n'existent pas et pour cette information il existe de simples fichiers éditables qui contiennent les variables).
Au début de cet article je disais bien "notoire", Windows est basé sur des clés de registre depuis sa création il y a 15 ans et toutes ses versions ont la constante inchangée de ce système de clés qui est resté inchangé en termes de qualité et magnifié en quantité dans le temps.
La gestion automatique de ces clés est aussi l'un des plus gros défauts de Windows car il y a toujours beaucoup de déchets d'anciens programmes désinstallés, des références et chemins invalides et des fichiers qui ne sont plus présents sur l'ordinateur et il faut agir manuellement.
Attention : le les modifications des valeurs du registre sont immédiates et ils sont enregistrés sans demander de confirmation, vous devez donc toujours effectuer une sauvegarde de la clé de registre avant de la modifier car il n'y a pas d'option pour revenir en arrière si vous ne la modifiez pas à la main.
Pour faire une sauvegarde complétez les clés de registre auxquelles vous devez vous rendre et cliquez sur les ressources de l'ordinateur (en haut de l'arborescence) -> fichier -> Exporter ; pour une sauvegarde d'une seule clé ou d'un dossier de clés c'est la même chose mais il faut cliquer sur le dossier ou la clé unique souhaité.
En cas de difficulté, il vaut mieux en utiliser d'autres programmes pour modifier les clés de registre, les sauvegarder et les défragmenter
Dans tous les cas, vous pouvez toujours restaurer les clés de registre et les services Windows à leur état d'origine.
Pour continuer la discussion sur les clés de registre e pour les plus avertis et expérimentés voyons quelques-uns des des changements plus intéressants qui peut être fait pour optimiser les performances du PC Windows.
NB les astuces écrites ci-dessous ont toutes été testées avec succès depuis longtemps, beaucoup d'entre elles sont réalisables grâce à des logiciels tels que Glary Utilities avec une interface graphique simple et rapide.
Vous devez faire très attention à ce que vous changez, ne pas changer différentes choses et faire une sauvegarde avant de vous mettre au travail.
1) Accélérez le démarrage du système et des applications en vérifiant les paramètres liés à la fonction Prefetch dans :
HKEY_LOCAL_MACHINESYSTEMCurrentControlSetControlSession ManagerGestion de la mémoirePrefetchParametersEnablePrefetcher
0 : désactivé
1 : Accélérer le démarrage du système uniquement
2: Seul un démarrage plus rapide de l'application
3 : démarrage accéléré du système et de l'application
Valeur recommandée : 3
2) Accélérer l'arrêt du PC
3) Optimisation des fichiers de démarrage
Vérifiez qu'il y a une valeur Y dans la clé Enable, dans le chemin :
HKEY_LOCAL_MACHINESOFTWAREMicrosoftDfrgBootOptimizeFunction
4) Déchargez les bibliothèques DLL inutilisées pour libérer de la mémoire
Créez une valeur DWORD appelée AlwaysUnloadDll et attribuez-lui la valeur 1 dans :
HKEY_LOCAL_MACHINESOFTWAREMicrosoftWindowsCurrentVersionExplorer
5) Désactivez le service d'indexation (si vous n'avez pas l'intention de l'utiliser)
Remplacez la valeur de la touche Start par 4 pour :
HKEY_LOCAL_MACHINESYSTEMCurrentControlSetServicesCiSvc
6) Désactiver le redémarrage automatique du PC après un BSOD
Définissez la valeur de la clé AutoReboot sur 0 dans :
HKEY_LOCAL_MACHINESYSTEMCurrentControlSetControlCrashControl
7) Augmenter les performances du système de fichiers NTFS
Créez une valeur DWORD en l'appelant NtfsDisableLastAccessUpdate et définissez-la comme valeur 1, dans le chemin :
HKEY_LOCAL_MACHINESYSTEMCurrentControlSetControlFileSystem
8) Fermez automatiquement les applications qui ne répondent pas
Définissez la valeur de la chaîne AutoEndTasks sur 1 dans :
PanelDesktop HKEY_CURRENT_USERControl
9) Accélérer les menus
Modifiez la valeur de la touche MenuShowDelay sur 200 pour :
HKEY_CURRENT_USER Panneau de configuration Bureau
10) Augmenter la priorité de l'horloge CMOS en temps réel
Créez la valeur IRQ8Priority DWORD et attribuez-lui 1, dans le chemin :
HKEY_LOCAL_MACHINESystemCurrentControlSetControlPriorityControl
11) Augmenter le cache disque et améliorer les performances de la mémoire
Créez une nouvelle valeur DWORD appelée IoPageLockLimit et définissez-la sur une valeur égale à 50 % ou 75 % de votre RAM. Par exemple, avec 1 Go de RAM, le meilleur réglage est celui obtenu en entrant la valeur C0000 en mode hexadécimal. Tout cela doit être fait en cours de route :
Gestion HKEY_LOCAL_MACHINESYSTEMCurrentControlSetControlSession ManagerMemory
12) Améliorer les performances du disque dur en manipulant la table des fichiers maîtres
Créez une valeur DWORD appelée NtfsMftZoneReservation et attribuez-lui 1, dans le chemin :
HKEY_LOCAL_MACHINESystemCurrentControlSetControlFileSystem
13) Augmenter les performances du disque dur en activant UDMA/66 sur les canaux IDE
Créez la clé DWORD EnableUDMA66 et attribuez-lui 1, dans le chemin :
HKEY_LOCAL_MACHINESystemCurrentControlSetControlClass {4D36E96A-E325-11CE-BFC1-08002BE10318}