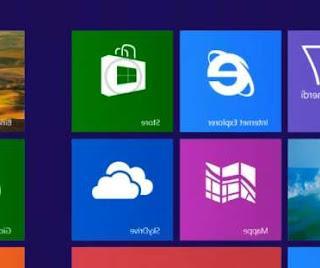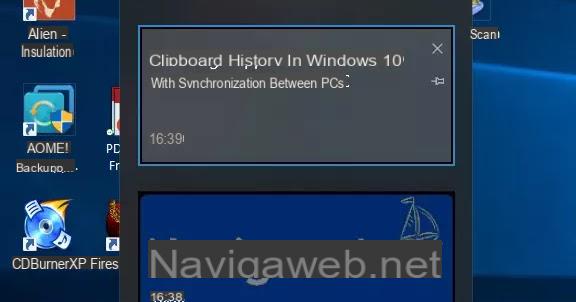Ainda a otimização do Windows novamente e desta vez vemos as melhores soluções para gerenciar as infames chaves de registro do Windows.
Ainda a otimização do Windows novamente e desta vez vemos as melhores soluções para gerenciar as infames chaves de registro do Windows.Em outros artigos falamos sobre como otimizar os serviços, como otimizar o Ram, como otimizar o arquivo de paginação, como desbloquear o computador que trava e todos os componentes para otimizar o Windows em geral e tornar o computador mais rápido.
As chaves de registro podem ser visualizadas no Windows em Iniciar -> Executar Programa Executar e gravar Regedit; a janela que aparece é muito semelhante ao explorer e à navegação de pasta clássica, mas todos os objetos lá não são pastas, mas arquivos e grupos de arquivos com a extensão .reg e isto é, precisamente, eles são chaves de registro ou regkey.
Basicamente, as chaves de registro são variáveis de configuração As janelas e os valores representam tudo o que é carregado, porque é carregado, como, as opções que se configuram nas várias janelas do assistente, configurações de todos os programas, configurações das políticas e segurança do pc e muito mais e tudo mais encerrados neste sistema centralizado que é a base do sistema operacional Windows (em sistemas Unix / Linux, eles não existem e para esta informação existem arquivos editáveis simples que contêm as variáveis).
No início deste artigo eu disse "notório" bem, o Windows tem sido baseado em chaves de registro desde seu início há 15 anos e todas as suas versões têm a constante inalterada deste sistema de chaves que permaneceu inalterado em qualidade e ampliado em quantidade no clima.
O gerenciamento automático dessas chaves também é um dos maiores defeitos do Windows, pois sempre há muito lixo de programas antigos desinstalados, referências e caminhos inválidos e arquivos que não estão mais presentes no computador e você tem que agir manualmente.
Atenção: o as mudanças nos valores do registro são imediatas e eles são salvos sem uma solicitação de confirmação, portanto, você deve sempre fazer um backup da chave de registro antes de modificá-la, pois não há opção de voltar se não for modificá-la manualmente.
Para fazer um backup preencha as chaves de registro que você tem que ir e clique em recursos do computador (no topo da árvore) -> arquivo -> Exportar; para um backup de apenas uma chave ou uma pasta de chaves é o mesmo, mas você deve clicar na pasta desejada ou chave única.
Em caso de dificuldade, é melhor usar outros programas para modificar as chaves do registro, fazer backup e desfragmentá-las
Em qualquer caso, você sempre pode restaurar as chaves do Registro e os serviços do Windows ao estado original.
Para continuar a discussão sobre as chaves de registro e para os mais esclarecidos e experientes vamos ver alguns dos mudanças mais interessantes isso pode ser feito para otimizar o desempenho do PC com Windows.
NB os truques escritos abaixo foram todos testados com sucesso por um longo tempo, muitos deles podem ser implementados através de softwares como o Glary Utilities com uma interface gráfica fácil e rápida.
Você tem que ter muito cuidado com o que muda, não mude coisas diferentes e faça um backup antes de começar a trabalhar.
1) Acelere a inicialização do sistema e aplicativos verificando as configurações relacionadas à função de pré-busca em:
HKEY_LOCAL_MACHINESYSTEMCurrentControlSetControlSession ManagerMemory ManagementPrefetchParametersEnablePrefetcher
0: desativado
1: Acelere apenas a inicialização do sistema
2: Apenas inicialização mais rápida do aplicativo
3: sistema acelerado e inicialização do aplicativo
Valor recomendado: 3
2) Acelere o desligamento do PC
3) Otimização de arquivos de inicialização
Verifique se há um valor Y na chave Enable, no caminho:
HKEY_LOCAL_MACHINESOFTWAREMicrosoftDfrgBootOptimizeFunction
4) Descarregue bibliotecas DLL não utilizadas para liberar memória
Crie um valor DWORD chamado AlwaysUnloadDll e atribua a ele o valor 1 em:
HKEY_LOCAL_MACHINESOFTWAREMicrosoftWindowsCurrentVersionExplorer
5) Desative o serviço de indexação (se não pretende usá-lo)
Altere o valor da chave Iniciar para 4 para:
HKEY_LOCAL_MACHINESYSTEMCurrentControlSetServicesCiSvc
6) Desative o reinício automático do PC após um BSOD
Defina o valor da chave AutoReboot como 0 em:
HKEY_LOCAL_MACHINESYSTEMCurrentControlSetControlCrashControl
7) Aumente o desempenho do sistema de arquivos NTFS
Crie um valor DWORD chamando-o de NtfsDisableLastAccessUpdate e defina-o como um valor 1, no caminho:
HKEY_LOCAL_MACHINESYSTEMCurrentControlSetControlFileSystem
8) Fechar automaticamente aplicativos que não respondem
Defina o valor da string AutoEndTasks como 1 em:
PanelDesktop HKEY_CURRENT_USERControl
9) Acelere os menus
Altere o valor da chave MenuShowDelay para 200 para:
HKEY_CURRENT_USER Área de trabalho do painel de controle
10) Aumente a prioridade do relógio CMOS em tempo real
Crie o valor DWORD IRQ8Priority e atribua-o 1, no caminho:
HKEY_LOCAL_MACHINESystemCurrentControlSetControlPriorityControl
11) Aumente o cache de disco e melhore o desempenho da memória
Crie um novo valor DWORD chamado IoPageLockLimit e defina-o com um valor igual a 50% ou 75% de sua RAM. Por exemplo, com 1 GB de RAM, a melhor configuração é aquela obtida inserindo o valor C0000 em modo hexadecimal. Tudo isso deve ser feito ao longo do caminho:
Gestão HKEY_LOCAL_MACHINESYSTEMCurrentControlSetControlSession ManagerMemory
12) Melhore o desempenho do disco rígido manipulando a Tabela de Arquivos Mestre
Crie um valor DWORD chamado NtfsMftZoneReservation e atribua-o 1, no caminho:
HKEY_LOCAL_MACHINESystemCurrentControlSetControlFileSystem
13) Aumente o desempenho do disco rígido habilitando UDMA / 66 em canais IDE
Crie a chave EnableUDMA66 DWORD e atribua a ela 1, no caminho:
HKEY_LOCAL_MACHINESystemCurrentControlSetControlClass {4D36E96A-E325-11CE-BFC1-08002BE10318}