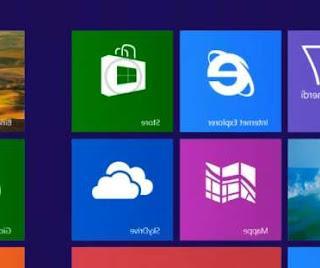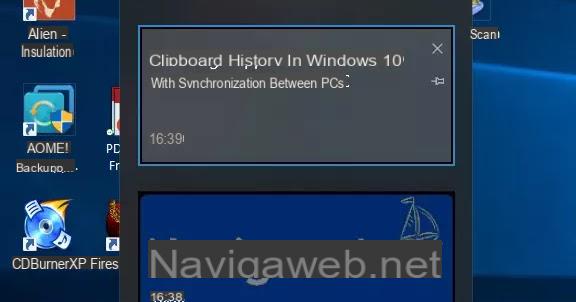O painel de propriedades do sistema é uma das partes mais importantes do Windows, sempre presente desde as primeiras edições. Mesmo que a das propriedades do sistema seja uma das partes principais do sistema Windows e também uma das mais complexas e delicadas, que você deve entender e saber para ser um verdadeiro mestre do seu computador.
O painel de propriedades do sistema é uma das partes mais importantes do Windows, sempre presente desde as primeiras edições. Mesmo que a das propriedades do sistema seja uma das partes principais do sistema Windows e também uma das mais complexas e delicadas, que você deve entender e saber para ser um verdadeiro mestre do seu computador.A maioria Configurações avançadas As propriedades do sistema certamente não são coisas que você precisa alterar com frequência e, na maioria dos casos, você provavelmente deve deixar as configurações padrão, mas é muito útil entendê-las e saber o que você pode fazer a partir desse painel de controle.
NOTA: Não confunda as configurações do sistema Windows com as configurações do Windows 10 completamente diferentes.
ATUALIZAÇÃO: Veja aqui como encontre as configurações do sistema no Windows 10, onde a tela clássica do Painel de controle desapareceu.
Para abrir o Configurações avançadas do sistema no Windows 10 e Windows 8 basta pressionar o botão direito do mouse na bandeira do Windows no canto inferior esquerdo e clicar em Sistema.
Se você estiver usando o Windows 7 você deve primeiro ir para o Painel de Controle e procurar Sistema ou você pode clicar com o botão direito em Computador e então escolher as propriedades. Embora possa parecer estranho, a janela que se abre é quase puramente informativa sobre o computador que você está usando.
Em outro artigo, vimos como alterar as informações do computador: fabricante, modelo, logotipo ....
No entanto, você deve clicar em Configurações avançadas para entrar no painel de imóveis. Entre as várias cartas, a de Avançado é o mais interessante, aquele em que você pode alterar a configuração do computador fazendo alterações importantes. A guia é dividida em quatro seções: desempenho, perfis de usuário, inicialização e recuperação e variáveis de ambiente. O usuário médio realmente não precisaria mudar nada aqui, exceto em algumas circunstâncias muito comuns.
Em seguida, pressione Configurações sob o título atuação para decidir quais efeitos visuais ativar e quais desativar. O efeitos visuais eles também são bonitos de se ver, mas consomem muita memória e tornam o computador mais lento.
Você pode escolher defini-los para o melhor desempenho ou seguir este guia sobre como tornar o Windows 7 super rápido alterando opções desnecessárias. Por exemplo, eu sempre desabilito a animação irritante para minimizar as janelas.
A folha de desempenho é dividida em três folhas, incluindo, novamente, a de Avançado muito importante. A partir daqui, você pode alterar o tamanho do arquivo de paginação, a quantidade de espaço em disco a ser dedicada à memória virtual. Em computadores mais antigos e menos potentes, é (antes era) útil alterar essa quantidade ou desativá-la completamente, conforme explicado no guia sobre configuração da memória virtual do Windows ou arquivo de paginação. Com PCs modernos usando 4 GB de RAM ou mais, o arquivo de paginação perde sua importância e pode ser deixado como está.
Além disso, o Windows 7 e o 8.1 só usam o arquivo de paginação quando realmente necessário e são muito mais inteligentes do que o XP nesse aspecto.
Ele nos diz que você geralmente pode desabilitar o arquivo de paginação em computadores com muita RAM, mas não é recomendado porque alguns programas podem precisar dele e travariam se não fossem encontrados.
Para a outra opção relativa ao como os recursos do processador são alocados você deve deixá-lo em Programas e optar por obter melhor desempenho para os serviços apenas se o seu computador for um servidor.
Na terceira guia, temos o proteção de execução de programa que não está claro o que significa.
Essa proteção, chamada Data Execution Prevention (DEP), está disponível em versões de 64 bits do Windows e evita que aplicativos de vírus explorem partes da memória para seus próprios fins maliciosos. Obviamente, ela nunca deve ser desativada (só pode ser desativada usando programas de ajuste) e você pode deixar a proteção ativa apenas para serviços e programas essenciais do Windows. Se você deseja verificar quais processos estão protegidos por esta função, você pode abrir o gerenciador de tarefas, ir em "detalhes", clicar com o botão direito no cabeçalho da coluna, clicar em Seleção de coluna e adicionar DEP.
Voltando às configurações avançadas do sistema, na guia Avançado, após o desempenho, você pode clicar em Configurações do sistema Perfis de usuário. O recurso Perfis de usuário não é muito útil para uso em computador doméstico, é especialmente útil para criar perfis comuns em um domínio do Windows.
Le Configurações de inicialização e redefinição Eles têm dois recursos úteis para um computador de inicialização dupla: escolher o sistema operacional padrão e alterar o período de exibição do menu de opções. Você também pode escolher se deseja reiniciar automaticamente o Windows após um travamento da tela azul e gravar informações sobre a causa em um arquivo de despejo de memória. Desativar o reinício automático é útil para anotar a mensagem de erro.
Le variáveis ambientais são configurações comuns para aplicativos, para iniciar rapidamente programas específicos a partir da caixa Executar.
Vimos em outro artigo como alterar as variáveis de ambiente TEMP e TMP no Windows para mover arquivos temporários explicando aproximadamente o que são e como são usados.
Retornando à janela de configurações do sistema, indo além da guia Avançado, temos:
- Proteção, onde houver restauração do sistema já explicada em outro guia. Leve em consideração que no Windows 8.1 existem outras opções para redefinir ou reinicializar o Windows 8 e que no Windows 10 há uma redefinição
- O quadro Conexão remota é muito simples e só permite que você escolha se deseja ou não habilitar a Assistência Remota e Área de Trabalho Remota (somente no Windows Professional). Se esses recursos não forem usados, eles devem ser desativados. Embora útil, é muito mais fácil usar programas como o Teamviewer ou a área de trabalho remota do Chrome para área de trabalho remota.
- Mudar o nome no PC pode ser bom, mas inútil, a menos que você tenha uma rede interna de computadores.
O nome do computador e o grupo de trabalho são importantes para criar uma LAN de computador em casa ou no escritório e para compartilhar arquivos e impressoras.
A descrição do computador é completamente inútil, enquanto o ID da rede só deve ser inserido no caso de um domínio do Windows.
- Hardware finalmente é uma aba com dois botões importantes: um para acessar o gerenciador de dispositivos, outro para decidir como instalar futuras atualizações de drivers baixadas do Windows Update, seja com procedimento automático ou manual.
LEIA TAMBÉM: Ferramentas administrativas "Gerenciamento do computador" no Windows
Guia de configurações do sistema no painel de controle do Windows