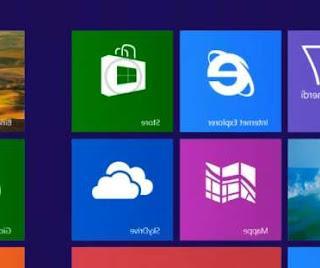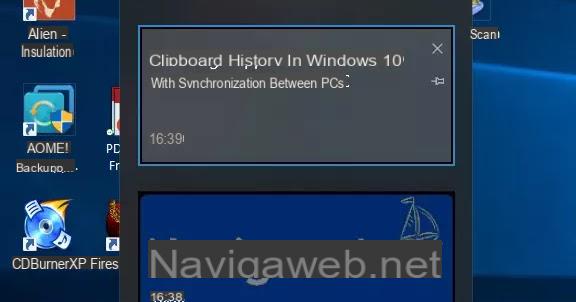O Windows 10 é definitivamente um sistema operacional melhor do que o Windows 7 e o Windows 8.1, mas se você não o estiver usando em um computador de última geração, podemos ouvir o PC ficar lento e travar em algumas situações, especialmente ao carregar aplicativos mais pesados (3D , edição de fotos e jogos).
O Windows 10 é definitivamente um sistema operacional melhor do que o Windows 7 e o Windows 8.1, mas se você não o estiver usando em um computador de última geração, podemos ouvir o PC ficar lento e travar em algumas situações, especialmente ao carregar aplicativos mais pesados (3D , edição de fotos e jogos).Mesmo que cada hardware tenha sua própria história, assim como cada instalação do Windows, podemos sempre melhorar a situação aprendendo o melhor maneiras de otimizar o desempenho do Windows 10, sem desistir de nada e fazer algumas alterações direcionadas às configurações e alguns serviços presentes no sistema.
Seguindo este guia, poderemos usar o Windows 10 mesmo com máquinas com menos de 8 GB de RAM, prontas para navegar na Internet e ler e-mails sem necessariamente ter que trocar de computador.
LEIA TAMBÉM -> Como acelerar o seu PC ao máximo
1) Desativamos os programas de autoinicialização
O truque mais fácil de aplicar e também o mais eficaz para otimizar o Windows 10 diz respeito aos programas de autoinicialização, que inevitavelmente se colocam na inicialização do sistema, retardando essa delicada fase e diminuindo a velocidade do PC dados os recursos ocupados em termos de RAM e disco. sempre ocupado.
Para desativar todos os programas de inicialização automática (ou apenas aqueles de que não precisamos), basta clicar com o botão direito do mouse na barra inferior e abrir o menu Gerenciamento de atividades.
Dentro da janela, clicamos em Mais detalhes e, no menu avançado, vamos para a aba Começo.
Aqui encontraremos todos os programas configurados para iniciar em conjunto com o Windows: vamos desativá-los clicando com o botão direito em cada item e usando a opção incapacitar.
Alternativamente, se quisermos fazer uma seleção mais precisa, desabilitamos aqueles que têm um impacto na inicialização nos valores Sociais e alto.
2) Consumo de recursos
Mesmo no Windows 10 podemos ficar de olho no consumo de recursos do sistema.
Para fazer isso, basta abrir o menu Gerenciamento de atividades, certifique-se de que o menu estendido com a opção esteja aberto Mais detalhes e, finalmente, traga-nos a guia atuação.
Podemos verificar imediatamente a atividade do CPU, da RAM dos vários discos presentes e dos periféricos para a conexão de rede.
Para obter informações ainda mais precisas, podemos clicar nos diversos gráficos ou clicar em Monitor de recursos abertos para obter detalhes mais precisos de quais programas ou serviços estão consumindo mais, diminuindo a velocidade do PC.
Além do Monitoramento de Recursos do Windows, é sempre importante ficar de olho no log de eventos para entender a origem dos erros que podem ocorrer de vez em quando.
3) Desativar efeitos gráficos
Os efeitos visuais do Windows sempre foram um problema para PCs mais antigos, desde o Windows Vista.
No Windows 10, o efeito Aero (o das transparências) foi eliminado, mas ainda existem muitas animações e efeitos gráficos bonitos de se ver, mas pesados.
Para desabilitar os efeitos gráficos, vamos até o caminho Painel de Controle -> Sistema e segurança -> Sistema, clique em Configurações avançadas do sistema e, em seguida, Configurações, na seção Desempenho.
A mesma tela pode ser obtida clicando com o botão direito no ícone Este PC e abrindo o menu Propriedade.
Na primeira aba basta selecionar o item Ajuste para uma melhor performance.
Um truque interessante para Windows 10 o que permite ganhe muita velocidade e diminuir o consumo de recursos é definir o tema gráfico mais leve chamado Aero Lite, que infelizmente está oculto e não pode ser definido sem um procedimento específico.
Vamos para C: WindowsResourcesThemes, clique com o botão direito no arquivo aero.theme e selecione Abra com -> Bloco de Notas.
Na quinta linha do arquivo de texto, encontre uma propriedade chamada DisplayName e altere-a escrevendo: DisplayName = Aero Lite
Da mesma forma, encontre a propriedade VisualStyles abaixo e altere onde Aero.msstyles é gravado em Aerolite.msstyles
Salve o arquivo (é necessário direitos de administrador para concluir o procedimento).
Agora, na área de trabalho, você pode clicar com o botão direito e escolher o item Personalize, então nos trazendo Temas; a partir daqui podemos escolher o tema claro entre os disponíveis.
4) Pare de indexar
Pesquisar programas e arquivos no Windows 10 é muito bom, mas exige muito esforço do computador.
Você pode então desabilitar a indexação de arquivos para melhorar o desempenho geral do sistema, substituindo a ferramenta de pesquisa padrão por uma alternativa mais leve.
Para desativar a pesquisa e indexação do Windows, pressione o ícone do menu Iniciar e procure o programa do sistema chamado Opções de indexação.
Na janela, clicamos em Editar e remova a marca de seleção de todos os caminhos na seção Editar caminhos selecionados.
Depois de remover tudo, clicamos em OK e vamos levar isso em Avançado, para que você possa recriar um índice vazio clicando em Novo índice.
Aqui estão várias opções explicadas no artigo sobre como pesquisar nomes e conteúdos de arquivos no Windows
5) Use as configurações de economia de energia para melhorar o desempenho
Se você estiver usando um laptop, usar as configurações de gerenciamento de energia com sabedoria otimizará seu sistema significativamente.
A configuração de desempenho máximo de todos os componentes de hardware do computador é a melhor, embora obviamente consuma mais bateria se o PC não estiver conectado na tomada.
Em seguida, abrimos o menu Iniciar, procuramos o item Opções de economia de energia e selecione o item Alta performance.
Se você preferir encontrar uma combinação personalizada melhor e mais equilibrada, pode ler o guia sobre Opções de energia do Windows.
6) Desligamos o PC completamente de vez em quando (sem inicialização rápida)
Em outro artigo, vimos que há uma nova função para a inicialização rápida do Windows 10: o PC nunca é desligado completamente, mas um modo de hibernação especial é usado para poder inicializar o sistema muito mais rápido após o desligamento ou reinicialização.
Para limpar a memória de quaisquer erros e confirmar as atualizações do sistema, convém desligar o computador completamente de vez em quando.
Para fazer isso, basta segurar o botão Shift (SHIFT) conforme clicamos no item Desligue o sistema presente no menu Iniciar, de modo a desligar o computador completamente sem inicialização rápida ativa.
Alternativamente, podemos pesquisar o programa Prompt de Comando no menu Iniciar e executar o comando
desligamento -s 0 -t
Para poder desligar seu computador completamente sem recursos híbridos.
Recomendamos realizar esta operação uma vez por mês, para solucionar qualquer possível problema.
7) Use o antivírus integrado
Por que instalar outro antivírus quando o Windows tem um integrado, otimizado para permanecer leve e economizar espaço nos recursos?
Assim, com o Windows 10 não é mais necessário procurar um antivírus, que entrou por direito entre os programas que não são mais necessários no Windows 10.
LEIA TAMBÉM: Antivírus para Windows 10: melhor instalar um ou apenas o Windows Defender?
8) Mudanças por especialistas
Para concluir o guia, mostraremos a você uma chave de registro que agradará a maioria dos geeks:
- MenuShowDelay é o nome de uma propriedade no Windows do intervalo de tempo desde o momento em que o cursor do mouse é colocado em um menu, até que ele apareça.
Por padrão, o valor desta propriedade é definido como 400 milissegundos.
Ao alterar esse valor, você pode fazer com que os menus apareçam mais rapidamente.
Pressione Win + Q no teclado para iniciar a pesquisa e digite "regedit".
Navegue até a chave HKEY_CURRENT_USER> Painel de controle> Área de trabalho, procure a propriedade MenuShowDelay, clique com o botão direito e escolha Editar.
Na janela que aparece, mude de 400 para 20.
Clique em OK, reinicie o computador e verifique a diferença.
Em outro artigo, falamos sobre outras dicas muito úteis para otimizar o Windows 7 para um PC rápido e melhor desempenho, que podemos usar sem problemas até no Windows 10.
Leia também: Coisas a fazer para otimizar o Windows e ter um PC rápido e estável
Guia para otimizar o Windows 10 e diminuir o uso de recursos do PC