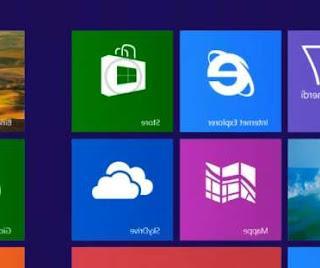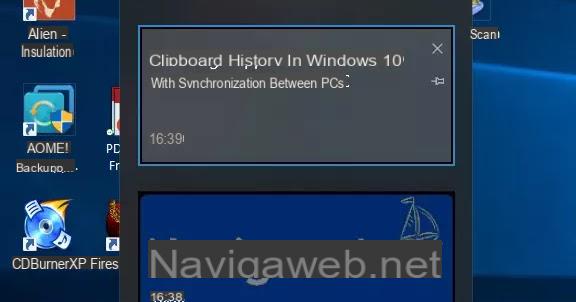Dentre as personalizações possíveis para PCs com Windows, uma das melhores é certamente a dos ícones, escolher logotipos e ícones diferentes dos padrões para vários atalhos e pastas da área de trabalho.
Dentre as personalizações possíveis para PCs com Windows, uma das melhores é certamente a dos ícones, escolher logotipos e ícones diferentes dos padrões para vários atalhos e pastas da área de trabalho.O Windows possui vários ícones integrados para escolher para alterar os padrões, mas também existe a possibilidade de baixar pacotes de ícones de todos os tipos, de modo a tornar o seu PC diferente de todos os outros.
Vamos ver neste guia como mudar os ícones do Windows facilmente e como baixar novos pacotes de ícones, a serem aplicados ao sistema operacional para personalizá-lo e torná-lo único em seu tipo; também podemos instalar mais pacotes e usar os ícones que mais gostamos de vez em quando!
Como mudar os ícones do Windows
Para este guia, vamos nos concentrar nas etapas para alterar os ícones no sistema operacional Windows 10, agora difundido em todos os lugares e um ponto de referência para todos os desktops e notebooks. Se tivermos um sistema operacional Microsoft antigo, podemos tentar aplicar as alterações de qualquer maneira, pois as etapas são muito semelhantes.Alterar ícones de link
Os ícones de atalho da área de trabalho podem ser facilmente alterados graças à função incorporada no Windows 10. Para alterar o ícone de um atalho na área de trabalho do Windows clique nele com o botão direito do mouse, pressione Propriedade, abrimos a guia link e finalmente pressione o botão Ícone de mudança.
Na janela Ícone de mudança escolhemos o ícone que queremos usar na lista dos incorporados ao programa; se quisermos escolher outros ícones, pressione o botão para cima Massa folhada e selecione a pasta onde estão salvos os baixados, identifique o arquivo ICO (ou mesmo o EXE ou DLL que contém os pacotes de ícones) que deseja utilizar, clique duas vezes sobre ele e pressione OK para a próxima janela. Se a alteração não funcionar imediatamente, clique com o botão direito do mouse na área de trabalho e clique em refrescar.
Da mesma forma é possível alterar ícones fixados na barra de tarefas abaixo: são links normais, o importante é que ao alterar o ícone, o programa é fechado. Para fazer mais coisas, primeiro altere o ícone de atalho na área de trabalho, pressione o botão direito do mouse e selecione Adicionar à barra de tarefas.
Mostrar ícones ocultos
Vários os ícones da área de trabalho ficam ocultos por padrão do Windows. No Windows 10 você tem que abrir o caminho Configurações -> Personalização -> Temas, rolar a janela direita para baixo e clicar em Configurações de ícones da área de trabalho.
Na janela que aparece, selecione os ícones que deseja ver; além disso, ainda nesta janela de seleção de ícones, podemos clicar nos ícones para selecioná-los e depois no botão Ícone de mudança para escolher o que você preferir. Os ícones editáveis daqui são "Este PC", cesta cheio e vazio, rede e Pasta de perfil
Na janela Alterar ícone, você pode selecionar qualquer um dos ícones incluídos no Windows ou pressionando Massa folhada, usando ícones baixados ou criados.
Alterar ícones de pasta
No Windows, você também pode alterar os ícones de pasta. Alterar o ícone de uma pasta também é uma boa forma de chamar a atenção para os mais importantes, destacando-os dos demais; por exemplo, é possível alterar a cor de uma pasta específica, tornando-a outra cor para distingui-la das outras.Para alterar o ícone de uma pasta, pressione o botão direito do mouse sobre a pasta a ser modificada, selecione Propriedade, vamos passar para o cartão Personalize e pressione Ícone de mudança.

Na janela "Alterar ícone", selecione o que preferir nos ícones do Windows ou clique em "Navegar" para localizar os ícones baixados; você pode escolher aqui um arquivo ICO, EXE ou DLL.
Depois de selecionar o arquivo, a janela Alterar Ícone mostrará os ícones contidos no arquivo selecionado, dos quais você pode escolher o que deseja.
Sites para baixar ícones para Windows 10
Para facilitar a tarefa de alterar ícones no Windows podemos baixar pacotes inteiros de ícones de sites de personalização disponíveis online. Vemos abaixo alguns dos sites gratuitos para baixar novos ícones para Windows 10.- Download grátis: um dos melhores sites que podemos usar para baixar pacotes de ícones gratuitos compatíveis com o Windows 10 e qualquer outra versão do Windows.
- IconFinder: se estamos procurando um ícone específico para um link ou uma pasta, basta utilizar este site, equipado com um motor de busca válido para ícones.
- Icon8: site portuguêso onde você pode baixar ícones individuais e pacotes inteiros de ícones personalizados.
- IconArchive: um verdadeiro arquivo cheio de ícones prontos a usar e disponíveis gratuitamente, com um eficiente sistema de filtragem (presente na barra lateral).
- Ícones-Ícones: outro site válido onde podemos encontrar ícones personalizados e exclusivos para nosso sistema Windows 10.
- Flaticon: um bom site para encontrar ícones únicos de programas, sites ou o que for, para que possa personalizar qualquer tipo de link ou pasta.
conclusões
Personalizar o Windows 10 é possível e, mesmo que não estejamos nos níveis que podemos alcançar em uma distribuição GNU / Linux, ainda podemos tornar a área de trabalho ou a barra de tarefas mais bonita e prática, mudando o ícone dos atalhos para o programas que usamos .mais ou para as pastas que colocamos diretamente na área de trabalho.Falando de pastas personalizadas em outro artigo, vimos alguns programas automáticos para colorir as pastas no Windows, alterando a cor dos ícones.
Se, por outro lado, quisermos personalizar todos os aspectos do Windows 10, convidamos você a ler nosso guia Alterar fontes, cores e botões nas janelas e nas barras de menu do Windows.