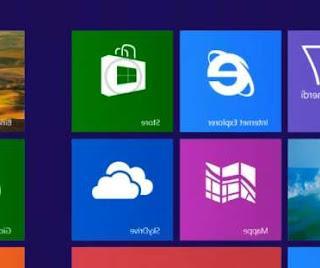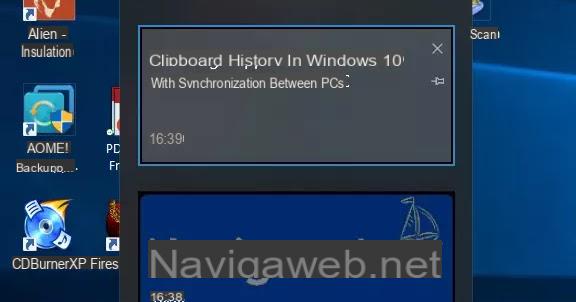No Windows 7, 8 e Windows 10 todas as definições de configuração de rede e conexão com a Internet estão contidas no Centro de rede e compartilhamento, uma das seções mais importantes do Painel de controle.
No Windows 7, 8 e Windows 10 todas as definições de configuração de rede e conexão com a Internet estão contidas no Centro de rede e compartilhamento, uma das seções mais importantes do Painel de controle.Você pode acessar esta Central de Conexão, bem como do Painel de Controle para a seção Rede e Internet, também clicando com o botão direito do mouse no ícone de rede próximo ao relógio no canto inferior direito da tela ou no prompt de comando, executando: control.exe / name Microsoft .NetworkAndSharingCenter.
Saber o significado das principais opções do Centro de Rede é útil não apenas para otimize a conexão de Internet do seu computador, compartilhe uma impressora e proteja-a contra invasões, mas também e acima de tudo para saber onde e como intervir em caso de problemas.
NOTA: No Windows 10, apenas as opções para configurar endereços IP e parâmetros de rede também estão na seção Rede em Configurações (encontradas no menu Iniciar).
1) Para iniciar o guia para o centro de conexão e compartilhamento de rede, você precisa falar sobre o redes públicas e redes privadas.
A primeira coisa que você nota na tela de configurações de rede é a lista de redes ativas onde, para cada uma delas, está escrito se houver acesso à internet, alguma placa de rede é usada e se for uma rede privada ou pública.
As informações sobre o acesso à Internet são a primeira indicação que você deve considerar em caso de problemas de conexão.
O fato de a rede ser privada faz com que as informações que circulam em seu interior sejam protegidas do exterior.
Se, por outro lado, a rede for pública, todos os computadores conectados se verão.
O Windows atribui automaticamente o status público ou privado às redes às quais você se conecta.
De um modo geral, euuma rede doméstica é privada, enquanto uma rede wi-fi com a qual você se conecta é pública.
Se, por exemplo, vai à casa de um amigo ou ao escritório com muitas pessoas e se liga à rede disponível para aceder à internet, esta rede deve ser definida como pública, de forma a impedir que alguém possa navegar nos ficheiros. De nossas pastas compartilhadas.
Às vezes, o Windows perguntará se deseja ativar o compartilhamento de arquivos e impressoras e a descoberta de outros computadores na rede; ao responder SIM, a rede é definida como privada; caso contrário, ao responder NÃO, a rede é definida como pública.
Se você deseja alterar a configuração pública ou privada de uma rede no Windows 7, basta clicar na escrita sob o nome da rede diretamente do centro de conexão.
LEIA AQUI para configurar rede doméstica privada e pública para todos os outros no Windows 10
2) As configurações de compartilhamento não são fixas e também podem ser alteradas.
Para fazer isso, você deve pressionar, na central de conexão de rede, no link à esquerda, "Alterar configurações de compartilhamento avançadas".
A janela que se abre permite que você especifique se deseja habilitar o compartilhamento na rede pública, na rede privada e em todas as redes.
Todas as configurações são iguais e repetidas para cada perfil.
As seções desta janela são:
- Descoberta de rede: se ao abrir o Windows Explorer, você pode ver o nome de outro computador conectado à rede na seção Rede e, portanto, que o computador pode ser visto por outros computadores e vice-versa.
Por padrão, esta configuração está habilitada para redes privadas.
- Compartilhamento de arquivos e impressoras: se desejar que outros computadores possam acessar as pastas e impressoras compartilhadas conectadas ao seu computador.
De modo geral, você também pode mantê-lo desligado para todas as redes, a menos que queira compartilhar arquivos com outros computadores em sua casa ou escritório ou se você tiver uma impressora em sua casa que deseja usar com todos os computadores.
Refiro-me a outro artigo sobre o procedimento a seguir para compartilhar arquivos entre PCs e acessar pastas compartilhadas.
- Conexões de grupo doméstico: outra forma de compartilhar arquivos e pastas, mais fácil, segura e imediata.
Em nosso Centro de Rede e Compartilhamento, vemos, ao lado do nome das redes ativas, o link para criar um Homegroup. De como usar esse recurso já havia escrito um guia com o procedimento para compartilhar arquivos com o Homegroup no Windows ou desabilitá-lo.
No Windows 10, o grupo doméstico não existe mais, substituído pelo compartilhamento próximo.
No Windows 10, também existem outras opções, incluindo:
- fluxos multimídia, útil para transformar seu computador em um servidor DLNA e fazer streaming de música, filmes e fotos com outros dispositivos na rede.
- Compartilhamento de pasta pública qual é melhor desativar.
- Compartilhamento de arquivos de conexões definido com criptografia de 128 bits, a menos que você precise compartilhar arquivos com o Windows 95, Windows 98 ou Windows 2000.
- Compartilhamento protegido por senha, absolutamente para ser mantido ativado, para forçar qualquer um que tente explorar os recursos da rede a inserir um nome de usuário e senha de uma conta de computador para acessar os dados.
Essas configurações são automáticas, mas é muito importante verificar para evitar o que está descrito em um artigo antigo, mas sempre atual, que descreve como é fácil entrar nos PCs e ver as pastas compartilhadas de outros computadores.
3) Ao lado de conexões: você pode clicar no nome da placa de rede WiFi ou Ethernet para abrir rapidamente a janela detalhes de status de conexão.
Nesta janela você pode ver todos os parâmetros de conexão, a qualidade do sinal para redes Wi-Fi, a velocidade da rede, há quanto tempo estamos conectados, etc.
Você também pode clicar no botão incapacitar para desconectar o PC da rede, a chave Diagnose para tentar identificar um problema e na chave Propriedade, para alterar manualmente os vários parâmetros.
Você pode então definir um endereço IP fixo e, acima de tudo, você pode alterar o DNS no PC.
Se a rede for wi-fi, também há um botão Propriedade sem fio, que permite configurar a conexão automática a essa rede e ver o tipo de segurança do wi-fi, incluindo a senha que você pode ver aqui em texto não criptografado.
4) Para criar uma nova conexão de internet PPPoE há um botão no centro do Network Center.
As redes são realmente vistas e gerenciadas pelo Windows automaticamente.
Adicionar uma rede manualmente só é necessário quando você precisa fazer uma conexão VPN ou Wifi cujo nome não está visível na lista de redes.
A partir daqui, você também pode criar uma rede ad hoc, que não existe mais no Windows 10.
5) A seção de solução de problemas é tudo uma lista de links para orientar o usuário a diagnosticar e entender eventuais problemas com a internet, com a placa de rede, com o Home Group, com o compartilhamento de pastas e impressoras, etc.
A parte mais útil dos vários guias é a relativa às conexões com a Internet e à placa de rede.
Em geral, no entanto, recomendo a leitura do breve guia no Navigaweb.net sobre como resolver problemas de conexão com a Internet
6) Por fim, vamos clicar no link à esquerda Alterar as configurações do adaptador o que é importante para a solução de problemas de rede.
A lista de adaptadores de rede em seu computador também inclui quaisquer redes virtuais, portas Ethernet e adaptadores Wifi.
Para cada rede você pode ver os detalhes das conexões e os parâmetros já vistos no ponto 4.
7) Os links na parte inferior esquerda da Central de Rede e Compartilhamento referem-se à configuração do Firewall do Windows e Opções da Internet, que, no entanto, referem-se ao Internet Explorer.
Para qualquer dúvida ou pergunta ou acréscimo ao artigo, fique à vontade para deixar um comentário
Guia da Central de Rede e Compartilhamento do Windows