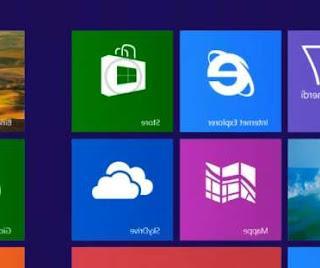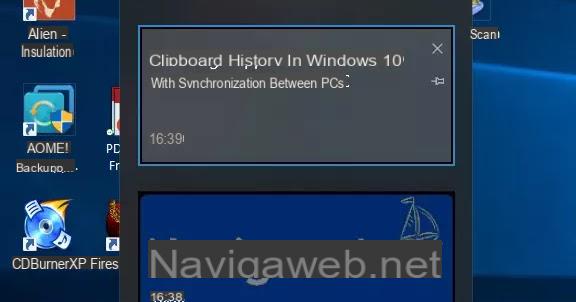Pessoalmente, sempre critiquei a escolha de comprar um laptop Apple Mac para usá-lo como um computador pessoal normal ou como um PC empresarial.
Pessoalmente, sempre critiquei a escolha de comprar um laptop Apple Mac para usá-lo como um computador pessoal normal ou como um PC empresarial.São lindos de se ver, causam uma ótima impressão na frente de amigos e colegas, são muito poderosos, mas têm um problema extraordinário: além de custarem o dobro de laptops "normais" equivalentes, eles são difícil de configurar, especialmente nas configurações de rede e em um ambiente de trabalho.
Na realidade, a palavra difícil não é exata porque qualquer pc se torna complicado de entender se nunca tiver sido usado.
O problema é que para quem usa Mac PC há 10 pessoas que usam Windows PC e em grandes escritórios e locais de trabalho a proporção aumenta muito.
Acontece, portanto, que quem tem um Mac tem dificuldade de integração com outros.
Para evitar parecer estragado, se a maioria das pessoas usa o Windows, você precisa saber como integre sem ser excluído e torne sua máquina Apple compatível com computadores Microsoft de colegas.
Os sistemas Mac usam um sistema operacional, Leopard, baseado em Unix e muito diferente do Windows (que não é Unix).
Neste artigo, vemos como configurar um sistema Mac OS X em um escritório onde haja outras pessoas usando Windows.
As principais operações que você pode fazer com os olhos fechados são: acessar um servidor remoto ou uma unidade de rede, conectar-se a impressoras compartilhadas, verificar e-mail de um servidor Microsoft Exchange e acessar outros recursos que estão dentro de uma rede de computadores Windows.
Compartilhando arquivos e pastas
Os Macs podem funcionar perfeitamente em uma rede Windows, mas você precisa permitir explicitamente o compartilhamento para que eles funcionem.
Para habilitar o compartilhamento, vá para Preferências do Sistema, clique em Compartilhamento e pressione o botão "Compartilhamento de Arquivo".
Para compartilhar uma pasta na rede para que também possa ser vista por outras pessoas, clique no ícone + na seção de pastas compartilhadas.
Escolha a pasta que deseja compartilhar e modifique as permissões apropriadamente, habilitando-a para qualquer pessoa.
Em Opções, você deve escolher compartilhar arquivos com SMB.
Neste ponto, os usuários da rede Windows podem acessar as pastas compartilhadas do Mac simplesmente clicando no ícone relativo localizado no Ambiente de rede no Windows.
Acessando uma unidade de rede de um computador Mac
Para acessar uma rede de unidade compartilhada (ou pasta), abra o Finder e na barra de menu, vá até a opção de conectar-se a um servidor.
Na janela, você deve escrever assim: smb: // servername / folder_name (por exemplo: smb: // fileserver01 / finance)
Em alguns casos, você pode precisar usar o endereço IP do servidor Windows para escrever smb: //192.168.10.10/finance ou pode escrever apenas o endereço IP e ver as pastas do servidor clicando no botão Procurar.
Ao clicar no ícone +, a conexão é salva em seus favoritos para que você não precise mais escrever à mão.
Ao final, após pressionar o botão conectar para todos os recursos adicionados, você deverá ver as pastas compartilhadas dos PCs com Windows na rede na barra lateral do FInder.
Email do Microsoft Exchange Server
O futuro Snow Leopard OS certamente incluirá suporte para o Microsoft Exchange Server para que você possa configurar facilmente o Mail, iCal Calendar e Address Book.
Até que esta atualização seja lançada, você ainda pode ler seus e-mails corporativos do servidor Exchange no Mac, embora com funções limitadas.
Acessando o aplicativo Mail do Mac, no menu de preferências, você pode adicionar uma nova conta de e-mail.
Sem usar as configurações automáticas, removendo o sinalizador do item em questão, clique em Continuar e, na janela seguinte, escolha a conta Exchange como o tipo de conta, a seguir preencha os dados necessários.
A conta já deve ir por este caminho e você deve ser capaz de baixar o correio corporativo, no entanto, se houver algum problema, você pode usar o programa CrossOver que é muito semelhante ao Microsoft Office e que também contém um software idêntico ao Microsoft Outolook.
Acesso à Internet a partir do Mac
Se a empresa onde você trabalha não usa servidores proxy, você deve conseguir acessar a Internet simplesmente conectando o cabo Ethernet no escritório.
Se você tiver conexão Wi-Fi em todas as áreas, as redes sem fio disponíveis aparecerão automaticamente no seu computador e, portanto, tudo é muito simples e direto.
Se, por outro lado, for solicitado um servidor proxy, será necessário perguntar ao administrador da rede e coletar todos os dados que podem ser um endereço IP e uma porta ou um script automático.
Assim que tiver os dados do servidor proxy, selecione Rede nas Preferências do Sistema no Mac.
Para a conexão que você usa, seja Ethernet ou Wifi, vá para a guia avançado para definir o proxy da web manualmente.
Se você configurar o proxy com um script, poderá optar por usar um arquivo PAC.
No assistente, você pode inserir o endereço ou URL do script ou navegar independentemente procurando o arquivo e clicando em Escolher arquivo.
Lembre-se de usar o formato smb: //servername/script.pac ao inserir o URL.
Adicionar impressoras de rede ou compartilhadas
O procedimento para adicionar uma impressora de rede ao seu Mac é muito semelhante ao de adicionar uma unidade de rede: Em Preferências do sistema, selecione Impressoras e aparelhos de fax e clique no ícone + para adicionar a impressora.
Na aba onde se pede o endereço IP, digite o endereço e o nome da impressora no formato PrintServer / printername. Pode ser necessário usar o endereço IP do servidor de impressão.
O Mac OS X tenta detectar automaticamente o tipo de impressora, mas você também pode especificá-lo manualmente.
Para importar favoritos e favoritos para o navegador Mac (Safari ou Firefox) de um PC com Windows apenas exporte-os do computador com o sistema operacional Microsoft e importe-o no navegador Mac.
Em outro artigo, o guia para gerenciar e sincronizar favoritos do Safari no iPhone, Mac e Chrome
Assim que o Mac estiver instalado e funcionando em seu escritório, você pode importar favoritos de outras Intranets e do Internet Explorer ou Firefox em seu PC Windows "oficial" para o Safari ou Firefox no Mac. Basta escolher a opção de exportação apropriada de seu navegador da web para salvar seus favoritos para o arquivo, copie-os para o seu Mac e importe-os para o navegador da web do Mac.
Para fechar, uma última dica é criar uma conta de usuário separada para Mac e trabalhe sem usar sua conta pessoal para manter os arquivos separados e evitar o compartilhamento acidental de seus arquivos privados dentro da rede do escritório.
Você pode adicionar mais contas em Preferências do sistema -> Contas e, em seguida, ativar a Troca rápida de usuário.
Se você não entendeu nada do que eu disse, talvez seja útil ler o que significa entrar nas pastas compartilhadas de outros computadores na mesma rede.
Se omiti algo ou se você tem esclarecimentos ou correções a fazer, os comentários estão disponíveis como sempre!
Configure um Mac em uma rede corporativa Windows para trabalhar no escritório