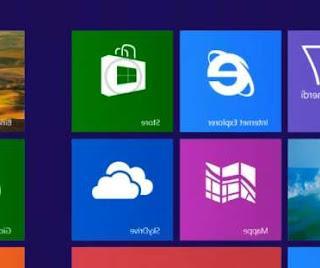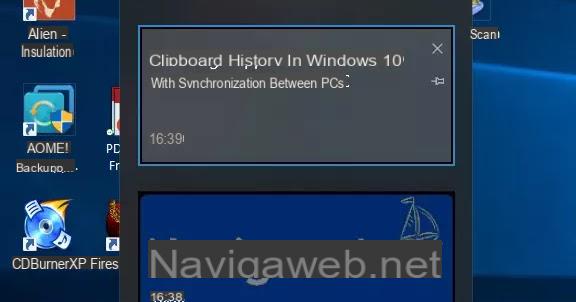Operações básicas
Antes de entrar neste guia, quero me concentrar em algumas dicas ou recursos que podem ajudá-lo se você é novo em um computador com janelas 10. Nas próximas linhas, irei ajudá-lo a dar os primeiros passos neste sistema operacional.
Combinações úteis de teclas

Usando o teclado conectado ao seu computador, você pode usar combinações de teclas o que pode facilitar a realização de algumas operações. Abaixo, vou listar alguns que você pode usar em janelas 10.
- Ctrl + C, para copiar um ou mais arquivos selecionados.
- Ctrl + X, para cortar um ou mais arquivos selecionados.
- Ctrl + V, para colar um ou mais arquivos copiados (ou recortados) anteriormente.
- Ctrl + Z, para desfazer a última operação realizada.
- Ctrl + A, para selecionar cada arquivo em uma pasta.
- Alt + F4, para fechar uma janela ativa de Arquivo Esplora ou software.
- Alt + Tab, para alternar entre as janelas ativas.
- Ctrl + Shift + Esc, para iniciar o Gerenciador de tarefas.
- Shift + Delete, para confirmar a exclusão de um arquivo, sem transferi-lo para a lixeira.
- Windows + D, para mostrar e ocultar janelas abertas na área de trabalho.
- Windows + E, abrir Explorador de arquivos.
- Windows + I, para abrir o Configurações do Windows.
- Windows + [.] (o sinal de pontuação "ponto”), Abre o teclado Emoji.
As combinações que usam a tecla Ctrl eles também podem ser executados dentro do software para usar funções semelhantes às que eu indiquei a você. Apenas como exemplo, a combinação Ctrl + A em um texto permite que você o selecione em sua totalidade.
Se você quiser saber mais, sugiro que leia meu guia sobre como usar o teclado do PC.
Explorador de arquivos
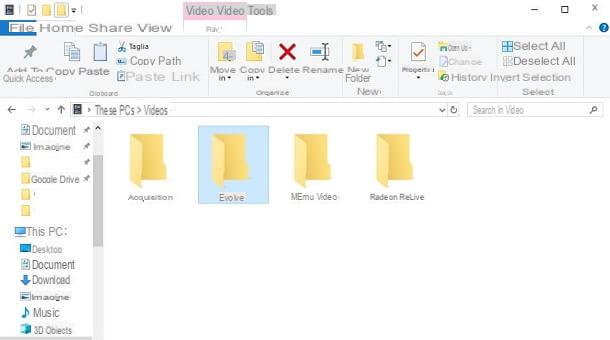
Na barra de tarefas na parte inferior, você pode ver o ícone com o símbolo de pasta, que é equivalente à ferramenta Explorador de arquivos Janelas. Isso permite que você acesse pastas e arquivos no disco rígido do computador ou em unidades externas.
Ao acessar uma pasta, você pode ver outras pastas ou arquivos dentro dela. Se você clicar na guia Ver na parte superior, você pode escolher como exibir os ícones de arquivo selecionando um dos itens na caixa traçado. Por exemplo, pressionando o item detalhes, você pode distribuir os arquivos em uma lista que mostra o dados, a tamanho e outras informações sobre os itens da pasta.
Se você clicar com o botão direito em um local vazio dentro da pasta, no menu de contexto que é mostrado a você, você pode alterar a exibição dos arquivos através dos itens Ver, Classificar por e Grupo por.
Na aba InícioEm vez disso, você pode realizar algumas operações nos arquivos, usando os botões que você vê na barra: você pode copiar e colar ou mover um objeto ou excluí-lo ou renomeá-lo. Para utilizar estas funções, selecione o arquivo, dando um clique simples sobre ele, e a seguir pressione um dos botões da barra superior, de acordo com a operação que deseja realizar.
Na barra lateral esquerda, no entanto, você pode ver algumas pastas do sistema e da conta para acessá-las rapidamente, enquanto na parte superior você pode ver a seção Acesso rápido, que contém todas as pastas adicionadas por você para acesso instantâneo.
Se quiser adicionar uma pasta de acesso rápido, o processo é simples: abra a pasta de sua preferência e, na aba Início no topo, pressione o botão Adicionar acesso rápido.
Se você quiser saber mais sobre os tópicos relacionados a outros recursos em Explorador de arquivos, Recomendo que você leia meus guias sobre como visualizar extensões de arquivo e como visualizar arquivos e pastas ocultos.
Adicionar usuários
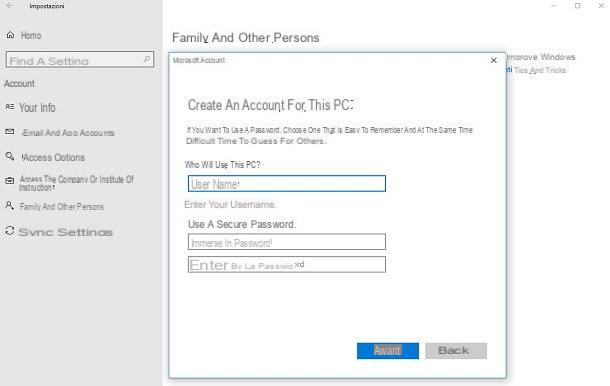
Se o seu computador for usado por várias pessoas, você pode decidir criar outras contas. Para adicionar um, o que você precisa fazer é abrir o Configurações Windows, usando a combinação Windows + [i] ou pressionando o íconeengrenagem encontrado no menu Iniciar.
Na tela que você vê, clique no botão Conta e então selecione o item Família e outras pessoas na barra lateral esquerda. Na seção Outras pessoas, aperte o botão Adicionar outro usuário a este PC e, na janela que é mostrada para você, primeiro clique no texto Eu não tenho as informações de login desta pessoa e, em seguida, Adicionar um usuário sem uma conta da Microsoft.
Neste ponto, adicione o nome da pessoa que usará o computador, por meio da caixa de texto nome de usuárioe, se necessário, insira uma senha de login. Em seguida, pressione o botão para a frente para confirmar a criação do usuário local.
Se, por outro lado, você tiver alguma informação sobre a pessoa que usará o computador, como o dela Email do Outlook, depois de pressionar o botão Adicionar outro usuário a este PC, preencha os campos de texto que você vê na tela, de modo a adicionar um novo usuário conectado aoconta Microsoft inserido por você. Ao conectar uma conta Microsoft à conta de usuário, você pode sincronizar todas as informações e preferências desta com os servidores da Microsoft e, portanto, com todos os seus dispositivos Windows.
Se quiser, também pode adicionar restrições para usuários com privilégios padrão, portanto não como administrador, como limite de horas de uso do PC: falei mais detalhadamente no meu tutorial dedicado ao assunto.
Alterar o idioma do sistema
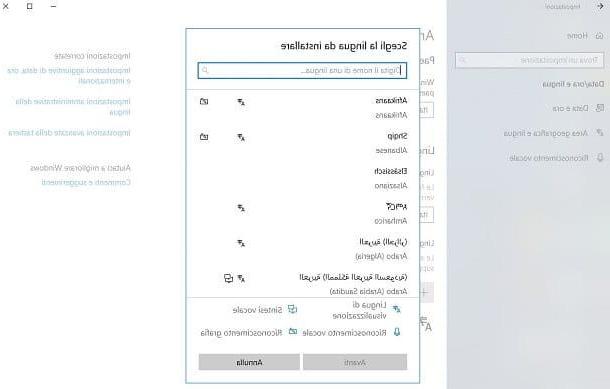
Quando você tiver instalado e configurado janelas 10, você provavelmente definiu isso como seu idioma na sua línguaano. No entanto, se você deseja adicionar um diferente, talvez porque deseja praticar o aprendizado de um novo, basta acessar o Configurações Windows 10, pressionando a combinação de teclas Windows + [i] ou pressionando o íconeengrenagem encontrado no menu Iniciar.
Neste ponto, na tela recém-aberta, pressione o item Data / hora e idioma e selecione o texto Área geográfica e idioma, na barra lateral esquerda. Em seguida, localize o botão Adicione um idioma e escolha um idioma na lista que é exibida para você. Em seguida, clique no botão para a frente e, na próxima tela, desmarque os itens que você não deseja adicionar.
Se você deseja que a interface do Windows 10 seja alterada para o novo idioma selecionado, mantenha a caixa marcada Definir como meu idioma de exibição do Windows e então pressione o botão Instalar. Isso fará o download dos componentes necessários para a instalação do novo idioma de sua escolha.
Se você quiser mais informações sobre como gerenciar idiomas no Windows, sugiro que leia meus tutoriais sobre como alterar o idioma em seu PC e como alterar o idioma no Windows 10.
Personalize a área de trabalho
Quer você seja um adulto ou um adolescente, uma das primeiras coisas a fazer depois de fazer login no Windows 10 pela primeira vez é personalize sua área de trabalho de acordo com seus gostos pessoais. Nas próximas linhas, falarei sobre como alterar o plano de fundo da área de trabalho e sua resolução, além de mostrar alguns recursos para personalizar outras ferramentas na interface do Windows.
Alterar a resolução da tela
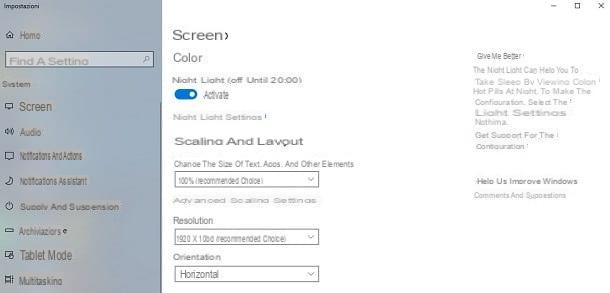
para mude a resolução da tela, clique com o botão direito em qualquer lugar vazio na área de trabalho e, a partir do menu de contexto que você vê, pressione o item Configurações de tela. Na tela que é mostrada a você, selecione a resolução no menu suspenso que você encontra sob o título Resolução.
Se a resolução que você definiu não atender às suas necessidades, clique no botão Restaurar, que você vê no centro da tela. Caso contrário, clique no botão Manter as mudanças, para salvar a resolução de sua escolha.
Você também pode alterar o tamanho dos textos e ícones, caso sejam muito pequenos para que você os veja bem. Também neste painel, escolha a porcentagem de redimensionamento no menu suspenso que você encontra sob o título Altere o tamanho do texto, aplicativos e outros elementos. Eu falo em detalhes sobre como alterar a resolução da área de trabalho do Windows 10 neste guia.
Desativar as notificações
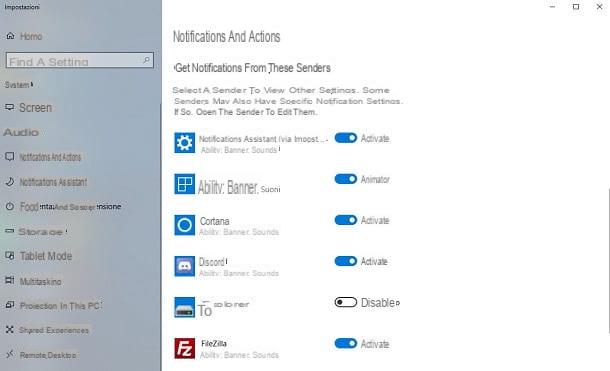
Su janelas 10 a centro de notificações, que mostra mensagens do sistema e de software de terceiros. Se você não está interessado neste recurso ou não deseja receber notificações específicas, você pode desativá-los no painel Configurações do Windows 10.
Para fazer isso, pressione a combinação de teclas Windows + [i], clique no item Sistema, na tela que você vê e, em seguida, pressiona Notificações e ações, na barra lateral esquerda. Se movendo FORA as alavancas que você vê, você pode desativar diferentes tipos de notificações: por exemplo, se você não quiser receber notificações do aplicativo, vá para FORA a alavanca perto do texto Receba notificações de aplicativos e outros remetentes.
Na secção Receba notificações desses remetentes, você pode visualizar todos os aplicativos e softwares que interagem com o Centro de Notificação. Movendo a alavanca adjacente a eles para cima FORA, você não verá mais notificações ao vivo para esse aplicativo ou serviço específico do Windows. Em qualquer caso, você pode aprender mais consultando meu guia sobre como excluir notificações do Windows 10.
Alterar o tema e o fundo
olhar mude o tema e o fundo da área de trabalho do seu computador, abra o painel do Configurações Windows 10, usando a combinação de teclas Windows + [i] (ou pressionando o ícone deengrenagem encontrado no menu Iniciar) e pressione no item Personalização presente na janela que se abre.
Neste ponto, na barra esquerda, selecione o item fundo e, em seguida, escolha uma imagem daquelas que você vê na tela ou use o botão Massa folhada, para importar um salvo em seu computador. Em seguida, use o menu suspenso que você encontra sob o título Escolha um local, para definir o método usado pelo Windows para implantar a imagem na área de trabalho.
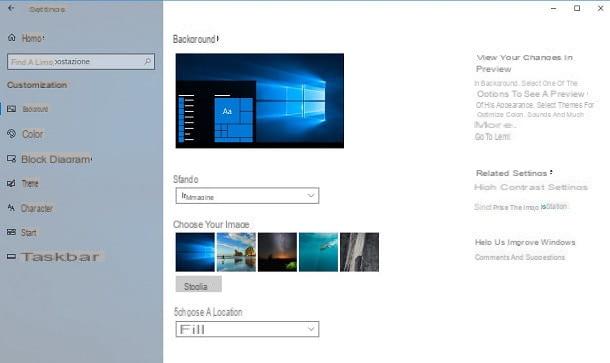
No Windows 10, você pode alterar o tema usado na área de trabalho. Você não sabe o que é? É um conjunto de configurações que altera o plano de fundo da área de trabalho, as cores usadas nas janelas, os sons do Windows e o cursor do mouse. Se você quiser mudar o tema, no Configurações Windows, escolha o item Personalização e, na barra lateral esquerda, clique no texto Temas.
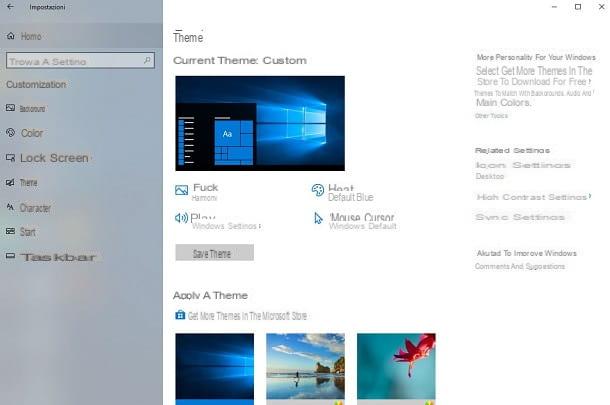
Agora, escolha um tema entre os que você vê abaixo ou pressione o botão Obtenha mais temas na Microsoft Store para baixar mais. Se você quiser saber onde baixar outros temas, inclusive os não oficiais, sugiro que leia meu guia dedicado ao assunto.
Alterar o menu Iniciar e a barra de tarefas
La barra de tarefas As janelas, que aparecem na parte inferior da tela, podem ser personalizadas movendo-as para outros locais ou alterando a forma como as janelas são combinadas.
Para fazer isso, abra o Configurações Windows, usando a combinação de teclas Windows + [i] ou pressionando o íconeengrenagem encontrado no menu Iniciar e pressione no item Personalização. Na barra lateral esquerda, selecione o texto Barra de aplicação, de modo a visualizar todos os parâmetros de personalização desta ferramenta.
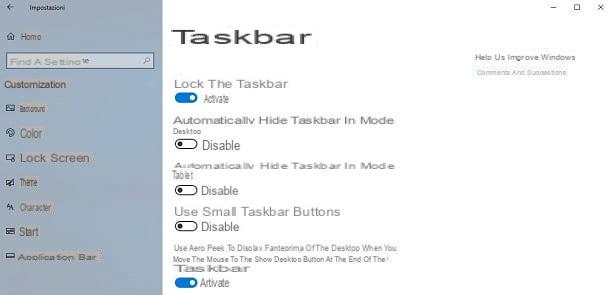
Para alterar a posição da barra de tarefas, use o menu suspenso sob o título Localização da barra de tarefas na tela; para exibir janelas ativas de forma diferente na barra de tarefas, use as opções disponíveis sob o título Combine os botões da barra de tarefas.
Você pode, por exemplo, decidir ocultar esta barra. Isso é possível movendo a alavanca para cima ON na entrada Ocultar automaticamente a barra de tarefas no modo desktop.
O menu Iniciar O Windows 10 mostra o software e os aplicativos instalados. No entanto, você pode personalizá-lo a partir de Configurações Windows (acessível com a combinação Windows + [i] ou pressionando o íconeengrenagem encontrado no menu Iniciar): vá para a seção Personalização e, em seguida, pressione no item Iniciar contido na barra lateral esquerda.
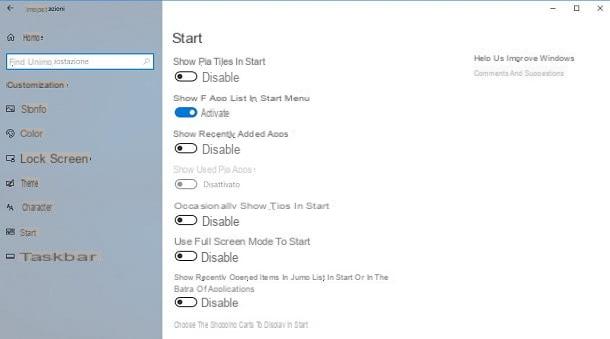
Na tela à direita, você pode definir algumas opções de personalização, como o modo de tela inteira que lembra o Windows 8, que pode ser ativado movendo a alavanca para ON em correspondência com a redação Use o modo de tela inteira para iniciar. Falei em detalhes sobre como alterar essa ferramenta, no meu guia sobre como alterar o menu Iniciar do Windows 10.
Gerenciamento de aplicativos e software
No Windows 10, além dos programas, você pode instalar os aplicativos disponíveis no Microsoft Store. Se você precisa conhecer as ferramentas que este sistema operacional oferece para gerenciar o software instalado, recomendo que você leia as próximas linhas com atenção.
Desinstalar aplicativos e software
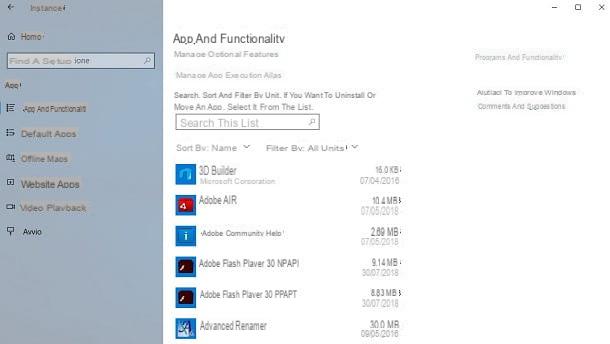
Como já mencionei no parágrafo anterior, todos os softwares e aplicativos instalados no Windows 10 são acessíveis através do menu Iniciar. No entanto, caso você queira realizar o desinstalação de um deles, você precisará acessar a seção app, que você encontra em Configurações Windows 10 (acessível através de combinação Windows + [i] ou pressionando o íconeengrenagem encontrado no menu Iniciar).
Em seguida, selecione o item App e recursos na barra lateral esquerda e percorra a lista de programas e aplicativos que você vê na tela. Em seguida, clique no que deseja remover e pressione o botão Uninstall. Alguns programas podem exigir que você siga etapas adicionais para confirmar a desinstalação, cujas instruções são mostradas na tela.
Se você deseja saber mais informações sobre como remover um programa de seu computador, sugiro que leia meu guia dedicado ao assunto.
Definir aplicativos padrão
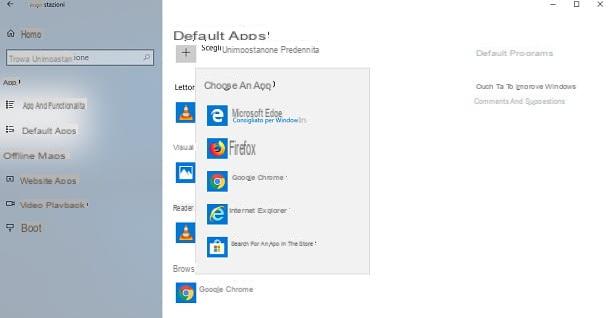
Se você tiver vários softwares instalados no computador que executam a mesma função, como navegadores da web, poderá escolher qual usar ao executar uma ação automática (como abrir um link).
Acessando o painel de Configurações Janelas (Windows + [i]), vá para a seção app e então escolha o item Aplicativos padrão na barra lateral esquerda. Em cada categoria que lhe é mostrada, clicando no programa atual usado, você pode exibir um menu de contexto a partir do qual pode selecionar outros programas semelhantes instalados por você em seu computador.
No exemplo que dei a você neste parágrafo, sob o título Navegador da web, Clicando Google Chrome, Posso escolher entre os outros navegadores instalados, como Microsoft Edge, Firefox ou Internet Explorer.
Você também pode decidir selecionar um programa específico com base em sua extensão. Neste caso, role a tela para baixo e clique no texto Escolha os aplicativos padrão por tipo de arquivo. Serão oferecidas a você todas as extensões conhecidas pelo sistema até agora, para cada uma delas você pode definir um software pressionando o botão Escolha uma configuração padrão ou clicando no programa atualmente associado.
Se você quiser saber mais sobre este assunto, basta acessar meu guia sobre como alterar os programas padrão, onde mostrei como realizar esse procedimento no Windows 10.
Desativar processos de inicialização
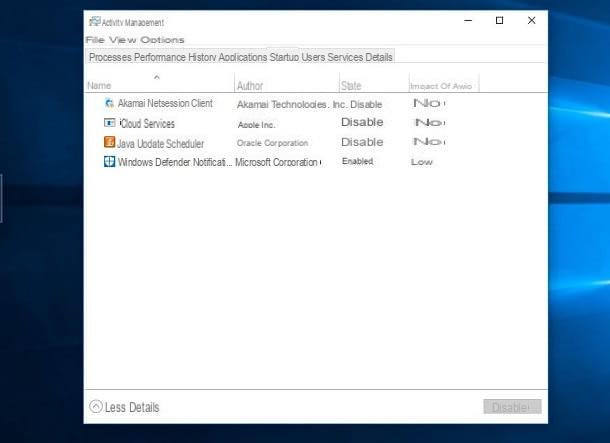
olhar desabilitar um programa que inicia automaticamente ao fazer login no Windows 10, pressione a combinação de teclas Ctrl + Shift + Esc para abrir o Gerenciador de tarefas (Gerenciamento de atividades).
Agora, selecione a guia Começo e clique com o botão direito do mouse no processo que você vê na tela, rotulado com as palavras Qualificado, na coluna estado. No menu de contexto que é mostrado a você, escolha o item incapacitar: desta forma, na próxima vez que você reiniciar o computador, o software que você desativou não será mais executado automaticamente quando você efetuar login no Windows.
Se o seu computador começar a funcionar mais devagar, provavelmente há muitos processos em execução quando o Windows é iniciado. Neste caso, sugiro que você leia meu guia sobre como acelerar o computador, no qual explico em detalhes como desabilitar processos ativos ao iniciar o sistema operacional.
Fechar um processo
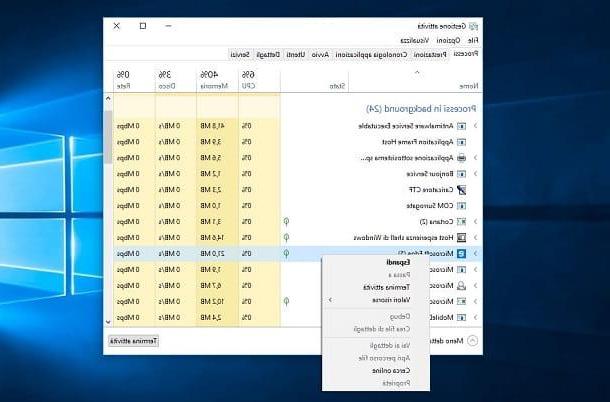
Se um software que você abriu travou e não responde mais aos comandos, você pode forçá-lo a fechar encerrando o processo associado a ele. Para fazer isso, abra Gerenciamento de atividades, usando uma combinação de teclas Ctrl + Shift + Esc, e chegar à guia Processos.
Neste ponto, role pela lista que você vê e localize o software bloqueado no momento, que você deve encontrar na seção Aplicações. Em seguida, clique com o botão direito sobre ele e pressione o item Atividade final, no menu de contexto que é mostrado a você. Se você quiser saber mais sobre este assunto, sugiro que leia meu guia dedicado.
Torne o Windows 10 seguro
Su janelas 10, como em outros sistemas operacionais, é necessário colocar em prática alguns cuidados, para manter o computador protegido de qualquer ameaça. Nas próximas linhas, vou mostrar algumas dicas e alguns recursos que podem ajudá-lo nesse aspecto.
Defina uma senha de login
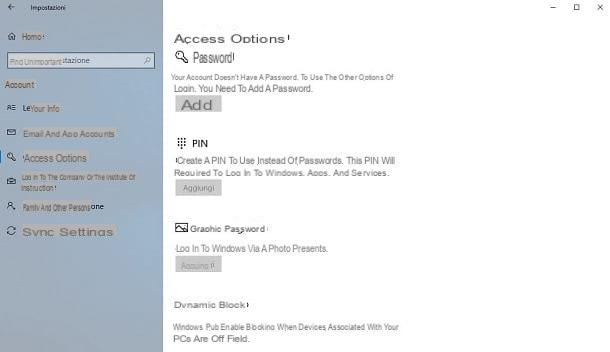
Se vários membros da família tiverem acesso ao seu computador e você quiser proteger sua privacidade, pode pensar em definir uma senha para a conta do PC. Para fazer isso, clique no botão Iniciar e clique com o botão direito na miniatura da sua conta do Windows. No menu de contexto que você vê, clique no item Alterar as configurações da conta.
No painel recém-aberto, clique na entrada Opções de acesso presente na barra lateral esquerda. Agora escolha um dos métodos sugeridos para adicionar proteção à sua conta do Windows. Primeiro conjunto um Palavra-passe, através do botão Adicionar, para então configurar os sistemas de proteção adicionais disponíveis, como Windows Olá, para usar sua impressão digital ou reconhecimento facial para desbloquear o acesso à sua conta.
Você também pode definir um PIN ou um Senha gráfica. Além disso, você pode definir o Bloqueio Dinâmico, que funciona de maneira semelhante ao Bloqueio inteligente Android, que desbloqueia o acesso quando um dispositivo conectado por Bluetooth está próximo. Para mais informações, sugiro que leia o meu tutorial sobre como colocar uma senha no seu PC, no qual indiquei todos os procedimentos a serem realizados para atingir este objetivo.
Atualizações do Windows
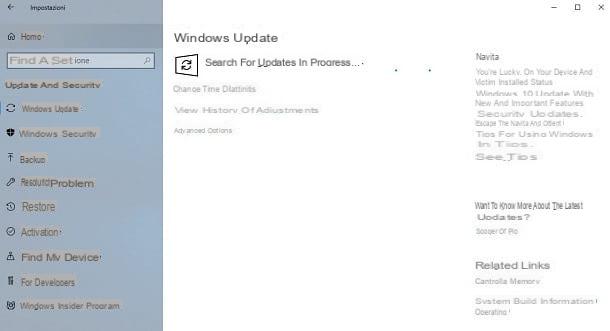
Um conselho que dou para não ter problemas ou bugs no seu computador com o Windows 10, é mantê-lo sempre atualizado. Basicamente, o sistema operacional é configurado para se manter sempre atualizado.
No entanto, você pode verificar se algumas atualizações estão disponíveis iniciando o painel Configurações Windows (usar combinação Windows + [i] para acessá-lo, ou pressione o ícone deengrenagem encontrado no menu Iniciar) e clicando na seção Atualização e segurança. Em seguida, escolha o item Windows Update, na barra lateral esquerda e pressione o botão Verifique se há atualizações, para realizar imediatamente uma pesquisa nos servidores Microsoft. Se houver alguma atualização, ela será baixada e instalada automaticamente.
Se, por outro lado, você não deseja receber atualizações do Windows, porque elas podem tornar seu computador ou conexão com a Internet mais lenta, então recomendo que você consulte meu guia sobre como desabilitar as atualizações automáticas do Windows 10.
Firewall e Defender do Windows
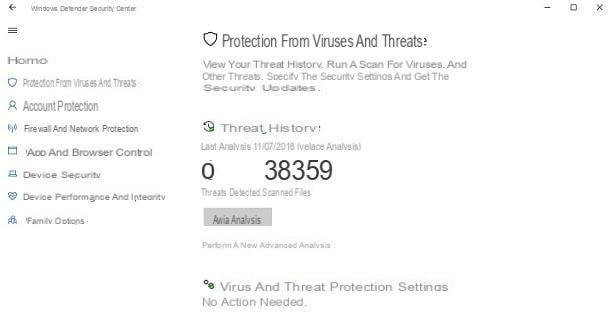
Se você não possui um software antivírus, ficaria feliz em saber que sobre janelas 10 uma ferramenta é integrada, chamada Windows Defender, que garante proteção contra vírus e outros arquivos que podem comprometer o funcionamento do próprio sistema operacional. É muito eficaz e, nos testes comparativos mais recentes, não parecia desfigurado diante de soluções muito mais nobres, talvez por uma taxa.
Dentro, há também um firewall para monitorar as conexões de entrada e saída e uma ferramenta, chamada Tela inteligente, para defender o dispositivo enquanto navega com Microsoft Edge e bloquear a execução de aplicativos potencialmente perigosos. Sua intervenção não é necessária para ativar Windows Defender, mas você pode abrir seu painel para realizar algumas operações manuais.
Para fazer isso, abra o painel de Configurações Windows 10 (usando a combinação de teclas Windows + [i] ou ou pressionando o ícone deengrenagem encontrado no menu Iniciar), clique na seção Atualização e segurança e então escolha o item Segurança do Windows, na barra lateral esquerda. Em seguida, pressione o botão Abra a Central de Segurança do Windows Defender, para acessar a tela principal desta ferramenta e proceda como preferir.
Todas as funções do Defender são acessíveis através dos ícones na barra lateral esquerda. Por exemplo, se você deseja verificar manualmente os arquivos em seu computador, clique no ícone com o símbolo de um escudo e então pressione o botão Iniciar análise.
Se não quiser contar com essa ferramenta de proteção integrada, você pode recorrer a outro software usado para essa finalidade, sobre o qual falei neste guia. Você também pode decidir desativá-lo completamente Windows Defender, tópico sobre o qual falei neste tutorial dedicado.
Backup e Restauração
Su janelas 10 é possível fazer backup dos arquivos no computador e, em caso de mau funcionamento do sistema operacional, também restaurá-lo. Esses recursos estão presentes na seção Atualização e segurança, Na Configurações Windows 10. Na barra esquerda, você pode acessá-los clicando em seus respectivos itens backup e restauração.
A primeira ferramenta permite que você faça backup de seus arquivos pessoais em seu computador, enviando-os para uma unidade externa ou outra partição do disco rígido. Ao clicar no botão Outras opçõesem seguida, você pode especificar a frequência do backup e as pastas a serem incluídas ou excluídas do processo.
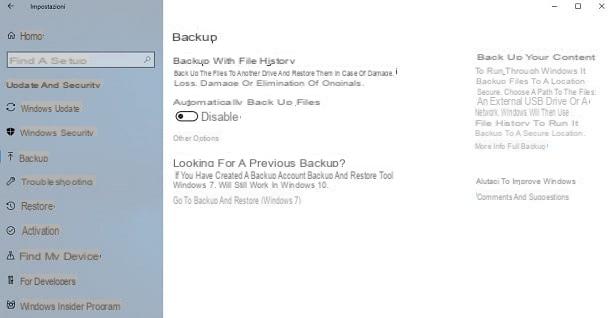
Através, a funcionalidade restauraçãoem vez disso, pressionando o botão Começar, você pode escolher duas opções: uma restauração do sistema operacional mantendo todos os arquivos pessoais (Mantenha meus arquivos) ou uma recuperação completa que resulta na perda de todos os dados (Remove tudo).
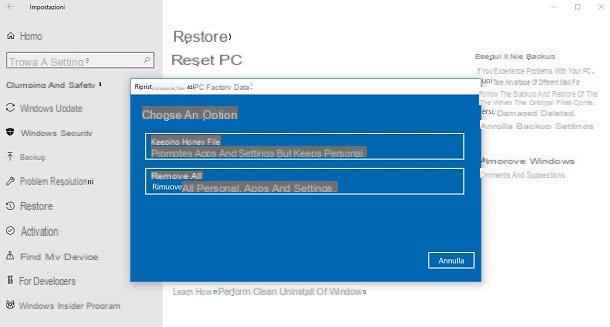
Se você quiser saber mais sobre o backup de arquivos do Windows 10, tudo que você precisa fazer é ler meu tutorial sobre como fazer backup no Windows 10. Se, por outro lado, você estiver interessado em um guia detalhado para restaurar o Windows 10, sugiro você consulta meu guia dedicado ao tema.
Outras dicas úteis para usar o Windows 10

As dicas para fazer o melhor uso janelas 10 eles não param por aí. Existem muitas ferramentas e recursos integrados a este sistema operacional, portanto, novos são frequentemente introduzidos por meio de atualizações automáticas.
Caso queira acompanhar, recomendo que consulte com frequência o meu site configurehow.com ou confira a seção dedicada a este assunto, acessível através deste link.
Como usar o Windows 10