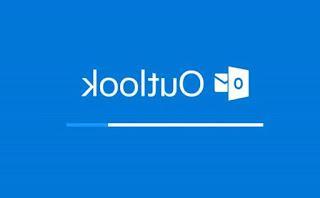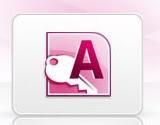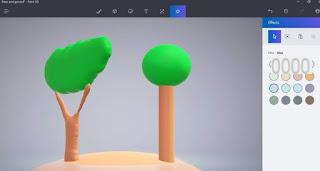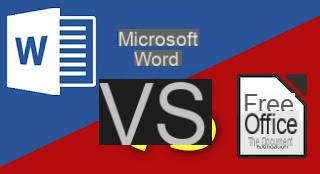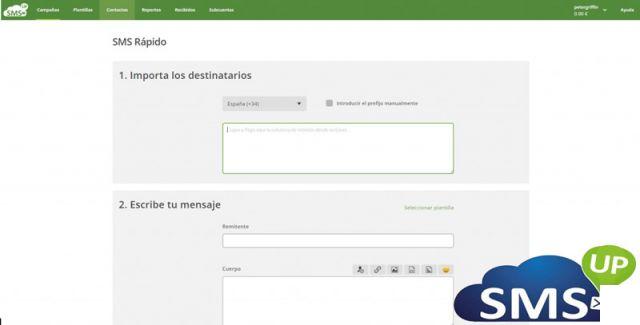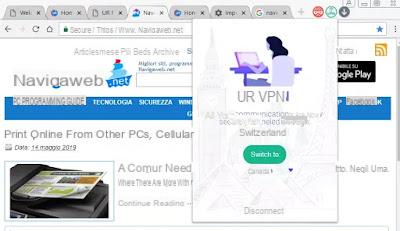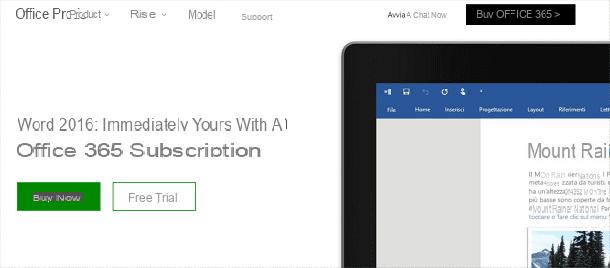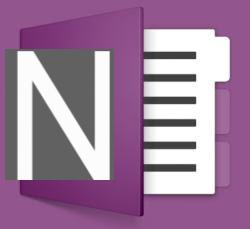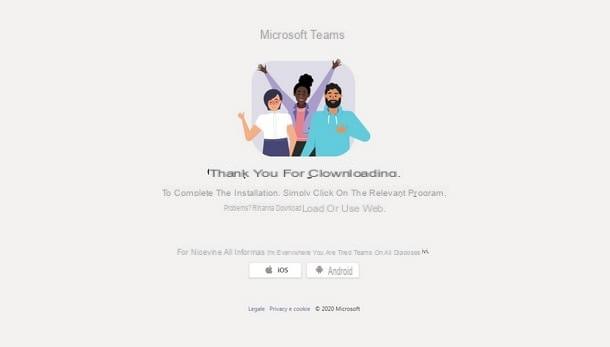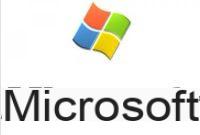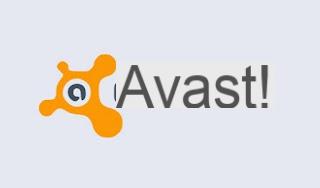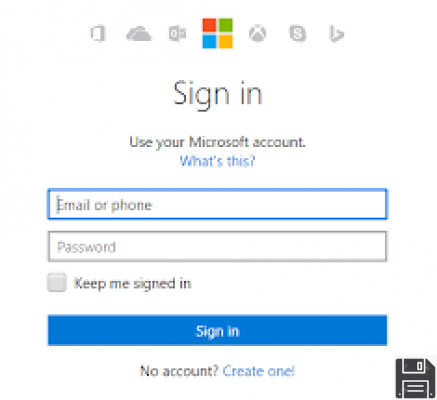No passado, assim que o Windows era instalado, tínhamos que escolher imediatamente um bom antivírus antes de poder navegar na Internet, de forma a minimizar o risco de infecções. Essa necessidade não é mais urgente, visto que O Windows 10 tem um bom antivírus dentro, mais do que suficiente para proteger seu computador contra vírus e malware: Microsoft Defender, também conhecido pelo nome antigo Windows Defender.
No passado, assim que o Windows era instalado, tínhamos que escolher imediatamente um bom antivírus antes de poder navegar na Internet, de forma a minimizar o risco de infecções. Essa necessidade não é mais urgente, visto que O Windows 10 tem um bom antivírus dentro, mais do que suficiente para proteger seu computador contra vírus e malware: Microsoft Defender, também conhecido pelo nome antigo Windows Defender.O Windows Defender é uma solução antivírus completa com recursos de proteção em tempo real que são atualizados regularmente, podem proteger contra infecções avançadas e é tão bem integrado ao sistema operacional que tem muito pouco impacto no desempenho. É por isso que decidimos fazer um guia para o Microsoft Defender (ou Windows Defender), o antivírus do Windows 10, para aprender a usá-lo e reduzir drasticamente o risco de infecções.
Leia também: Como iniciar varreduras e gerenciar opções do Microsoft Defender a partir da linha de comando do Powershell
Artigo de Índice
- Como ativar o Microsoft Defender
- Como verificar se há atualizações
- Como escanear seu computador
- Como agendar verificação automática
- Como ativar a proteção avançada (anti-ransomware, sandbox etc.)
- Como excluir arquivos da verificação
- Como desativar o Microsoft Defender
- conclusões
Como ativar o Microsoft Defender
O módulo de digna sua línguazação em tempo real de O Windows Defender está ativo por padrão em todas as instalações do Windows 10, não teremos que ativar nenhuma voz para obter sua proteção.Queremos verificar se todos os módulos de proteção estão ativos? Tudo o que precisamos fazer é abrir o menu Iniciar no canto inferior esquerdo, abrir o aplicativo Configurações e nos leve no caminho Atualização e segurança -> Segurança do Windows -> Proteção contra vírus e ameaças e clique Gerenciar configurações, na seção Configurações de proteção contra vírus e ameaças.
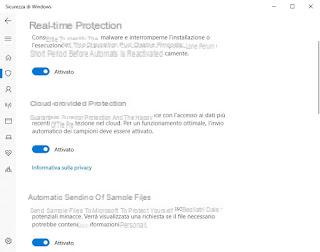
Para obter a proteção máxima do antivírus, certifique-se de que os botões sob as seções estejam ativos Proteção em tempo real, Proteção fornecida pela nuvem e Envio automático de arquivos de amostra.
Em qualquer caso, o antivírus mostrará notificações em caso de problemas, sejam reveladas detecções de vírus ou módulos desativados, além disso mudará o ícone Segurança do Windows canto inferior direito (o escudo branco mostrará um X vermelho em vez da marca verde clássica).
Como verificar se há atualizações
em relação a atualizações, O Microsoft Defender baixa novas definições de vírus e atualizações do módulo de varredura junto com as atualizações do sistema e, em seguida, tramite o serviço Windows Update, que lembramos funciona de forma totalmente automática no Windows 10.
Se percebermos que o antivírus não se atualiza automaticamente, podemos verificar se a atualização automática do Windows foi desabilitada (por engano ou por escolha), levando-nos a Configurações -> Atualização e segurança -> Windows Update, Clicando Opzioni Avanzate e verificar se o botão sob o item não está ativo Pausar atualizações.
Se quisermos prosseguir com uma atualização manual, vamos seguir o caminho novamente Configurações -> Atualização e segurança -> Windows Update e clique Verifique se há atualizações.
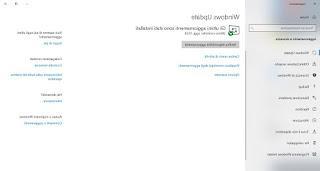
Alternativamente, também podemos clicar com o botão direito do mouse no ícone de Segurança do Windows no canto inferior direito e selecionar o item Verifique se há atualizações de segurança para poder atualizar nosso Defender imediatamente.
Para restaurar as atualizações automáticas em cada versão do Windows, leia nosso guia sobre como corrigir problemas de atualização e erros no Windows Update.
Como escanear seu computador
Para verificar qualquer arquivo ou pasta em seu computador, vamos para o caminho onde o item a ser verificado está presente (de Arquivo Esplora), clique com o botão direito sobre ele e selecione o item Analise com Microsoft Defender.
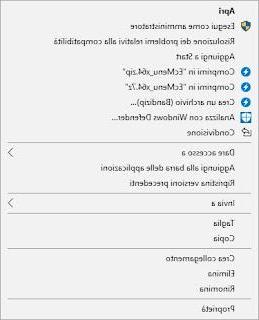
Se, por outro lado, desejamos inicie uma verificação rápida do seu computador com o Microsoft Defender, clicamos com o botão direito no ícone Segurança do Windows no canto inferior direito (pode ser um ícone oculto, neste caso, basta clicar na ponta de seta presente) e selecionar Execute a análise rápida.
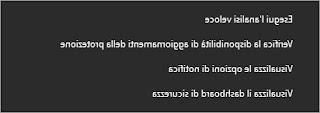
Este tipo de varredura irá analisar imediatamente todas as áreas mais críticas, onde é altamente provável que um vírus possa se esconder (Registro, inicialização do sistema, pasta Windows, pasta Programas).
Se, por outro lado, quisermos iniciar uma verificação completa do computador (mais lenta, pois todos os arquivos pessoais e todos os discos conectados ao PC também são verificados) vamos para Configurações -> Atualização e segurança -> Segurança do Windows -> Proteção contra vírus e ameaças, clique no item Opções de análise, nós selecionamos Análise abrangente então clique em abaixo Iniciar análise.
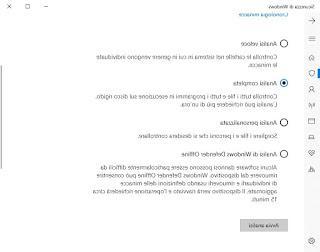
Alternativamente, também podemos iniciar uma verificação personalizada e escolher as áreas a serem verificadas (com a voz Análise personalizada) ou uma verificação offline, para ser usada para o malware mais difícil que se esconde e se camufla, que não é eliminado pela verificação normal (com voz Análise do Microsoft Defender Offline).
Em outro artigo, o guia para Microsoft Defender Offline, a ferramenta integrada que verifica o seu PC quando você o inicia, antes de carregar o Windows 10.
Como agendar verificação automática
O Microsoft Defender verifica seu computador regularmente para mantê-lo seguro. Para evitar desacelerar muito o seu PC, a análise é realizada quando não usamos o computador: para vê-lo em funcionamento, portanto, basta deixar o PC ligado, mas sem atividade (ou seja, sem mover o mouse) por pelo menos 30 minutos, tempo suficiente para iniciar a otimização automática do Windows 10 (que também inclui uma verificação rápida com o Microsoft Defender ) Ao final da verificação, aparecerá uma janela de aviso, mantida na Central de Notificações mesmo que estejamos longe do PC, com o resumo da verificação e dos vírus encontrados.
Se quisermos iniciar uma verificação automática em uma hora específica do dia ou em um dia específico da semana, podemos programá-la abrindo o menu Iniciar no canto inferior esquerdo, procurando e iniciando o programa Agendador.
Na janela que se abre, clique em no canto superior esquerdo Biblioteca do Agendador de Tarefas, vamos seguir o caminho (com as várias subpastas) Microsoft> Windows, clique na pasta Windows Defender e, posteriormente, em Análise Agendada do Windows Defender.
Na nova janela que veremos aparecer, clique na guia ativação e nós pressionamos Novo.
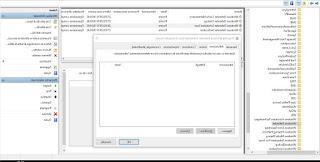
Agora escolhemos com que freqüência a varredura deve ser realizada, escolhendo a hora e o dia.
Você também pode agendar uma verificação agendada usando o Powershell. No menu Iniciar, procure Powershell, clique com o botão direito nele e execute-o como administrador. Em seguida, execute os seguintes comandos:
Para agendar uma verificação rápida diária: Set-MpPreference -ScanScheduleQuickScanTime TIME (coloque a hora no lugar de TIME, por exemplo 12:00:00). Para agendar uma verificação profunda semanalem vez disso, execute os seguintes comandos pressionando enter após cada um:
Set-MpPreference -ScanParameters 2
Set-MpPreference -RemediationScheduleDay DAY-NUMBER
Set-MpPreference -RemediationScheduleTime TIME O DAY-NUMBER deve ser um número entre 1 e 7.
NOTE BEM- Para aumentar a segurança, recomendamos que você execute pelo menos uma verificação rápida todas as semanas e uma verificação completa todos os meses.
Como ativar a proteção avançada (anti-ransomware, sandbox etc.)
Se tememos que o antivírus integrado no Windows 10 não seja suficiente para proteger o nosso computador (talvez porque seja compartilhado com outros usuários menos experientes), podemos ativar algumas proteções adicionais, capazes de garantir uma segurança muito elevada (em detrimento do desempenho e usabilidade do sistema).
Para nos proteger de ransomware (ou seja, dos vírus que bloqueiam o PC e "tomam como reféns" os arquivos do usuário, nos pedindo dinheiro para o resgate), podemos escolher quais pastas devem ser protegidas de alterações não autorizadas, levando-nos para Configurações -> Atualização e segurança -> Segurança do Windows -> Proteção contra vírus e ameaças e rolar a página até encontrar o item Gerenciar proteção de ransomware.
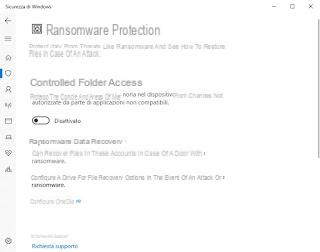
Ativamos o botão na seção Acesso controlado à pastae clique na entrada Pastas protegidas. Na janela que aparece, nós escolhemos quais pastas proteger contra ransomware (recomendamos que você entre na pasta imediatamente Documentos e quaisquer outras pastas com arquivos pessoais).
A partir de agora, se o aplicativo for certificado pela Microsoft, ele poderá acessar as pastas protegidas sem problemas, enquanto se não for certificado poderá apenas ler os arquivos, sem poder fazer alterações. Se um aplicativo legítimo não certificado precisar acessar pastas protegidas, podemos autorizá-lo usando voz Permitir aplicativos por meio de acesso controlado à pasta -> Adicionar aplicativo permitido.
Também podemos configurar um backup online (no OneDrive) útil para restaurar arquivos que acabaram sob ataque de ransomware, clicando no item Configure o OneDrive.
Para ativar o sandbox do Microsoft Edge (o navegador padrão do Windows 10), vamos entrar Configurações -> Atualização e segurança -> Segurança do Windows -> Controle de aplicativo e navegador, role a página para baixo e clique no item Instalação do Windows Defender Application Guard.
Para nos proteger das explorações e cavalos de Tróia mais avançados, vamos entrar Configurações -> Atualização e segurança -> Segurança do Windows -> Controle de aplicativo e navegador, role a página para baixo e clique em Explorar configurações de proteção; na tela que aparecerá, certifique-se de que todos os itens mostram Use as configurações padrão.
Finalmente, para nos proteger de ataques de hackers, vamos entrar Configurações -> Atualização e segurança -> Segurança do Windows -> Segurança do dispositivo, clique Detalhes de isolamento do núcleo, então ativamos o botão na seção Integridade de memória.
Nota: Este recurso pode não estar disponível com processadores mais antigos.
Como excluir arquivos da verificação
Embora o Microsoft Defender seja um programa muito leve, ele ainda precisa de recursos quando faz a varredura. Para reduzir isso e também a duração das verificações, você pode excluir certos arquivos, tipos de arquivos ou processos das verificações de vírus.Por exemplo, é inútil escanear sua coleção de fotos se você tiver certeza de que não há vírus, então você pode excluir a pasta inteira.
Para poder realizar a exclusão, basta ir a Configurações -> Atualização e segurança -> Segurança do Windows -> Proteção contra vírus e ameaças, Clique em Gerenciar configurações e finalmente clique Adicionar ou remover exclusões.
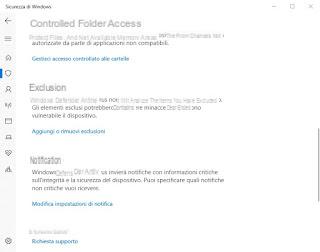
Para saber mais, recomendamos que você leia nosso guia sobre como excluir caminhos e pastas da verificação e proteção.
Como desativar o Microsoft Defender
Precisamos desativar temporariamente o Microsoft Defender? Embora esta ação seja muito perigosa para a integridade do Windows 10, podemos executá-la a qualquer momento, levando-nos em Configurações -> Atualização e segurança -> Segurança do Windows -> Proteção contra vírus e ameaças, abrindo o menu Gerenciar configurações e removendo a marca de seleção dos itens Proteção em tempo real, Proteção fornecida pela nuvem e Envio automático de arquivos de amostra.O Windows ficará completamente exposto a ameaças, mas tentará se proteger automaticamente, reativando a proteção em tempo real após um determinado período de tempo ou após a reinicialização do sistema.
Se estamos procurando uma maneira de desabilitar completamente o Microsoft Defender, recomendamos que você leia nosso guia sobre como Desative ou remova o Microsoft Defender no Windows 10.
NOTA: se escolhermos usar outro antivírus em vez do Microsoft Defender, basta reiniciar o PC no final da instalação para desabilitar o antivírus integrado e usar apenas o antivírus de terceiros escolhido.
conclusões
O Microsoft Defender é um ótimo antivírus para Windows 10, leve, fácil e seguro. Dadas suas características, é supérfluo instalar outro antivírus em um computador com Windows 10, pois o Defender defende muito bem o computador.
No entanto, se você deseja instalar outro tipo de programa de segurança, recomendamos escolher o novo antivírus daqueles recomendados em nosso guia para Melhor antivírus gratuito para PC.
Se, por outro lado, quisermos saber mais sobre as outras ferramentas de segurança integradas ao Windows 10, recomendamos que você leia o nosso Guia para o Microsoft Defender Security Center no Windows 10.
Como usar o antivírus Microsoft Defender no Windows 10