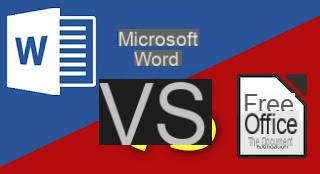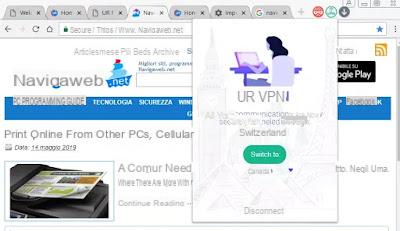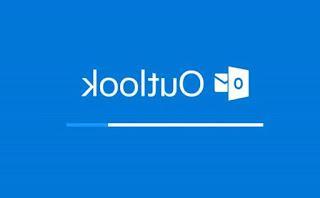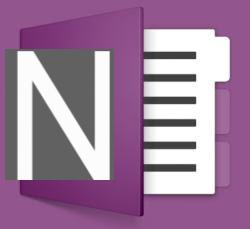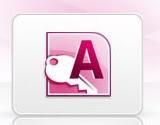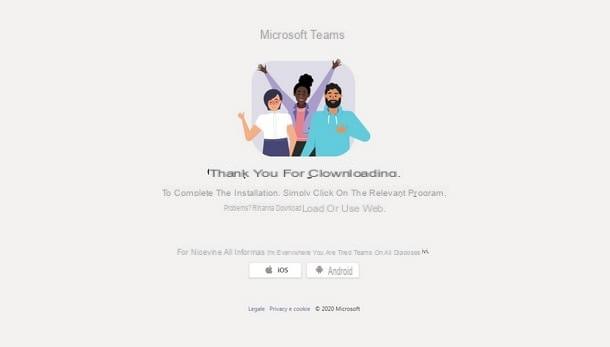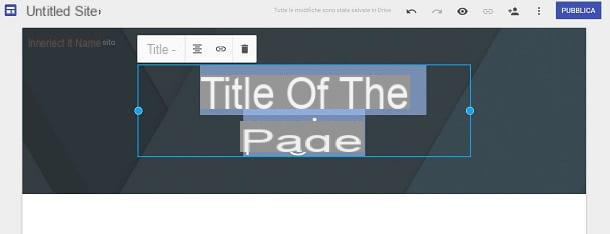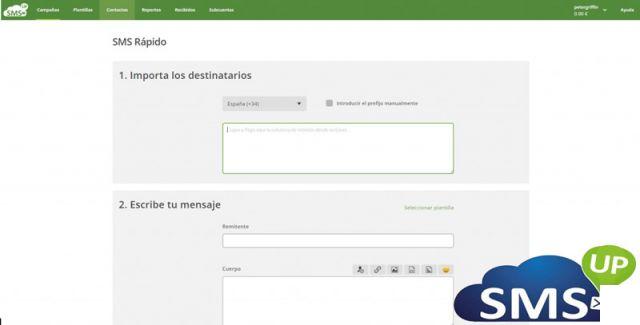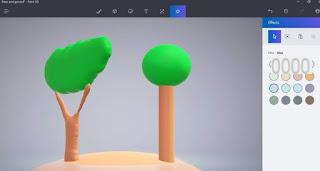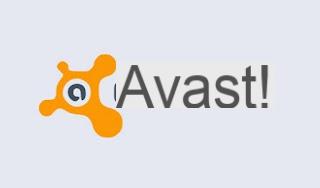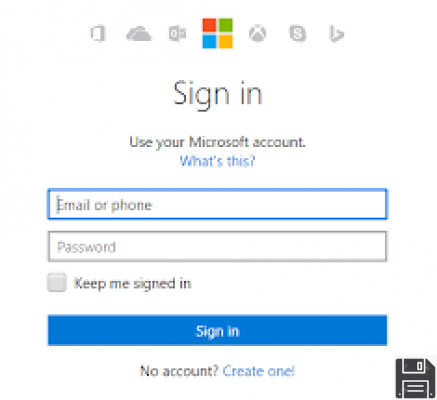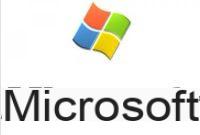Como usar o Microsoft Office PowerPoint em seu computador

Primeiro, eu quero explicar para você como usar o Microsoft Power Point no seu computador. A maioria dos usuários, de fato, acha mais conveniente usar a versão desktop do programa para criar apresentações a serem mostradas, então, a colegas, professores e colegas de escola.
Baixar PowerPoint
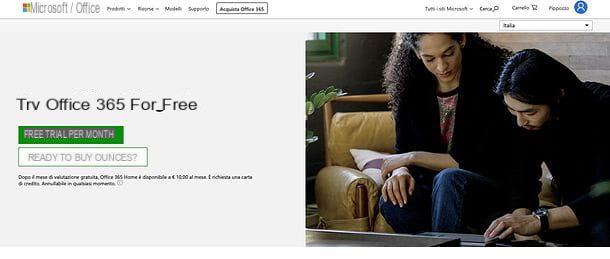
Antes de explicar como usar o PowePoint, quero ajudá-lo a baixar o programa para o seu computador, supondo que você ainda não tenha feito isso. O PowerPoint está disponível para Windows e macOS, pode ser baixado gratuitamente, mas não é um software livre: faz parte do pacote Microsoft Office, que é distribuído de duas maneiras diferentes. O primeiro método - aquele que a Microsoft mais empurra - envolve uma assinatura do serviço Office 365 que tem preços a partir de 7 euros / mês ou 69 euros / ano. Alternativamente, você pode comprar o pacote clássico Office 365 Home & Student 2016 com um pagamento único de 149 euros.
Para baixar o PowerPoint gratuitamente e testá-lo por 30 dias sem compromisso de compra, você precisa ativar uma assinatura do plano de 10 euros / mês do Office 365 e aproveitar a avaliação de 30 dias disponível para todos os novos usuários do serviço . Em seguida, conecte-se à página de download do Office e clique no botão Experimente grátis por 1 mês.
Em seguida, faça o login com sua conta da Microsoft (se você ainda não possui uma conta da Microsoft, descubra como criar uma seguindo meu tutorial dedicado ao tema) e clique na opção para a frente. Neste ponto, selecione um método de pagamento válido (por exemplo, PayPal, cartão de crédito ou débito o débito Direto), forneça as informações solicitadas e clique no item Adicionar endereço de perfil para fornecer seu endereço.
Por fim, clique nos botões para a frente e ressalva, verifique se você inseriu todas as informações corretamente e, para confirmar e depois fazer o download do Office, clique no botão Subscrever.
Assim que o download estiver concluído, tudo o que você precisa fazer é instalar o PowerPoint (e os outros programas do pacote do Office), clicando duas vezes no arquivo .exe que você baixou no seu PC e aguardando o download de todos os componentes necessários para instalar o Office. Se você estiver usando um Mac, por outro lado, para instalar o Office devi abra o pacote dmg baixado do site da Microsoft, inicie o executável Office Installer contido nele e siga as instruções na tela (basta clicar em Continuando e aceitável e forneça a senha da conta de usuário do macOS).
O PowerPoint e os outros programas do pacote Office serão instalados automaticamente no computador e, quando a operação for concluída, uma mensagem aparecerá na tela permitindo que você saiba que o processo foi bem-sucedido. Assim que o PowerPoint for iniciado, faça login com sua conta da Microsoft e o teste de 30 dias será ativado.
Eu recomendo: se você não planeja comprar PowerPoint, lembre-se de desativar a renovação da assinatura antes que o mês de teste gratuito expire visitando esta página. Para obter mais informações sobre como baixar o PowerPoint em seu computador, convido você a ler o estudo aprofundado que publiquei sobre o assunto.
Observe que, se você tiver um Mac, poderá baixar uma versão independente do PowerPoint na Mac App Store (e depois ativá-la com sua conta da Microsoft). Uma versão autônoma do PowerPoint também está disponível na Microsoft Store do Windows 10, mas, neste caso, custa 135 euros e não inclui períodos de teste gratuitos.
Crie uma apresentação com o PowerPoint
Agora que você baixou o PowerPoint para o seu computador, é hora de criar uma apresentação com este programa. Para fazer isso, inicie o PowerPoint clicando em seu ícone e, na janela que se abre, escolha se deseja criar uma nova apresentação em branco clicando na opção Apresentação em branco (localizado no painel direito) ou se deseja criar uma apresentação a partir de um dos muitos modelos disponíveis.
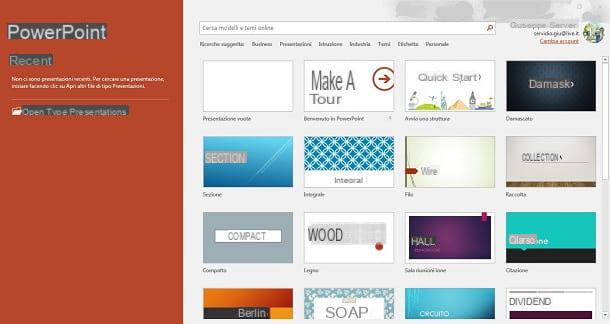
Neste ponto, você deve ver a área de trabalho onde pode inserir novos slides, editá-los, adicionar transições, efeitos e muito mais. O programa está dividido em algumas guias, cada uma delas permitindo o acesso a certas ferramentas e funções.
- Início - inclui todas as ferramentas que permitem formatar o texto, alinhá-lo e assim por diante. Além disso, inclui funções para adicionar novos slides à apresentação, definir seu layout, etc.
- entrar - como o próprio nome sugere, esta guia permite inserir qualquer elemento em sua apresentação: novos slides, imagens, formas, ícones, hiperlinks e muito mais.
- Projeto - esta guia contém controles que permitem alterar a aparência dos slides: sua cor, seu tamanho, sua aparência, etc.
- Transições - para tornar a visualização dos slides mais agradável, é possível adicionar transições usando as ferramentas disponibilizadas por esta guia, que contém dezenas de transições prontas para usar.
- animações - para tornar a visualização de uma apresentação mais agradável e divertida, as animações contidas nesta guia podem ser aplicadas a imagens e textos.
- apresentação - permite que você inicie a reprodução da apresentação, altere suas configurações de visualização, acesse a função de gravação e muito mais.
- revisão - nesta guia você pode encontrar todas as ferramentas para revisar seus slides, como a de verificação ortográfica, a de visualização de comentários ou a de gerenciamento de permissões.
- Ver - permite que você altere o estilo de exibição das apresentações que estão sendo editadas e use a função de zoom.
Finalmente, existe o botão Envie o, localizado no canto superior esquerdo (ou na barra de menu, no Mac) que permite criar uma nova apresentação, salvá-la, compartilhá-la com outros usuários e assim por diante.
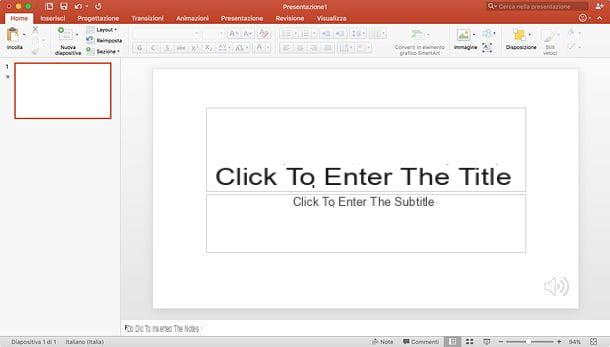
Agora que você está familiarizado com os cartões incluídos no PowerPoint, é hora de criar sua apresentação. Se você deseja manter a estrutura original do slide e usar o primeiro slide para mostrar o título da apresentação, clique na opção Clique para inserir o título e digite o título que deseja atribuir à sua apresentação; então faça a mesma coisa em relação ao subtítulo e pronto.
Para enriquecer o slide com imagens, animações ou o que quer que seja, clique na guia entrar e, no menu que se abre, clique na opção Imagens se quiser inserir uma imagem, na opção Forma se você deseja inserir uma forma, na opção gráfico se você deseja inserir um gráfico e assim por diante. Elementos como formas, após serem selecionados na barra de ferramentas do PowerPoint, devem ser posicionados dentro do slide usando o mouse. Cada elemento inserido, então, pode ser totalmente personalizado clicando sobre ele e utilizando os botões que aparecem na parte superior (em uma guia dedicada da barra de ferramentas do PowerPoint).
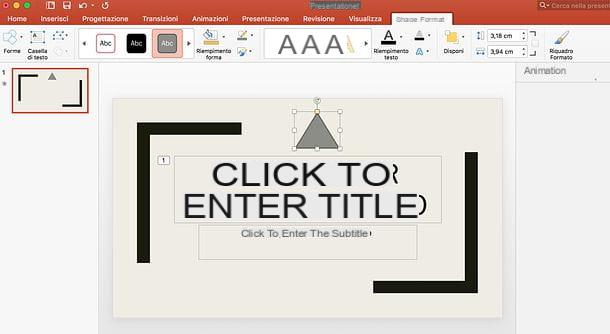
Se você deseja adicionar uma animação ao elemento que acabou de inserir em sua apresentação, selecione-o e clique na guia animações e escolha uma das muitas animações disponíveis. Depois de selecionar a animação de seu interesse, você pode alterar suas configurações (por exemplo, duração, direção ou sons associados a ela) clicando na caixa apropriada que aparece no slide.
Conforme mencionado acima, as animações podem ser aplicadas não apenas a imagens, mas também a escritos. Para saber mais, confira meu tutorial sobre como animar letras no PowerPoint.
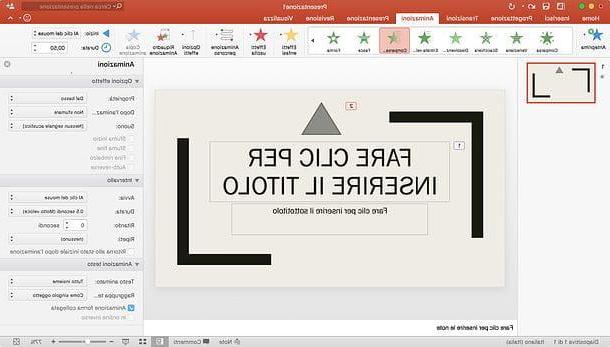
Você gostaria de alterar o estilo gráfico de um slide “instantaneamente” alterando o plano de fundo, a fonte de escrita e assim por diante? Sem problemas. Selecione a guia Projeto PowerPoint, selecione um dos estilos e pronto. Se quiser, você também pode clicar no botão Tamanho do slide e definir a proporção da apresentação (4:3 o 16:9) ou definir o formato de fundo (Eg. preenchimento de cor sólida o imagem) clicando no botão apropriado localizado no canto superior direito.
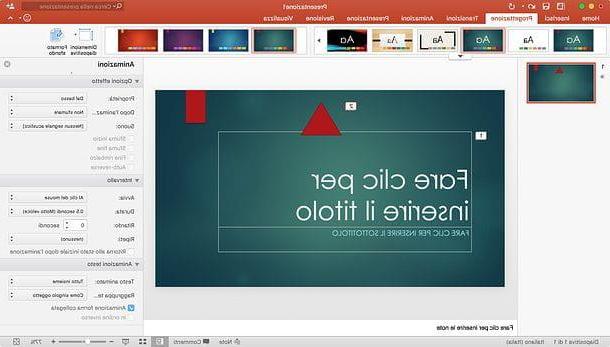
Depois de concluir o trabalho no slide inicial, você pode adicionar um novo slide à sua apresentação acessando a guia Início ou na guia entrar PowerPoint e clicando na opção Novo slide.
A seguir, se você deseja adicionar um efeito de transição entre os slides, clique em um slide no menu à esquerda e, após o perímetro do slide ter sido destacado em laranja, clique na guia Transições e escolha uma das muitas transições disponíveis.
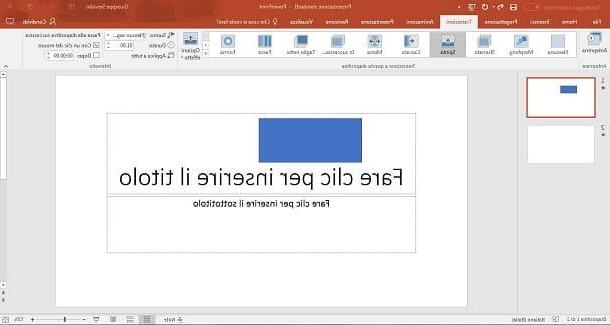
Assim que terminar de criar sua apresentação com o Microsoft Office PowerPoint, você precisará salvá-la. Para fazer isso, clique no botão Envie o e, na tela que você vê, clique na opção Salvar com nome e escolha o nome e o formato no qual deseja salvar sua nova apresentação.
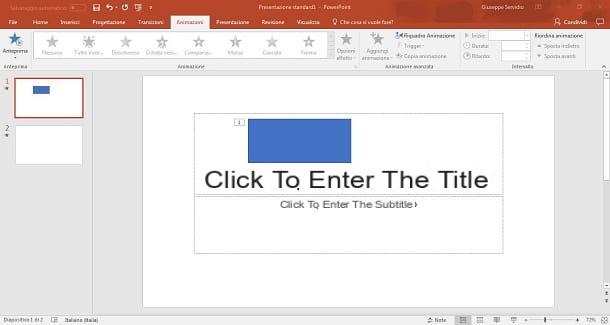
Como usar o Microsoft Office PowerPoint no celular

Se você tem um smartphone ou tablet, pode usar Microsoft Office PowerPoint também do último, instalando o aplicativo apropriado disponível para dispositivos Android e iOS. Ao contrário da versão desktop do programa, a versão móvel do PowerPoint pode ser baixada e usada gratuitamente, mas apenas em dispositivos que possuem um tamanho igual ou inferior a 10.1 ″ (caso contrário, uma assinatura do Office 365 é necessária). Além disso, existem alguns recursos, como adicionar cores personalizadas às formas, adicionar sombras e estilos às imagens e verificar as anotações do orador, que estão disponíveis apenas para usuários do Office 365.
Após concluir o download do PowerPoint em seu dispositivo móvel, inicie o aplicativo pressionando o botão Apri ou pressionando seu ícone na tela inicial e siga as instruções que você encontrará nos próximos parágrafos para usá-lo da melhor forma.
Android
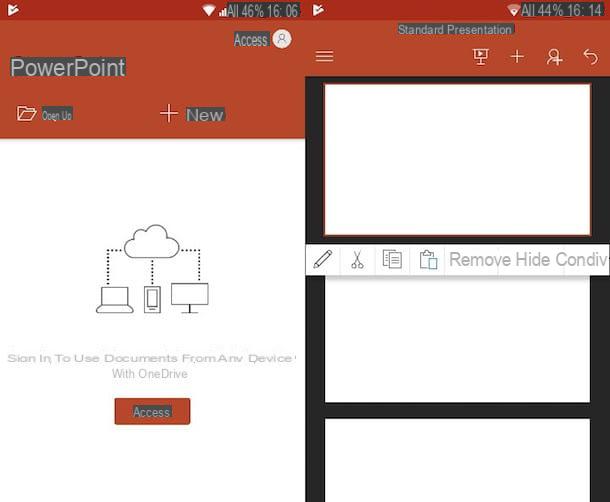
Se você tiver um dispositivo Android disponível, pressione o botão vermelho log in e, na tela que se abre, toque na opção log in, se você já tiver uma conta da Microsoft ou pressione a opção inscreva-se de graça se você deseja criar uma conta gratuita. Se quiser experimentar os recursos oferecidos pelo PowerPoint imediatamente, você pode pular esta etapa e fazer login em sua conta mais tarde.
Na próxima tela, toque na opção Apri para abrir uma apresentação que você criou anteriormente ou toque na opção + Novo para criar uma nova apresentação e, na tela que se abre, toque na opção Apresentação em branco ou, em alternativa, prima um dos modelos disponíveis.
Na tela que se abre, pressiona o símbolo (+) para adicionar novos slides à sua apresentação. Para editar um slide, toque nele e, no menu que aparece, pressione uma das opções disponíveis: oícone de lápis para adicionar texto; EU'ícone de tesoura para cortar o slide; EU'ícone de duas folhas sobrepostas para copiá-lo; oícone da pasta com a folha acima para colar; excluir para eliminá-lo, esconder, para ocultá-lo da apresentação ou ação para compartilhá-lo como uma imagem ou apresentação.
Para salvar a apresentação, toque no símbolo (≡) e, no menu que se abre, pressiona a opção Salvar com nome escolher se deseja salvar a apresentação no dispositivo ou em outro local. Ao fazer login com sua conta da Microsoft, o slide é salvo automaticamente no OneDrive.
Se você usa o PowerPoint em um tablet e não em um smartphone, pode acessar todas as funções e ferramentas do software simplesmente selecionando as guias na parte superior (como você faz em um computador).
iOS
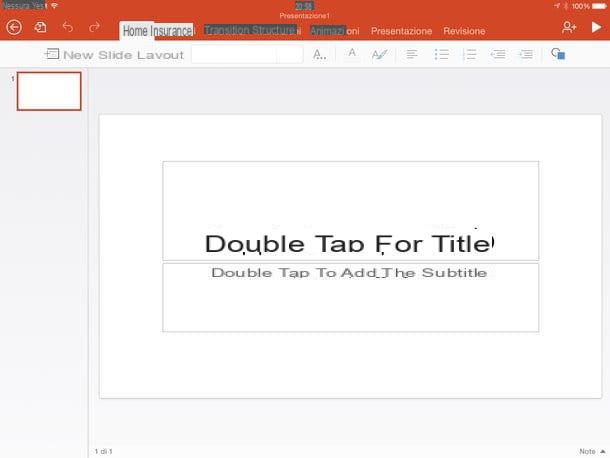
Você instalou o PowerPoint no seu iPhone ou iPad? Bem, agora vou explicar como usar melhor este aplicativo no seu dispositivo. Primeiro, toque na opção log in, se você já tiver uma conta da Microsoft ou, se não tiver, toque na opção Conta Crea un. Se você não quiser fazer login no momento, pule essas etapas e faça login mais tarde usando suas credenciais.
Na próxima tela, toque na opção Novo para criar uma nova apresentação ou pressione a opção Apri para abrir um criado anteriormente. Se você decidir criar um novo, toque na opção Apresentação em branco ou, se preferir, use um dos modelos disponíveis.
Na tela que se abre, toque na guia entrar para adicionar uma mesa, foto ou vídeo à sua apresentação ou para capturar uma imagem com a câmera do seu dispositivo e, se desejar, entre transições e animações no slide tocando nas guias com o mesmo nome e escolhendo os modelos disponíveis nos submenus.
Se estiver usando um iPhone, em vez da barra de ferramentas do PowerPoint, você verá um fita na parte inferior da tela, com todas as funções mais úteis do aplicativo (aquelas contidas na guia Início, só para ficar claro). Para acessar outras ferramentas e navegar pelas várias guias da barra de ferramentas, você deve pressionar o botão (...) localizado na parte inferior direita e selecione o cartão de seu interesse no menu suspenso que aparece na parte inferior esquerda.
Para adicionar um novo slide à apresentação, toque no ícone de slide vuota localizado na guia Início (ou no canto inferior esquerdo da faixa do iPhone), enquanto para salvar a apresentação, toque noícone de folha localizado no canto superior esquerdo, pressiona a opção Exportar e escolha o formato em que deseja salvar seu trabalho. Se você estiver conectado à sua conta da Microsoft, sua apresentação será salva automaticamente no OneDrive sem que você precise levantar um dedo.
Como usar o Microsoft Office PowerPoint Online
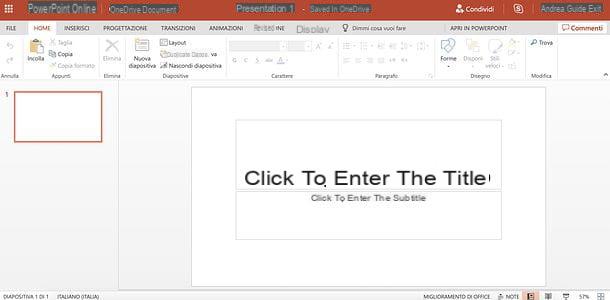
O PowerPoint, além de ser usado como um programa de desktop e aplicativo móvel, também pode ser usado como um serviço online acessível a partir de qualquer navegador da Web. Possui várias limitações em comparação com aplicativos de desktop e móveis, mas ainda é suficiente para trabalhos não avançados.
Tentar PowerPoint Online, conectado ao site oficial do Microsoft Office, clique no botão log in e insira suas credenciais de login nos campos apropriados para fazer login em sua conta da Microsoft (ou crie uma nova conta da Microsoft se não tiver uma).
Na página que se abre, clique noícone de powerpoint e escolher um dos modelos disponíveis para acessar o espaço de trabalho disponibilizado pelo serviço. Como você pode ver, a interface do usuário é praticamente idêntica à do programa de desktop e, de fato, as mesmas guias estão presentes.
Comparado ao programa de computador PowerPoint Online é definitivamente mais “pobre”: há muito menos transições e animações para aplicar aos slides e nem todas as funções podem ser ativadas. Porém, como esse serviço é gratuito, é sempre melhor do que nada, certo?
Quando terminar de criar sua apresentação, clique na guia Envie o, clique na opção Baixar como e escolha se deseja salvar o arquivo como uma apresentação, documento PDF ou documento ODP. Para obter mais informações sobre o PowerPoint Online, convido você a ler o estudo aprofundado que preparei especialmente para você.
Como usar o Microsoft Office PowerPoint