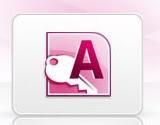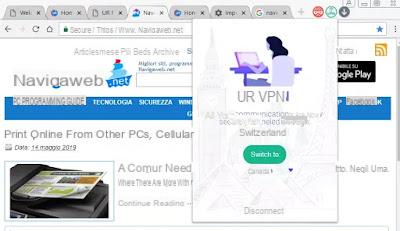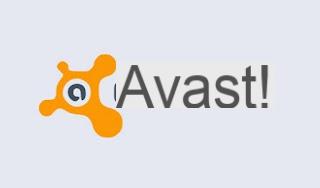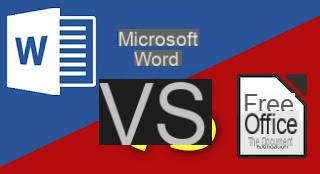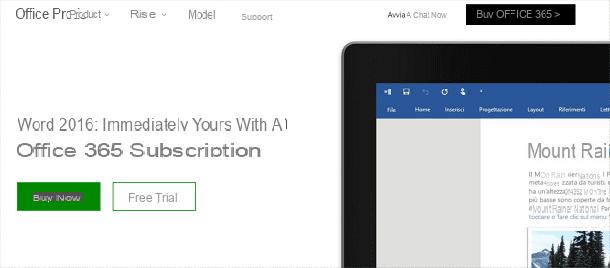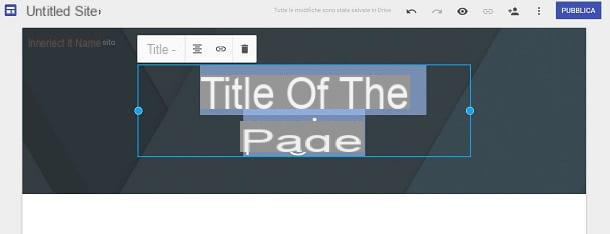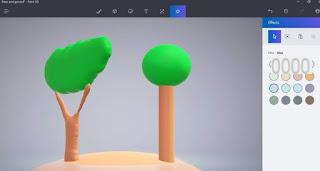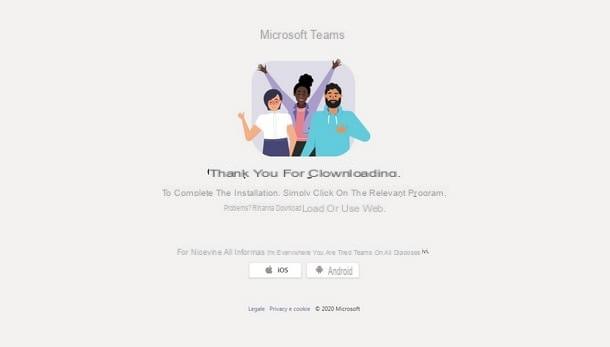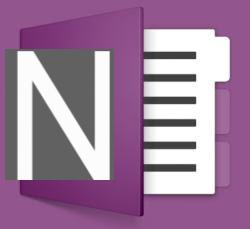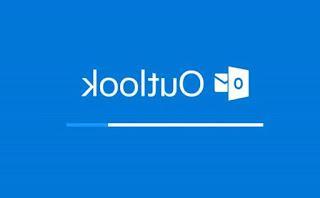How to use Microsoft Office PowerPoint on your computer

First, I want to explain to you how to use Microsoft Power Point on your computer. The majority of users, in fact, find it more convenient to use the desktop version of the program to create presentations to be shown, then, to colleagues, teachers and schoolmates.
Download PowerPoint
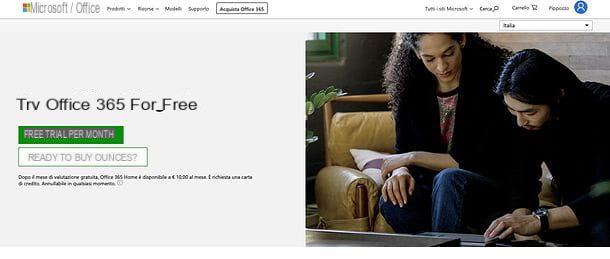
Before explaining how to use PowePoint, I want to help you download the program to your computer, assuming you haven't done so yet. PowerPoint is available for both Windows and macOS, it can be downloaded at no cost but it is not free software: it is part of the Microsoft Office package, which is distributed in two different ways. The first method - the one that Microsoft pushes the most - involves a subscription to the service Office 365 which has prices starting from 7 euros / month or 69 euros / year. Alternatively, you can buy the classic package Office 365 Home & Student 2016 with a one-off payment of 149 euros.
To download PowerPoint for free and try it for 30 days with no purchase commitment, you need to activate a subscription to the Office 10 plan for 365 euros / month and take advantage of the 30-day trial available to all new users of the service. Then connect to the Office download page and click on the button Try free for 1 month.
Then log in with your Microsoft account (if you don't have a Microsoft account yet, find out how to create one by following my tutorial dedicated to the topic) and click on the option NEXT. At this point, select a valid payment method (eg. PayPal, credit or debit card o direct debit), provide the information requested and click on the item Add profile address to provide your address.
Finally, click on the buttons NEXT e Save, check that you have entered all the information correctly and, to confirm and then proceed to download Office, click on the button Subscribe.
Once the download is complete, all you have to do is install PowerPoint (and the other Office suite programs), by double clicking on the file .exe that you have downloaded on your PC and waiting for the download of all the components necessary for the installation of Office. If you are using a Mac, on the other hand, to install Office devi open the dmg package downloaded from the Microsoft site, launch the executable Office Installer contained within it and follow the instructions on the screen (just click on Continue e Accept and provide the password of the macOS user account).
PowerPoint and the other Office suite programs will be installed automatically on your computer and, when the operation is completed, a message will appear on the screen allowing you to learn that the process was successful. Once PowerPoint is started, log in with your Microsoft account and the 30-day trial will be activated.
I recommend: if you are not planning to buy PowerPoint, remember to deactivate the renewal of the subscription before the free trial month expires by visiting this page. For more information on how to download PowerPoint on your computer, I invite you to read the in-depth study I have published on this subject.
Please note that, if you have a Mac, you can download a stand alone version of PowerPoint from the Mac App Store (and then activate it with your Microsoft account). A stand alone version of PowerPoint is also available on the Microsoft Store of Windows 10 but, in this case, it costs 135 euros and does not include free trial periods.
Create a presentation with PowerPoint
Now that you have downloaded PowerPoint to your computer, it is time to create a presentation with this program. To do this, start PowerPoint by clicking on its icon and, in the window that opens, choose whether to create a new blank presentation by clicking on the option Blank presentation (located in the right pane) or whether to create a presentation starting from one of the many models available.
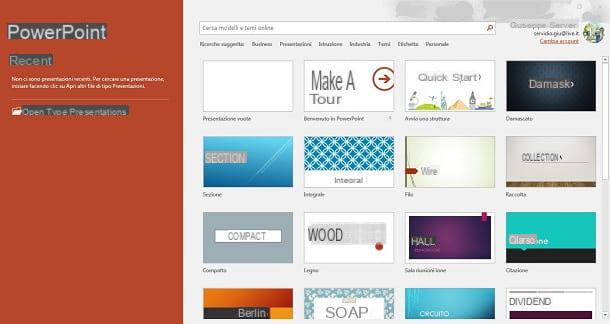
At this point, you should see the workspace where you can insert new slides, edit them, add transitions, effects and much more. The program is divided into a few tabs, each of which will allow you to access certain tools and functions.
- Home - includes all the tools that allow you to format the text, align it and so on. In addition, it includes functions to add new slides to the presentation, set its layout, etc.
- Inserisci - as its name suggests, this tab allows you to insert any element into your presentation: new slides, images, shapes, icons, hyperlinks and much more.
- Planning - this tab contains controls that allow you to change the appearance of the slides: their color, their size, their appearance, etc.
- Transitions - to make the viewing of the slides more pleasant, it is possible to add transitions using the tools made available by this tab, which contains dozens of ready-to-use transitions.
- Animations - to make viewing a presentation more enjoyable and fun, the animations contained in this tab can be applied to images and texts.
- Presentazione - allows you to start playback of the presentation, change its viewing settings, access the recording function and more.
- revision - in this tab you can find all the tools for reviewing your slides, such as the one for spell checking, the one for viewing comments or the one for managing permissions.
- Show - allows you to change the display style of presentations being edited and to use the zoom function.
Finally, there is the button Fillet, located at the top left (or in the menu bar, on Mac) which allows you to create a new presentation, save it, share it with other users and so on.
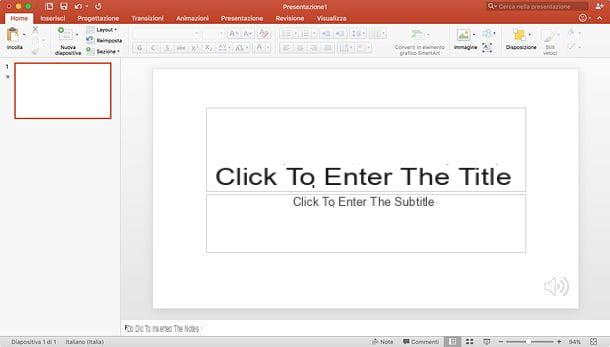
Now that you are familiar with the cards included in PowerPoint, it is time to create your presentation. If you want to keep the original slide structure and use the first slide to show the presentation title, click on the option Click to enter title and type the title you want to assign to your presentation; then do the same thing regarding the subtitle And that's it.
To enrich the slide with images, animations or whatever, click on the tab Inserisci and, in the menu that opens, click on the option Images if you want to insert an image, on the option Form if you want to insert a shape, on the option Graphic if you want to insert a chart and so on. Elements such as shapes, after being selected in the PowerPoint toolbar, must be positioned within the slide using the mouse. Each element inserted, then, can be fully customized by clicking on it and using the buttons that appear at the top (in a dedicated tab of the PowerPoint toolbar).
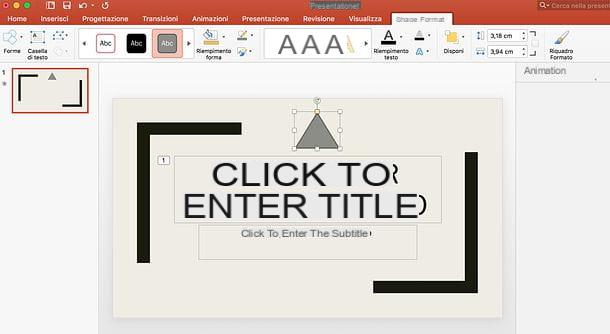
If you want to add an animation to the element you just inserted in your presentation, select it, click on the tab Animations and choose one of the many animations available. After selecting the animation you are interested in, you can change its settings (eg duration, direction or sounds associated with it) by clicking on the appropriate box that appears on the slide.
As mentioned above, animations can be applied not only to images, but also to writings. To learn more, check out my tutorial on how to animate lettering in PowerPoint.
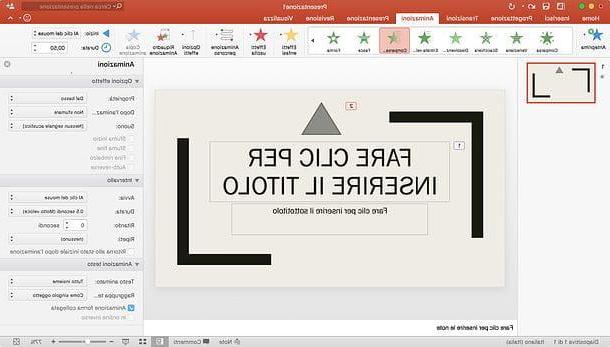
Would you like to change the graphic style of a slide “on the fly” by changing the background, the writing font and so on? No problem. Select the tab Planning PowerPoint, select one of the styles in it and that's it. If you want, you can also click on the button Slide size and set the presentation aspect ratio (PM4:3 o PM16:9) or set the background format (Eg. solid color fill o image) by clicking on the appropriate button located at the top right.
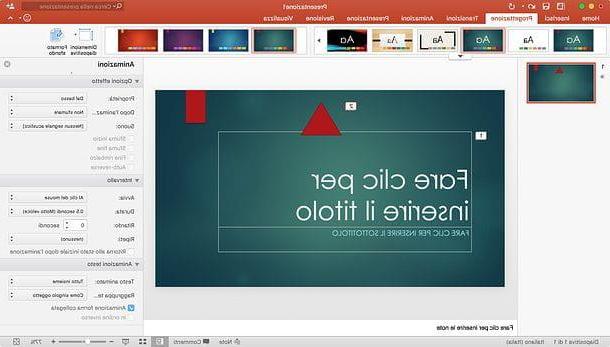
After completing the work on the initial slide, you can add a new slide to your presentation by going to the tab Home or in the tab Inserisci PowerPoint and clicking on the option New slide.
Next, if you want to add a transition effect between slides, click on a slide in the left menu and, after the slide's perimeter has been highlighted in orange, click on the tab Transitions and choose one of the many transitions available.
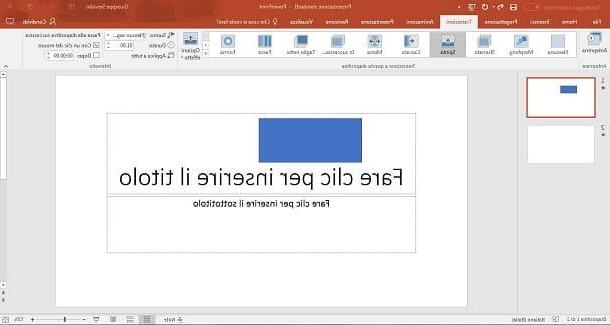
Once you have finished creating your presentation with Microsoft Office PowerPoint, you need to save it. To do this, click on the button Fillet and, in the screen you see, click on the option Save with name and choose the name and format in which to save your new presentation.
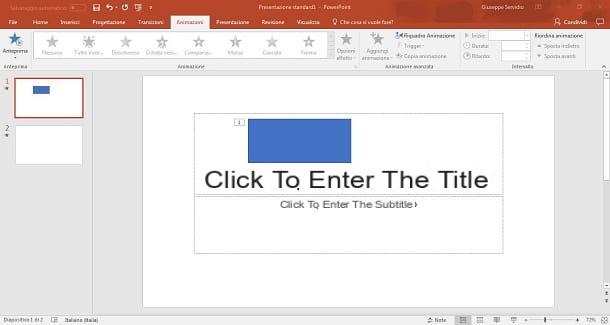
How to use Microsoft Office PowerPoint on mobile

If you have a smartphone or tablet, you can use Microsoft Office PowerPoint also from the latter by installing the appropriate app available for Android and iOS devices. Unlike the desktop version of the program, the mobile version of PowerPoint can be downloaded and used for free, but only on devices that have a size equal to or less than 10.1 ″ (otherwise an Office 365 subscription is required). Additionally, there are some features, such as adding custom colors to shapes, adding shadows and styles to images, and checking speaker notes, which are only available to Office 365 users.
After completing the download of PowerPoint on your mobile device, start the application by pressing the button apri or by pressing on its icon on the home screen and follow the instructions you find in the next paragraphs to use it at its best.
Android
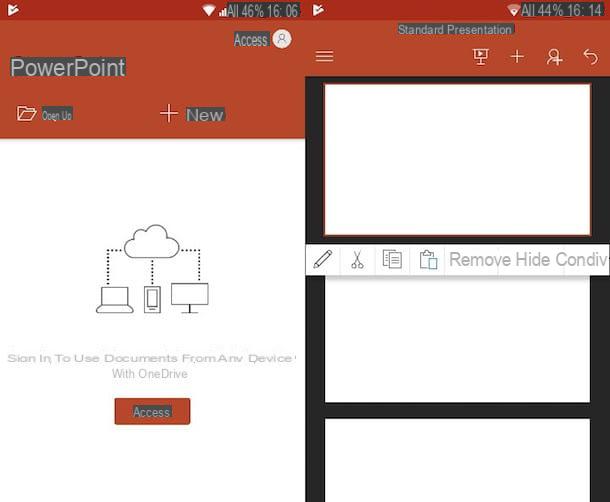
If you have an Android device available, press the red button Log in and, in the screen that opens, tap on the option Log in, if you already have a Microsoft account or press the option sign up for free if you want to create a free account. If you want to try out the features offered by PowerPoint right away, you can skip this step and log into your account later.
On the next screen, tap on the option apri to open a presentation you created previously or tap on the option + New to create a new presentation and, in the screen that opens, tap on the option Blank presentation or, alternatively, presses on one of the available models.
In the screen that opens, presses on the symbol capacitor positive (+) lead to add new slides to your presentation. To edit a slide, tap on it and, in the menu that appears, press on one of the available options: thepencil icon to add text; L'scissors icon to cut the slide; L'two overlapping sheets icon to copy it; theicon of the folder with the sheet above to glue it; Delete to eliminate it, Hide, to hide it from the presentation or Share to share it as an image or presentation.
To save the presentation, tap on the symbol (≡) and, in the menu that opens, presses on the option Save with name choosing whether to save the presentation to the device or to another location. By logging in with your Microsoft account, the slide is automatically saved to OneDrive.
If you use PowerPoint on a tablet and not on a smartphone, you can access all the functions and tools of the software simply by selecting the tabs at the top (as you do on a computer).
iOS
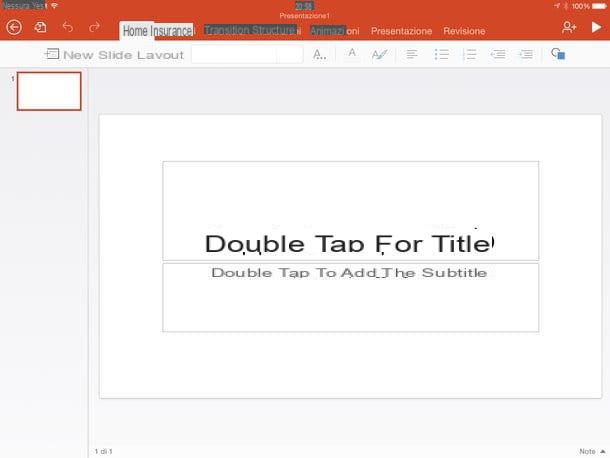
Have you installed PowerPoint on your iPhone or iPad? Well, now I'll explain how to best use this app on your device. First, tap on the option Log in, if you already have a Microsoft account or, if you don't have one, tap on the option Create an account. If you don't want to log in at the moment, skip these steps and log in later using your credentials.
On the next screen, tap on the option New to create a new presentation or press the option apri to open a previously created one. If you decide to create a new one, tap on the option Blank presentation or, if you prefer, use one of the available templates.
In the screen that opens, tap on the tab Inserisci to add a table, photo or video to your presentation or to capture an image with your device's camera and, if you wish, enter transitions e animations in the slide by tapping on the tabs of the same name and choosing the available models from the submenus.
If you're using an iPhone, instead of the PowerPoint toolbar, you'll see a ribbon at the bottom of the screen with all the most useful functions of the app inside (those contained in the Home tab, just to be clear). To access other tools and browse the various tabs of the toolbar, you have to press the button (...) located at the bottom right and select the card of your interest from the drop-down menu that appears at the bottom left.
To add a new slide to the presentation, tap the icon of slide empty located on the Home tab (or at the bottom left of the iPhone ribbon), while to save the presentation, tap on thesheet icon located at the top left, presses on the option Export and choose the format in which you want to save your work. If you're signed in to your Microsoft account, your presentation will be automatically saved to OneDrive without you having to lift a finger.
How to use Microsoft Office PowerPoint Online
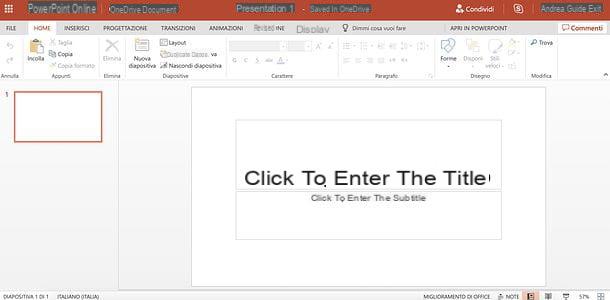
PowerPoint, in addition to being used as a desktop program and mobile app, can also be used as an online service accessible from any web browser. It has several limitations compared to desktop and mobile applications, but is still sufficient for non-advanced work.
To try PowerPoint Online, connected to the official Microsoft Office site, click on the button Log in and enter your login credentials in the appropriate fields to login to your Microsoft account (or create a new Microsoft account if you don't have one).
On the page that opens, click on thePowerPoint icon and choose one of the models available to access the workspace made available by the service. As you can see, the user interface is practically identical to that of the desktop program and, in fact, the same tabs are present.
Compared to the computer program PowerPoint Online is definitely more “poor”: there are far fewer transitions and animations to apply to the slides and not all functions can be activated. However, given that this service is available for free, it's always better than nothing, right?
When you have finished creating your presentation, click on the tab Fillet, click the option Download as and choose whether to save the file as a presentation, document PDF the document ODP. For more information on PowerPoint Online, I invite you to read the in-depth study I have prepared especially for you.
How to use Microsoft Office PowerPoint