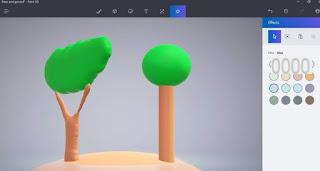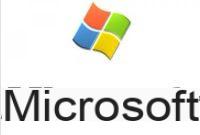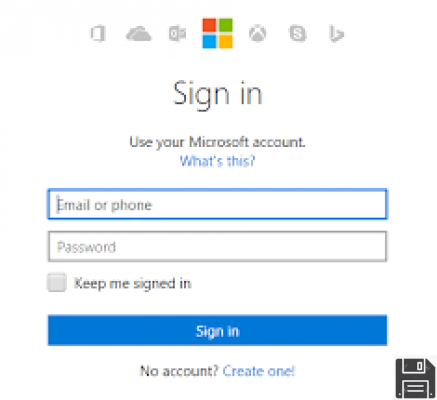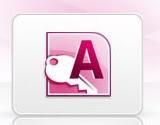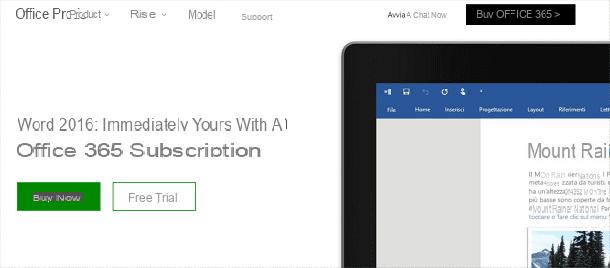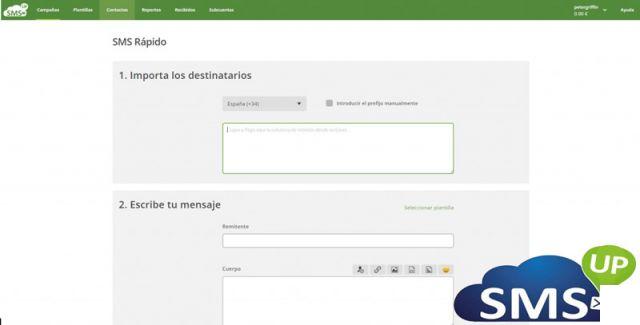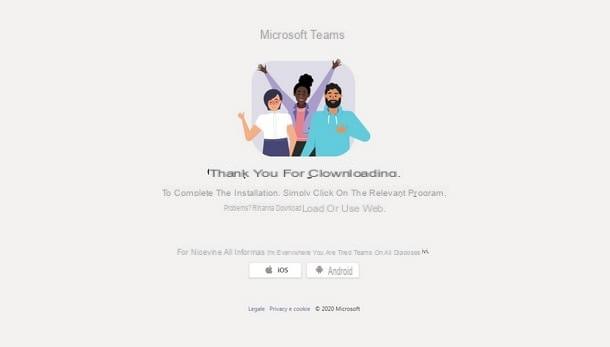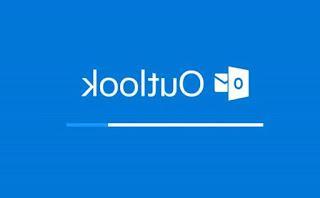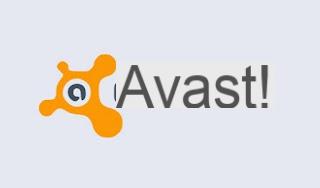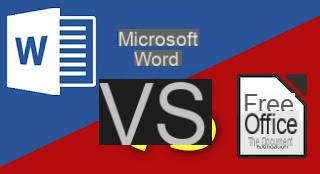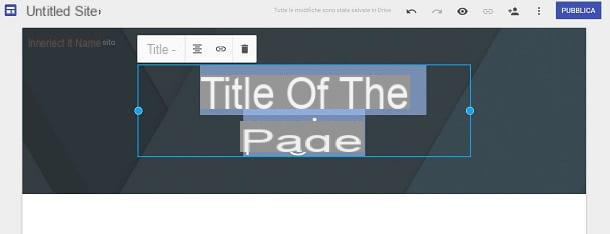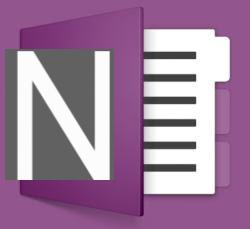Comment utiliser Microsoft Office PowerPoint sur votre ordinateur

Tout d'abord, je veux vous expliquer comment utiliser Microsoft Power Point sur ton ordinateur. La majorité des utilisateurs, en fait, trouvent plus pratique d'utiliser la version de bureau du programme pour créer des présentations à montrer, ensuite, à des collègues, des enseignants et des camarades de classe.
Télécharger PowerPoint
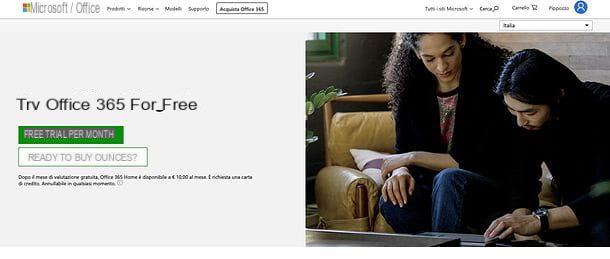
Avant d'expliquer comment utiliser PowePoint, je veux vous aider à télécharger le programme sur votre ordinateur, en supposant que vous ne l'ayez pas encore fait. PowerPoint est disponible à la fois pour Windows et macOS, il peut être téléchargé gratuitement mais ce n'est pas un logiciel gratuit : il fait partie du package Microsoft Office, qui est distribué de deux manières différentes. La première méthode - celle que Microsoft pousse le plus - implique un abonnement au service Office 365 qui a des prix à partir de 7 euros/mois ou 69 euros/an. Alternativement, vous pouvez acheter le forfait classique Office 365 Famille et Étudiant 2016 avec un versement unique de 149 euros.
Pour télécharger gratuitement PowerPoint et l'essayer pendant 30 jours sans engagement d'achat, vous devez activer un abonnement au forfait Office 10 à 365 euros/mois et profiter de l'essai de 30 jours disponible pour tous les nouveaux utilisateurs du service. Connectez-vous ensuite à la page de téléchargement d'Office et cliquez sur le bouton Essayez gratuitement pendant 1 mois.
Connectez-vous ensuite avec votre compte Microsoft (si vous n'avez pas encore de compte Microsoft, découvrez comment en créer un en suivant mon tutoriel dédié au sujet) et cliquez sur l'option Avanti. À ce stade, sélectionnez un mode de paiement valide (par ex. PayPal, carte de crédit ou de débit o prélèvement automatique), fournissez les informations demandées et cliquez sur l'élément Ajouter une adresse de profil pour fournir votre adresse.
Enfin, cliquez sur les boutons Avanti e Sauver, vérifiez que vous avez correctement saisi toutes les informations et, pour confirmer puis procéder au téléchargement d'Office, cliquez sur le bouton Souscrire.
Une fois le téléchargement terminé, il ne vous reste plus qu'à installer PowerPoint (et les autres programmes de la suite Office), en double-cliquant sur le fichier .exe que vous avez téléchargé sur votre PC et en attente du téléchargement de tous les composants nécessaires à l'installation d'Office. Si vous utilisez un Mac, en revanche, pour installer Office devi ouvrir le paquet dmg téléchargé depuis le site de Microsoft, lancez l'exécutable Installateur de bureau qu'il contient et suivez les instructions à l'écran (cliquez simplement sur Continue e J ’accepte et fournissez le mot de passe du compte utilisateur macOS).
PowerPoint et les autres programmes de la suite Office seront installés automatiquement sur votre ordinateur et, lorsque l'opération sera terminée, un message apparaîtra à l'écran vous permettant d'apprendre que le processus a réussi. Une fois PowerPoint démarré, connectez-vous avec votre compte Microsoft et l'essai de 30 jours sera activé.
Je recommande : si vous n'envisagez pas d'acheter PowerPoint, pensez à désactiver le renouvellement de l'abonnement avant l'expiration du mois d'essai gratuit en visitant cette page. Pour plus d'informations sur comment télécharger PowerPoint sur votre ordinateur, je vous invite à lire l'étude approfondie que j'ai publiée sur ce sujet.
Veuillez noter que, si vous avez un Mac, vous pouvez télécharger une version autonome de PowerPoint depuis le Mac App Store (puis l'activer avec votre compte Microsoft). Une version autonome de PowerPoint est également disponible sur le Microsoft Store de Windows 10 mais, dans ce cas, elle coûte 135 euros et n'inclut pas les périodes d'essai gratuites.
Créer une présentation avec PowerPoint
Maintenant que vous avez téléchargé PowerPoint sur votre ordinateur, il est temps de créer une présentation avec ce programme. Pour cela, lancez PowerPoint en cliquant sur son icône et, dans la fenêtre qui s'ouvre, choisissez de créer ou non une nouvelle présentation vierge en cliquant sur l'option Présentation vierge (situé dans le volet de droite) ou s'il faut créer une présentation à partir de l'un des nombreux modèles disponible.
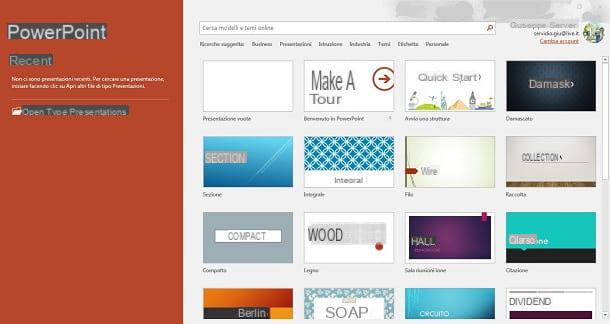
À ce stade, vous devriez voir l'espace de travail où vous pouvez insérer de nouvelles diapositives, les modifier, ajouter des transitions, des effets et bien plus encore. Le programme est divisé en quelques onglets, dont chacun vous permettra d'accéder à certains outils et fonctions.
- Accueil - comprend tous les outils qui vous permettent de formater le texte, de l'aligner, etc. De plus, il inclut des fonctions pour ajouter de nouvelles diapositives à la présentation, définir sa mise en page, etc.
- entrer - comme son nom l'indique, cet onglet vous permet d'insérer n'importe quel élément dans votre présentation : nouvelles diapositives, images, formes, icônes, hyperliens et bien plus encore.
- Conception - cet onglet contient des contrôles qui permettent de modifier l'apparence des diapositives : leur couleur, leur taille, leur apparence, etc.
- Transitions - pour rendre la visualisation des diapositives plus agréable, il est possible d'ajouter des transitions à l'aide des outils mis à disposition par cet onglet, qui contient des dizaines de transitions prêtes à l'emploi.
- animations - pour rendre la visualisation d'une présentation plus agréable et ludique, les animations contenues dans cet onglet peuvent être appliquées aux images et aux textes.
- présentation - vous permet de démarrer la lecture de la présentation, de modifier ses paramètres de visualisation, d'accéder à la fonction d'enregistrement et plus encore.
- Revisione - dans cet onglet, vous trouverez tous les outils de révision de vos diapositives, comme celui de vérification orthographique, celui de visualisation des commentaires ou celui de gestion des autorisations.
- Voir - permet de changer le style d'affichage des présentations en cours d'édition et d'utiliser la fonction zoom.
Enfin, il y a le bouton Déposez le, situé en haut à gauche (ou dans la barre de menu, sur Mac) qui vous permet de créer une nouvelle présentation, de l'enregistrer, de la partager avec d'autres utilisateurs, etc.
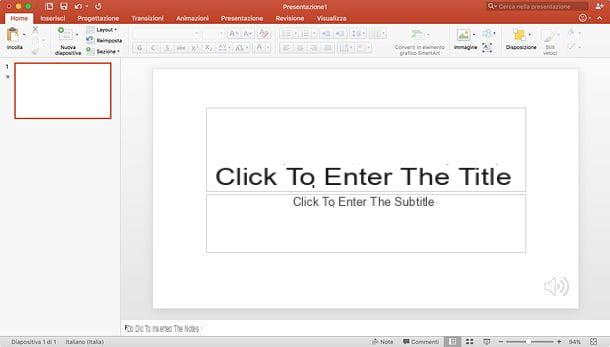
Maintenant que vous êtes familiarisé avec les cartes incluses dans PowerPoint, il est temps de créer votre présentation. Si vous souhaitez conserver la structure de diapositive d'origine et utiliser la première diapositive pour afficher le titre de la présentation, cliquez sur l'option Cliquez pour entrer le titre et tapez le titre que vous souhaitez attribuer à votre présentation ; puis faire la même chose en ce qui concerne le Sous-titre et vous avez terminé.
Pour enrichir la diapositive avec des images, des animations ou autre, cliquez sur l'onglet entrer et, dans le menu qui s'ouvre, cliquez sur l'option Imagerie si vous souhaitez insérer une image, sur l'option formes si vous souhaitez insérer une forme, sur l'option Graphique si vous voulez insérer un graphique et ainsi de suite. Les éléments tels que les formes, après avoir été sélectionnés dans la barre d'outils PowerPoint, doivent être positionnés dans la diapositive à l'aide de la souris. Chaque élément inséré peut alors être entièrement personnalisé en cliquant dessus et en utilisant les boutons qui apparaissent en haut (dans un onglet dédié de la barre d'outils PowerPoint).
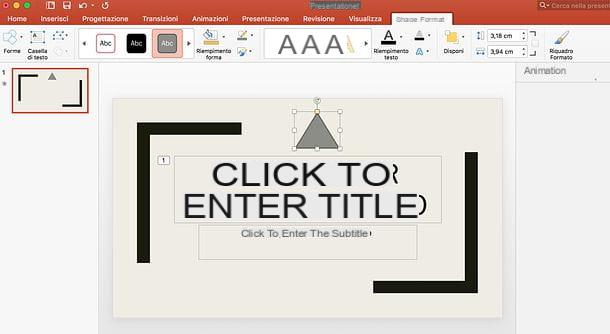
Si vous souhaitez ajouter une animation à l'élément que vous venez d'insérer dans votre présentation, sélectionnez-le, cliquez sur l'onglet animations et choisissez l'une des nombreuses animations disponibles. Après avoir sélectionné l'animation qui vous intéresse, vous pouvez modifier ses paramètres (par exemple la durée, la direction ou les sons qui lui sont associés) en cliquant sur la case appropriée qui apparaît sur la diapositive.
Comme mentionné ci-dessus, les animations peuvent être appliquées non seulement aux images, mais aussi aux écritures. Pour en savoir plus, consultez mon tutoriel sur la façon d'animer le lettrage dans PowerPoint.
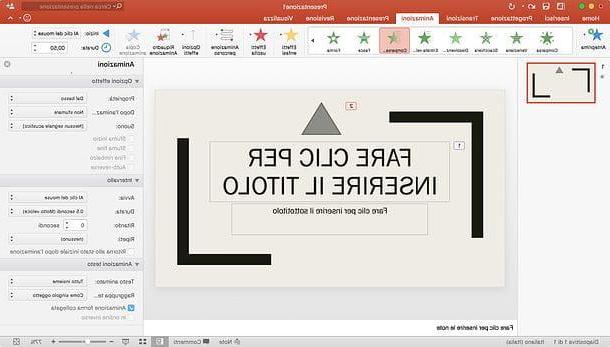
Souhaitez-vous changer le style graphique d'une diapositive « à la volée » en changeant le fond, la police d'écriture, etc. Aucun problème. Sélectionnez l'onglet Conception PowerPoint, sélectionnez l'un des styles et c'est tout. Si vous le souhaitez, vous pouvez également cliquer sur le bouton Taille de la diapositive et définissez le rapport hauteur/largeur de la présentation (4:3 o 16:9) ou réglez le format d'arrière-plan (Par ex. remplissage de couleur unie o image) en cliquant sur le bouton approprié situé en haut à droite.
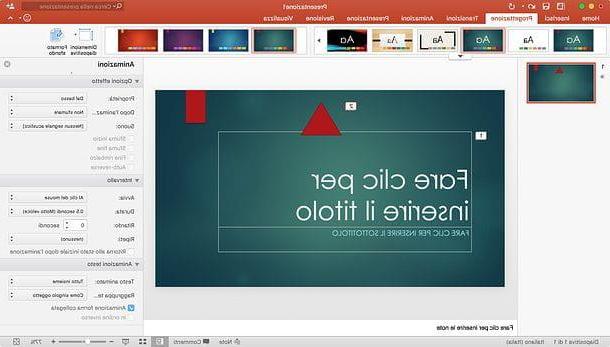
Après avoir terminé le travail sur la diapositive initiale, vous pouvez ajouter une nouvelle diapositive à votre présentation en allant dans l'onglet Accueil ou dans l'onglet entrer PowerPoint et en cliquant sur l'option Nouvelle diapositive.
Ensuite, si vous souhaitez ajouter un effet de transition entre les diapositives, cliquez sur une diapositive dans le menu de gauche et, après que le périmètre de la diapositive a été surligné en orange, cliquez sur l'onglet Transitions et choisissez l'une des nombreuses transitions disponibles.
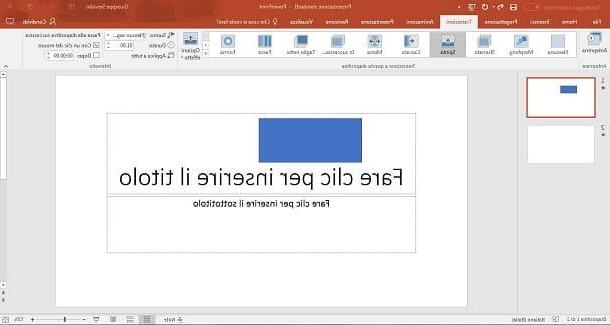
Une fois que vous avez fini de créer votre présentation avec Microsoft Office PowerPoint, vous devez l'enregistrer. Pour cela, cliquez sur le bouton Déposez le et, dans l'écran que vous voyez, cliquez sur l'option Enregistrer sous et choisissez le nom et le format dans lesquels enregistrer votre nouvelle présentation.
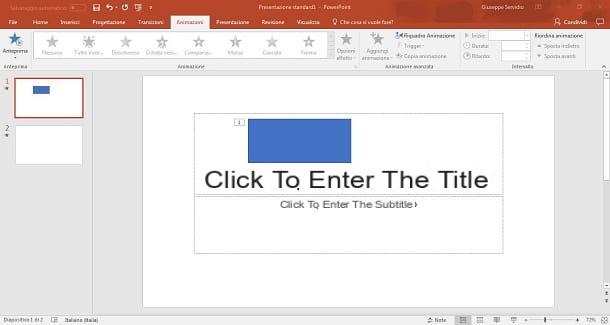
Comment utiliser Microsoft Office PowerPoint sur mobile

Si vous avez un smartphone ou une tablette, vous pouvez utiliser Microsoft Office PowerPoint également à partir de ce dernier en installant l'application appropriée disponible pour les appareils Android et iOS. Contrairement à la version de bureau du programme, la version mobile de PowerPoint peut être téléchargée et utilisée gratuitement, mais uniquement sur des appareils dotés d'un taille égale ou inférieure à 10.1 ″ (sinon un abonnement Office 365 est requis). En outre, certaines fonctionnalités, telles que l'ajout de couleurs personnalisées aux formes, l'ajout d'ombres et de styles aux images et la vérification des notes du conférencier, ne sont disponibles que pour les utilisateurs d'Office 365.
Après avoir terminé le téléchargement de PowerPoint sur votre appareil mobile, lancez l'application en appuyant sur le bouton Avri ou en appuyant sur son icône sur l'écran d'accueil et suivez les instructions que vous trouverez dans les paragraphes suivants pour l'utiliser au mieux.
Android
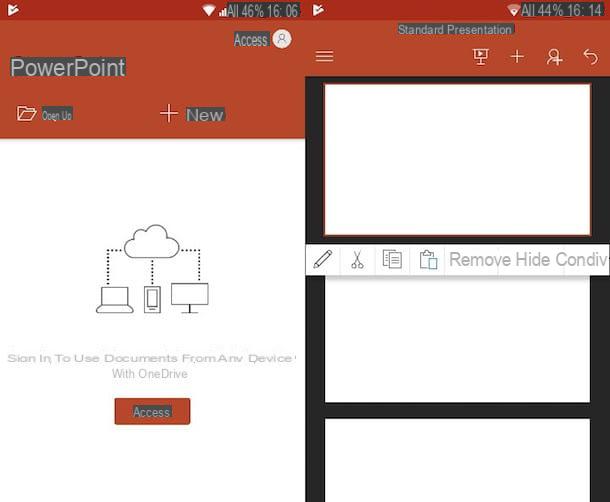
Si vous avez un appareil Android disponible, appuyez sur le bouton rouge Clients enregistrés et, dans l'écran qui s'ouvre, appuyez sur l'option Clients enregistrés, si vous avez déjà un compte Microsoft ou appuyez sur l'option inscription gratuite si vous souhaitez créer un compte gratuit. Si vous souhaitez essayer immédiatement les fonctionnalités fournies par PowerPoint, vous pouvez ignorer cette étape et vous connecter à votre compte ultérieurement.
Sur l'écran suivant, appuyez sur l'option Avri pour ouvrir une présentation que vous avez créée précédemment ou appuyez sur l'option + Nouveau pour créer une nouvelle présentation et, dans l'écran qui s'ouvre, appuyez sur l'option Présentation vierge ou, alternativement, appuie sur l'un des modèles disponibles.
Dans l'écran qui s'ouvre, appuie sur le symbole (+) pour ajouter de nouvelles diapositives à votre présentation. Pour modifier une diapositive, appuyez dessus et, dans le menu qui apparaît, appuyez sur l'une des options disponibles : laicône de crayon pour ajouter du texte ; L'icône de ciseaux couper la diapositive; L'icône de deux feuilles qui se chevauchent de le copier ; leicône du dossier avec la feuille ci-dessus le coller; effacer pour l'éliminer, cacher, pour le masquer de la présentation ou Partager sur les médias sociaux pour le partager sous forme d'image ou de présentation.
Pour enregistrer la présentation, appuyez sur le symbole () et, dans le menu qui s'ouvre, appuie sur l'option Enregistrer sous choisir d'enregistrer la présentation sur l'appareil ou à un autre emplacement. En vous connectant avec votre compte Microsoft, la diapositive est automatiquement enregistrée sur OneDrive.
Si vous utilisez PowerPoint sur tablette et non sur smartphone, vous pouvez accéder à toutes les fonctions et outils du logiciel en sélectionnant simplement les onglets en haut (comme vous le faites sur un ordinateur).
iOS
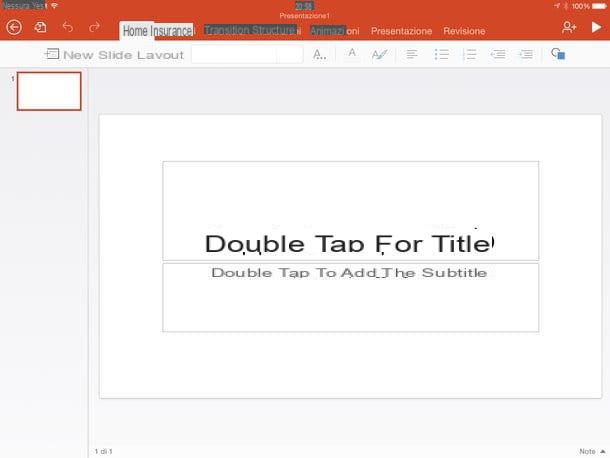
Avez-vous installé PowerPoint sur votre iPhone ou iPad ? Eh bien, je vais maintenant vous expliquer comment utiliser au mieux cette application sur votre appareil. Tout d'abord, appuyez sur l'option Clients enregistrés, si vous avez déjà un compte Microsoft ou, si vous n'en avez pas, appuyez sur l'option Compte Crea ONU. Si vous ne souhaitez pas vous connecter pour le moment, ignorez ces étapes et connectez-vous plus tard en utilisant vos informations d'identification.
Sur l'écran suivant, appuyez sur l'option nouveau pour créer une nouvelle présentation ou appuyez sur l'option Avri pour en ouvrir un précédemment créé. Si vous décidez d'en créer un nouveau, appuyez sur l'option Présentation vierge ou, si vous préférez, utilisez l'un des modèles disponibles.
Dans l'écran qui s'ouvre, appuyez sur l'onglet entrer pour ajouter un tableau, une photo ou une vidéo à votre présentation ou pour capturer une image avec l'appareil photo de votre appareil et, si vous le souhaitez, entrez transitions e animazioni dans la diapositive en appuyant sur les onglets du même nom et en choisissant les modèles disponibles dans les sous-menus.
Si vous utilisez un iPhone, au lieu de la barre d'outils PowerPoint, vous verrez un ruban en bas de l'écran avec toutes les fonctions les plus utiles de l'application à l'intérieur (celles contenues dans l'onglet Accueil, juste pour être clair). Pour accéder aux autres outils et parcourir les différents onglets de la barre d'outils, vous devez appuyer sur le bouton (...) situé en bas à droite et sélectionnez la carte qui vous intéresse dans le menu déroulant qui apparaît en bas à gauche.
Pour ajouter une nouvelle diapositive à la présentation, appuyez sur l'icône de diapositive vide situé sur l'onglet Accueil (ou en bas à gauche du ruban de l'iPhone), tandis que pour enregistrer la présentation, appuyez sur leicône de feuille situé en haut à gauche, appuie sur l'option exportation et choisissez le format dans lequel vous souhaitez enregistrer votre travail. Si vous êtes connecté à votre compte Microsoft, votre présentation sera automatiquement enregistrée sur OneDrive sans que vous ayez à lever le petit doigt.
Comment utiliser Microsoft Office PowerPoint Online
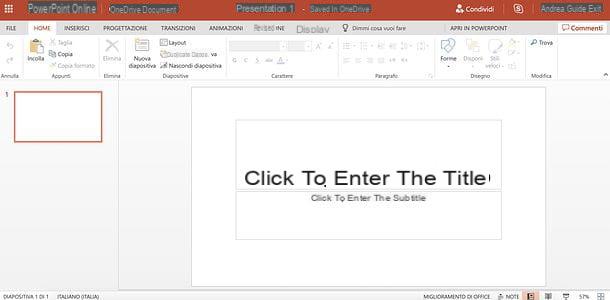
PowerPoint, en plus d'être utilisé comme un programme de bureau et une application mobile, peut également être utilisé comme un service en ligne accessible depuis n'importe quel navigateur Web.Il présente plusieurs limitations par rapport aux applications de bureau et mobiles, mais reste suffisant pour un travail non avancé.
Essayer PowerPoint en ligne, connecté au site officiel de Microsoft Office, cliquez sur le bouton Clients enregistrés et entrez vos identifiants de connexion dans les champs appropriés pour vous connecter à votre compte Microsoft (ou créez un nouveau compte Microsoft si vous n'en avez pas).
Sur la page qui s'ouvre, cliquez sur leicône powerpoint et choisissez l'un des modèles disponibles pour accéder à l'espace de travail mis à disposition par le service. Comme vous pouvez le voir, l'interface utilisateur est pratiquement identique à celle du programme de bureau et, en fait, les mêmes onglets sont présents.
Par rapport au programme informatique PowerPoint Online est décidément plus « pauvre » : il y a beaucoup moins de transitions et d'animations à appliquer aux diapositives et toutes les fonctions ne peuvent pas être activées. Cependant, étant donné que ce service est disponible gratuitement, c'est toujours mieux que rien, non ?
Lorsque vous avez fini de créer votre présentation, cliquez sur l'onglet Déposez le, cliquez sur l'option Télécharger en tant que et choisissez si vous souhaitez enregistrer le fichier en tant que présentation, document PDF ou document ODP. Pour plus d'informations sur PowerPoint Online, je vous invite à lire l'étude approfondie que j'ai préparée spécialement pour vous.
Comment utiliser Microsoft Office PowerPoint