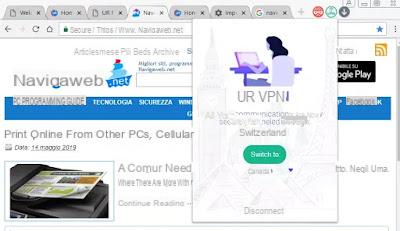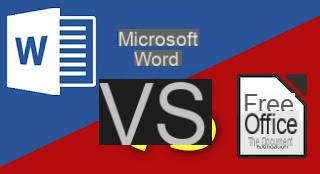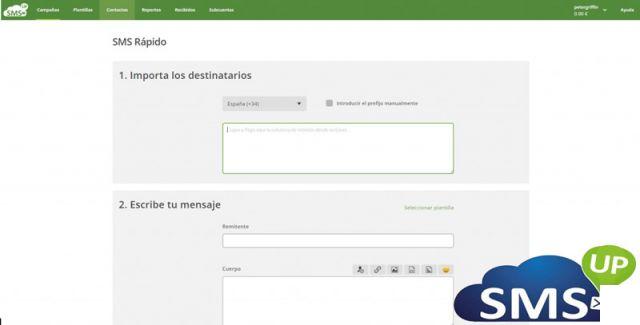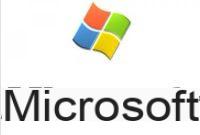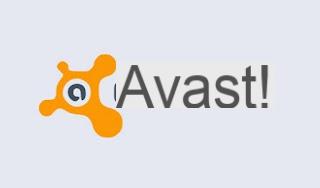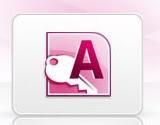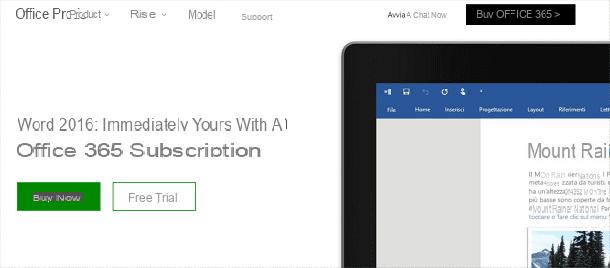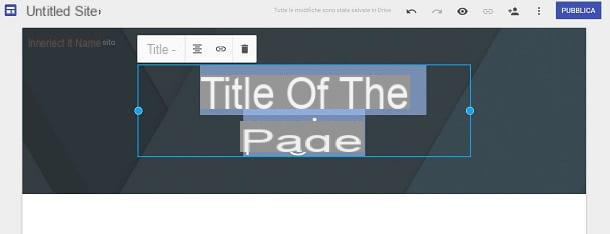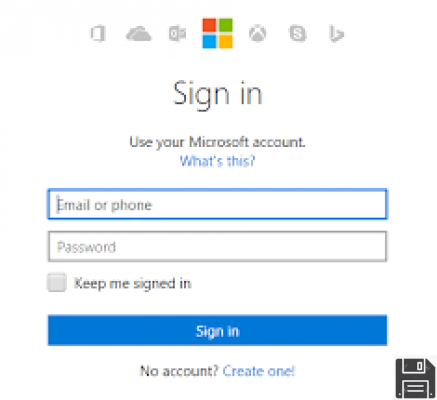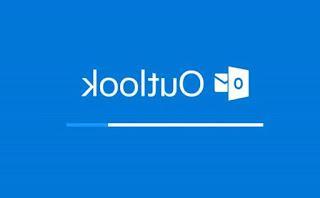Informations générales
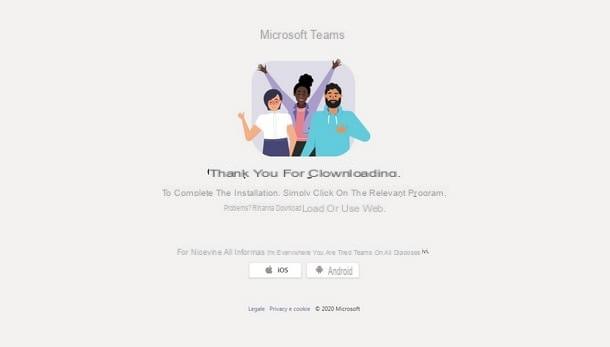
Avant de vous mettre au travail avec Microsoft Teams , je pense qu'il convient de revoir de quoi il s'agit exactement. Il est possible de considérer Microsoft Teams comme la plateforme de travail partagée créée par Microsoft et similaire à bien des égards à celle de Google, appelée G Suite. Plus précisément, il s'agit d'une plateforme conçue pour la communication et la collaboration, même à distance, avec des outils intégrés tels que le chat, la téléconférence et des espaces virtuels de partage de contenu.
Avec Microsoft Teams, il est possible d'interagir à plusieurs sur les mêmes fichiers de travail, grâce à l'intégration avec les outils de travail Office dont Microsoft 365.
Dans le même temps, Microsoft Teams est capable de connecter deux personnes ou groupes exactement de la même manière qu'avec des services comme Zoom ou Google Meet. En plus de la modalité de participation à travers code d'invitation o lien, Microsoft Teams est également utilisé dans le domaine de l'enseignement, grâce à Équipes pour l'éducation, où les administrateurs et les enseignants peuvent créer des groupes composés de classes, de professeurs, d'enseignants et de personnels de divers types.
Les membres de ces groupes peuvent alors communiquer via canaux partagé ou privé et avec la possibilité d'envoyer du texte et des images. Côté communication également, les participants peuvent également passer des appels VoIP et via le réseau téléphonique général.

Un outil vraiment intéressant, vous ne trouvez pas ? Eh bien, tout cela peut être utilisé avec un forfait gratuit, où la limite de données maximale est de 2 Go par utilisateur et de 10 Go pour le groupe. Cette version gratuite n'inclut pas Microsoft 365. Mais permettez-moi également de vous expliquer quels sont les plans payants disponibles, qui offrent plus de liberté.
- Microsoft 365 Entreprise de base - est le forfait de base payant. Inclut la possibilité d'utiliser le service Web Office. Ce plan ajoute aux outils de la version gratuite la possibilité d'envoyer des fichiers en chat jusqu'à 1 To et la planification et l'enregistrement de réunions pour un coût de 4,20 euros/utilisateur/mois + TVA (facturation annuelle). La limite avec ce plan est de 300 utilisateurs. Lire la suite ici.
- Norme commerciale Microsoft 365 - en plus des fonctionnalités déjà incluses dans le Basic, en souscrivant à ce plan, toute limitation du nombre maximum d'utilisateurs est supprimée. De plus, les applications bureautiques Outlook, Word, Excel, PowerPoint, OneNote, Access et Publisher sont toutes comprises dans le prix total de 10,50 euros/utilisateur/mois + TVA (facturation annuelle). Lire la suite ici.
- Office 365 E3 - ce plan comprend tous les avantages inclus dans les précédents, avec en plus la possibilité d'organiser des conférences audio, d'accéder à un nombre illimité d'utilisateurs et de télécharger des fichiers dans des chats sans limite de taille. Le prix est de 19,70 euros/mois/utilisateur + TVA (facturation annuelle). Lire la suite ici.
À ces trois plans destinés à l'usage des entreprises s'ajoute, comme je l'avais prévu, celui destiné au secteur de l'éducation. Encore une fois, le plan est aussi gratuit que celui pour les utilisateurs finaux et son abonnement est exclusif aux écoles éligibles qui en font la demande. Office 365 Éducation (c'est son nom) comprend les outils Office (Word, Excel, PowerPoint, OneNote) et Microsoft Teams. Vous pouvez trouver plus d'informations à cette adresse.
C'est ce que vous devez savoir sur Microsoft Teams et les différents plans d'abonnement disponibles au moment de la rédaction de cet article. Avant d'entrer dans le vif du tutoriel, où j'expliquerai comment utiliser le service depuis différentes plateformes, je tiens à préciser qu'il est indispensable d'avoir un Compte Microsoft.
Comment dit-on? Vous n'avez pas la moindre idée de comment faire ? Ne vous inquiétez pas, j'ai ici pour vous un guide sur la façon de créer un compte Microsoft, qui vous fournira tous les détails concernant la procédure d'inscription et l'accès aux services du géant de Redmond.
Comment utiliser Microsoft Teams gratuitement
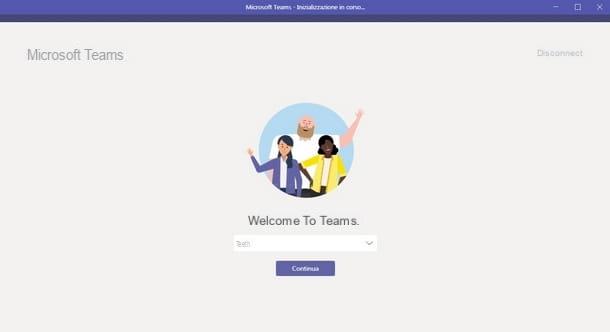
Maintenant que vous connaissez cet outil de collaboration et de communication créé par Microsoft, il ne vous reste plus qu'à apprendre comment utiliser Microsoft Teams.
A cet égard, j'ai décidé de vous apporter mon soutien pour vous guider dans son utilisation aussi bien depuis un ordinateur que depuis des smartphones et tablettes. Alors n'ayez pas peur. En suivant mes indications, vous pourrez parfaitement apprendre aussi comment utiliser Microsoft Teams pour l'apprentissage à distance, afin d'être prêt à organiser et à participer activement à des cours en ligne. Voici tous les détails.
Comment utiliser Microsoft Teams sur PC
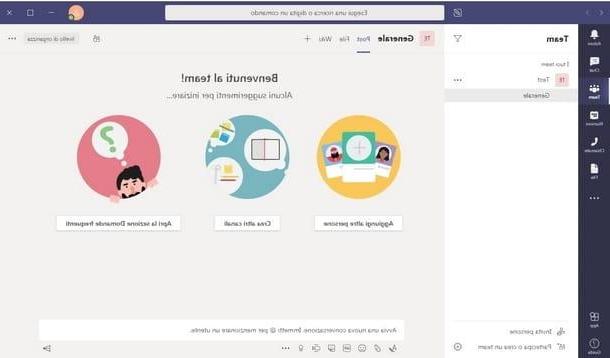
Vous aimeriez pouvoir utiliser Microsoft Teams directement de la vôtre PC sous Windows? Heureusement cela est possible en suivant une procédure très simple !
Pour commencer, connectez-vous au site Microsoft Teams et cliquez sur les boutons Télécharger pour le bureau e Télécharger les équipes. Après quelques secondes, il commencera à télécharger le fichier exécutable pour installer Teams (Teams_windows_x64.exe) : à la fin, vous pouvez lancer l'installation du client Teams en double-cliquant sur le fichier en question.
Le processus d'installation de Teams commence après que vous ayez cliqué sur le bouton Cours et c'est le même écran d'installation du logiciel qui vous propose de vous connecter au vôtre Compte Microsoft (celui à utiliser dans Microsoft Teams) : saisissez, ensuite, leAdresse d'accès dans le champ approprié, cliquez sur le bouton Clients enregistrés, saisissez également le Mot de passe dans la case appropriée et enfin cliquer sur le bouton Clients enregistrés.
Comme c'est la première fois que vous démarrez Microsoft Teams à partir de votre PC, l'installation elle-même vous informera de la nécessité de vous abonner à Teams, en appuyant sur le bouton Inscrivez-vous aux équipes. Une fois que vous avez cliqué sur ce dernier, fermez la fenêtre et attendez que la page d'inscription s'ouvre, à partir de laquelle vous pouvez cliquer sur le bouton violet inscription gratuite.
Pour continuer, saisissez à nouveau le vôtre adresse email et réponds à la question Comment voulez-vous utiliser Teams ?. Au cas où vous choisiriez Pour le travail, vous devrez saisir vos informations personnelles en tant qu'administrateur, puis Nom, Prénom, Nom de l'entreprise e Pays ou zone géographique.
Le choix Pour l'école nécessite à la place l'insertion de l'adresse e-mail afin de s'abonner à Office 365 Éducation. Bien sûr, il y a aussi la possibilité de s'inscrire Pour les amis et la famille pour un usage personnel et gratuit.
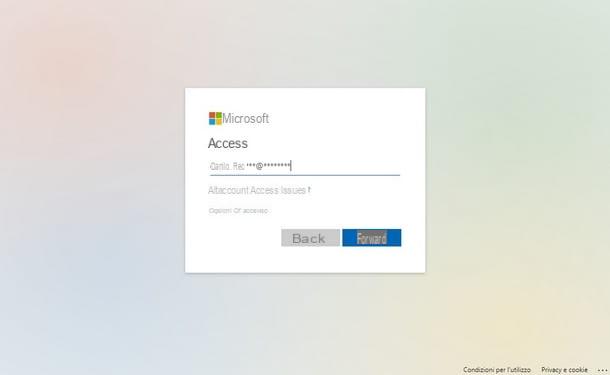
Une fois l'abonnement terminé, ouvrez le client Microsoft Teams . Le même programme reconnaîtra l'association ou l'entreprise avec laquelle vous êtes inscrit dans Teams. Si vous en avez plusieurs, vous pouvez les modifier en utilisant celui qui convient menu déroulant et validez en cliquant sur le bouton Continue placé au centre.
A ce stade, la première fenêtre qui s'ouvre vous avertit de la création d'un lien lien à votre équipe, que vous pouvez partager avec les personnes avec lesquelles vous souhaitez collaborer. Cliquez ensuite sur l'élément Copier le lien, pour pouvoir coller le lien en question et le partager avec qui vous voulez ; puis cliquez sur le bouton OK.
Eh bien, ce faisant, vous êtes dans le programme Microsoft Teams. Le côté gauche de l'écran vous montre le menu Équipe, qui affiche l'équipe ou les équipes auxquelles vous appartenez. Sur cet écran, immédiatement sous la rubrique général, il existe un sous-menu d'équipe, ou un canal : ce dernier peut être thématique, dédié à un groupe plus spécifique de collaborateurs.
Pour démarrer une conversation avec l'équipe, écrivez simplement quelque chose dans la barre blanche ci-dessous avec l'inscription Démarrer une nouvelle conversation, tandis que si vous avez l'intention d'adresser un message à une personne en particulier, vous pouvez utiliser la formule @Nom d'utilisateur.
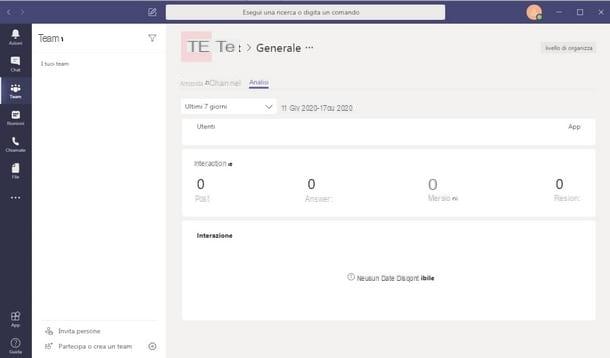
Avant de faire cela, cependant, vous devrez peut-être ajouter des personnes à votre équipe : cela se fait en cliquant sur le bouton Ajouter d'autres personnes situé dans la partie centrale de l'écran. Le bouton à côté, Créer d'autres chaînes, d'autre part, il est utilisé pour ajouter des canaux de conversation au général existant.
Dans le menu des onglets en haut, vous pouvez basculer entre les onglets Poster à ça Déposez le, utile pour visualiser la liste des fichiers de l'équipe, ou pour cela Wiki où, d'autre part, des guides et des notions importantes sont partagés avec le groupe.
Également dans cette zone de l'écran, vous pouvez cliquer sur le bouton [+] pour ajouter un onglet avec une application ou un fichier spécifique. Par exemple, vous pouvez ajouter des applications de package Bureau ou des cartes contenant gestionnaires de documents et les services cloud. Lorsque vous avez choisi ce que vous souhaitez ajouter, cliquez simplement sur son icône. Je vous recommande également d'utiliser le barre de recherche si l'application ou le service que vous recherchez ne fait pas partie des aperçus affichés.
A l'opposé des onglets se trouve le menu Personnes, accessible en cliquant sur l'icône avec deux silhouettes humaines stylisées. De là, vous pouvez voir quels membres du groupe ont déjà été ajoutés.
Vous pouvez également ajuster vos préférences de notification en cliquant sur l'icône ... et en sélectionnant l'article Notifications de chaîne dans le menu qui s'ouvre. Également à partir du menu avec les trois points, vous pouvez accéder aux paramètres généraux du canal en cliquant sur La gestion des canaux. Les options disponibles vous permettent de choisir qui peut publier et de mettre à votre disposition un outil d'analyse rapide des interactions, accessible en cliquant sur l'onglet Analyse.
Bien que ce soient les bases du fonctionnement de Microsoft Teams, il reste encore beaucoup à savoir avant d'être prêt à l'utiliser efficacement. Par exemple, à partir de la barre d'icônes à gauche, vous pouvez accéder à une série de fonctions intéressantes que je vais vous montrer.
En premier lieu, il y a l'icône de la cloche menu actes qui, lorsqu'on clique dessus, affiche une liste de notifications d'équipe (le nourrir). Vous pouvez filtrer les notifications en cliquant sur leentonnoir situé en haut à droite du menu.
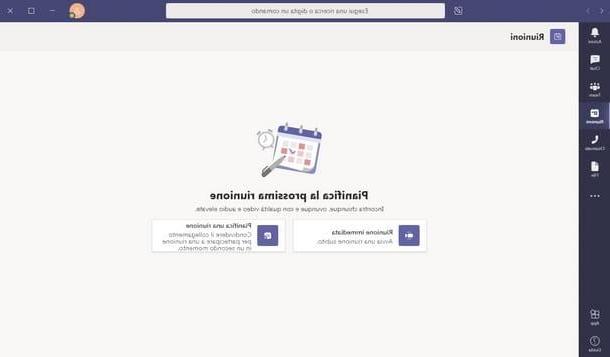
Ensuite, il y a le menu Chat qui est peuplé par les conversations privées ou de groupe auxquelles on a participé. Ici aussi, il y a une fonction de filtrer, plus que pour Inviter des gens (placé en bas), utile pour créer de nouvelles conversations.
Le menu suivant s'appelle réunion et est utile si vous voulez en créer un Rencontre immédiate, ou accéder à l'outil Planifier une réunion. Avec le premier choix, le programme vous demande de saisir les noms des participants, avec le second, en plus des noms, vous devez également saisir la date et l'heure.
L'avant-dernier menu sur la gauche est celui appel, à partir duquel vous pouvez importer des contacts Skype, passez un appel via l'option Numérotation rapide, parcourez la liste des vôtres Contacts, la Chronologie d'appels et écouter les ADMINISTRATION appels manqués. Pour ajouter un nouveau contact à appeler, cliquez sur l'entrée Contacts puis sur le bouton Ajouter des contacts, dans le centre.
L'avant-dernier menu est plutôt celui dédié au transfert et au partage de Déposez le. Dans la partie gauche de cette fenêtre, vous pouvez choisir la source des fichiers, c'est-à-dire si vous souhaitez afficher les fichiers échangés dans Microsoft Teams , ceux de votre dossier Télécharger ou ceux stockés dans les services Cloud que vous utilisez normalement.
Comme vous pouvez le constater par vous-même, le service cloud déjà présent est onedrive Microsoft, cependant vous pouvez en ajouter de nouveaux en cliquant sur le bouton Ajouter un stockage cloud, vers le bas. Parmi les choix disponibles se trouvent les services Dropbox, Google Drive, Boxes e Partagez le fichier. Pour procéder à l'ajout d'un service, cliquez sur son logo et connectez-vous en suivant les instructions affichées à l'écran.
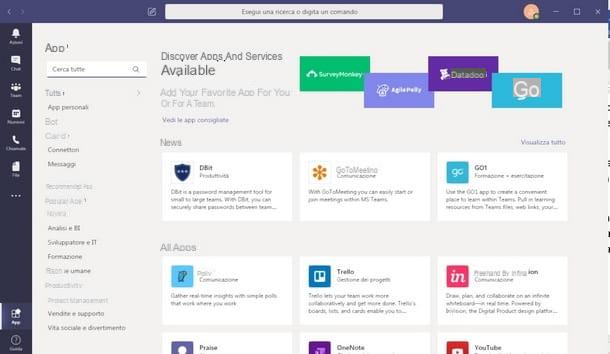
Le dernier menu que vous pouvez voir, détaché de ceux que je vous ai décrits plus tôt, s'appelle app. Ce sont de véritables applications à intégrer dans Microsoft Teams. Il y a les plus variés, comme YouTube, Wikipédia, zoom et plein d'autres.
Pour faciliter la recherche des applications qui vous intéressent, je vous propose de cliquer sur la barre Rechercher tout et tapez le nom, ou vous pouvez vous aider en cliquant sur les catégories situées sous la barre de recherche.
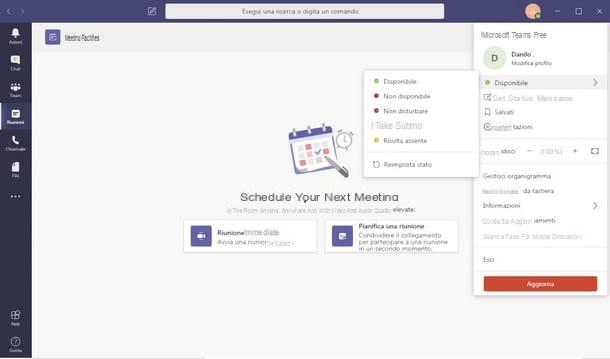
C'est ce que vous pouvez faire dans Microsoft Teams, mais ce n'est pas tout ce que j'ai à vous dire pour le moment. En fait, vous pouvez ajuster les paramètres de votre profil personnel, tels que votre statut, votre message de statut et d'autres préférences d'utilisation.
Pour ce faire, cliquez sur l'icône représentant un depuis n'importe quel écran petit homme avec un point vert à côté et, à l'aide du menu déroulant qui s'ouvre, exprimez vos préférences ou faites une vérifier les mises à jour, vous pouvez donc vous assurer que vous utilisez toujours la dernière version de Teams.
Enfin, je précise qu'il est possible de consulter le guide officiel au programme en cliquant sur l'icône avec un point d'interrogation placé dans le coin inférieur gauche. De là, vous pouvez en savoir plus sur les fonctions et les paramètres spécifiques du logiciel.
Comment utiliser Microsoft Teams sur Mac
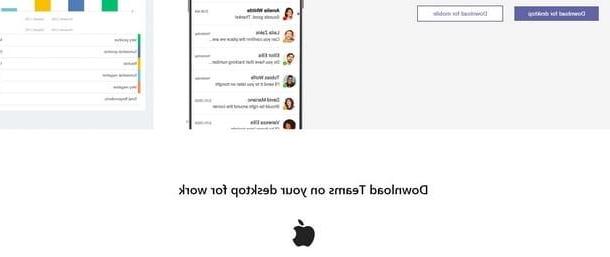
Tu veux dire utiliser Microsoft Teams sur Mac mais vous n'avez pas la moindre idée de comment l'installer ? Pas de panique, j'ai les instructions dont vous avez besoin ici pour vous.
Tout d'abord, vous devez télécharger le logiciel depuis le site dédié : pour cela, cliquez directement sur le bouton Télécharger pour le bureau et puis sur celui avec c'est écrit Télécharger les équipes.
Le paquet .pkg pour installer le programme. Pour continuer, lancez l'exécutable en question, appuyez sur le bouton Avri, entrez le vôtre Adresse e-mail Microsoft et sélectionnez le type d'utilisation vous voulez faire des équipes à partir de l'écran suivant. Les choix possibles sont : Compte professionnel ou scolaire o Compte personnel.
Si vous deviez voir l'écran qui vous avertit avec le message Vous n'utilisez pas encore Teams, mais vous pouvez le configurer pour votre organisation, cela signifie que vous devez toujours associer votre compte Microsoft à Teams en cliquant sur le bouton Inscrivez-vous aux équipes. Procédez ensuite en suivant ce que je vous ai expliqué dans mon guide dédié.
Dans tous les cas, après avoir lié votre compte à Teams et avoir choisi le type d'utilisation auquel il est destiné, saisissez le Mot de passe associé au compte et cliquez sur le bouton Clients enregistrés. De cette façon, le programme démarrera et vous pourrez l'utiliser immédiatement en suivant les mêmes instructions que je vous ai données dans le chapitre précédent consacré à Windows.
Comment utiliser Microsoft Teams à partir d'un navigateur
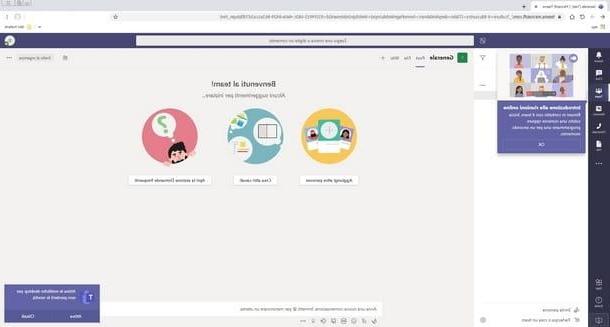
Le disque de votre ordinateur est trop plein à cause des nombreux programmes installés dessus mais vous aimeriez pouvoir utiliser Microsoft Teams pour organiser votre travail avec vos collègues ? Alors je vous donne une bonne nouvelle tout de suite, car c'est possible utiliser Microsoft Teams à partir d'un navigateur sans rien installer sur le PC.
En clair, pour procéder dans ce sens, il est indispensable d'avoir un compte Microsoft et de le connecter à Teams, mais sinon l'opération est immédiate.
Commencez, puis, en vous connectant à la page de connexion des équipes, entrez leadresse e-mail à utiliser pour se connecter, cliquez sur le bouton Avanti, saisissez également le Mot de passe et cliquez sur le bouton Clients enregistrés, ouvrir une session.
A ce stade, pour utiliser Teams depuis le navigateur, vous pouvez facilement suivre ce que je vous ai déjà expliqué plus haut : l'interface est très similaire à celle du client pour Windows et macOS.
N'oubliez pas dedéconnectez-vous de votre compte lorsque vous avez fini d'utiliser le service. Vous pouvez vous connecter en cliquant sur l'icône Votre compteen haut et en sélectionnant le bouton Sortie dans le menu qui s'ouvre.
Comment utiliser Microsoft Teams sur smartphones et tablettes
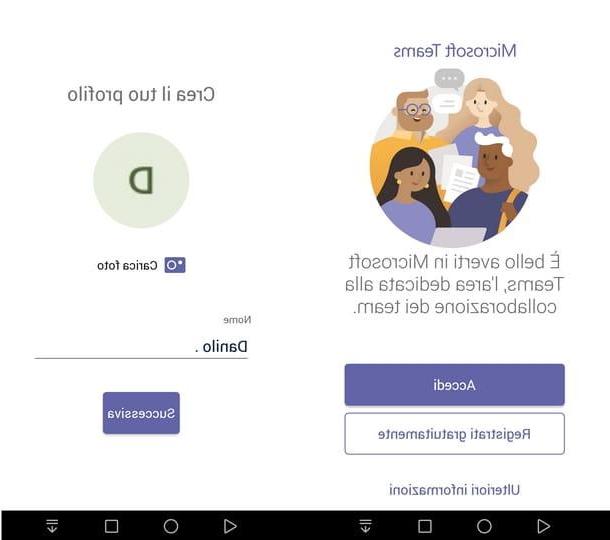
C'est possible aussi utiliser Microsoft Teams à partir de smartphones et tablettes, exploitant le potentiel des applications officielles du service pour Android et iOS / iPadOS, également utiles pour une utilisation non professionnelle, grâce à la possibilité d'organiser des appels, des appels vidéo et des chats texte même avec des contacts non professionnels. Vous pouvez également partager votre position avec vos amis et votre famille, des listes, des documents, ainsi que des fichiers créés avec Microsoft Office / Microsoft 365.
Pour télécharger l'application Teams sur votre appareil, ouvrez la boutique de votre appareil (Play Store ou un autre magasin sur Android o App Store su iOS / iPadOS), rechercher Équipes dans ce dernier et appuyez d'abord suricône de l'application dans les résultats de la recherche puis sur le bouton Obtenir/Installer. Si vous utilisez un appareil Apple, il peut vous être demandé de vérifier votre identité avec Face ID, Touch ID ou le mot de passe Apple ID.
Une fois le téléchargement terminé, lancez l'application. Avant d'agir, vous devez clairement vous connecter à votre compte Microsoft (même personnel). Appuyez ensuite sur le bouton Clients enregistrés, entrer leadresse email et la Mot de passe de votre compte et appuyez sur le bouton Clients enregistrés, enfin choisissez le nom du vôtre équipe / organisation.
Après avoir réglé le Nom de votre profil et éventuellement aussi inséré une photo personnelle (en utilisant le Télécharger des photos), vous pouvez choisir d'inviter des participants immédiatement, en appuyant sur le bouton approprié, ou d'appuyer sur l'élément PAS MAINTENANT, pour reporter et continuer à l'écran principal.
L'application Microsoft Teams regroupe toutes les fonctionnalités et le contenu de la version informatique, mais l'interface change un peu, alors laissez-moi vous l'expliquer brièvement.
En haut, le bouton ☰ vous amène au menu du profil, où vous pouvez définir votre statut, votre message personnel, vos notifications et d'autres paramètres, tels que l'utilisation des données mobiles et le thème de l'application.
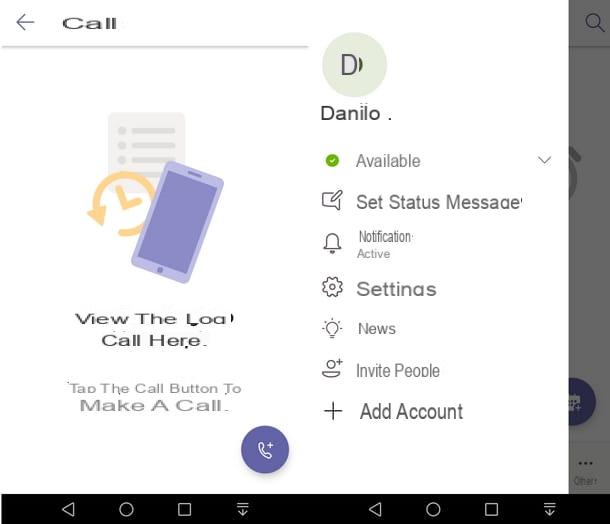
A l'opposé de ce menu, il est possible d'inviter de nouveaux utilisateurs (en appuyant sur l'icône représentant un silhouette stylisée et le symbole [+]), ou recherchez les membres du groupe déjà invités (à l'aide de l'icône avec un loupe).
Pour démarrer une conversation, vous pouvez appuyer sur l'icône violette avec le symbole [+] et choisissez les contacts avec lesquels converser. Vous pouvez également vous entraîner avec l'application en sélectionnant le contact T-Bot. Il s'agit d'une intelligence artificielle créée spécifiquement pour instruire l'utilisateur sur l'utilisation de Microsoft Teams.
Une fois que vous avez ouvert le chat avec un contact ou un groupe, vous pouvez appuyer sur la barre située en bas pour écrire du texte ; icône image envoyer des photos et des images, sur ce GIF envoyer GIF, sur le bouton ... pour envoyer des emojis ou vous pouvez joindre des fichiers en appuyant sur le bouton en forme de agrafe. A travers les icônes du combiné et appareil photo vous pouvez, respectivement, lancer un appel ou un appel vidéo.
Toujours à partir du menu avec le symbole ... vous pouvez partager la position en appuyant sur l'élément Position. Cela ouvre la carte de géolocalisation avec l'icône du contact avec qui la localisation est partagée. Dans le même menu, vous pouvez également attribuer une reconnaissance symbolique aux contacts en sélectionnant l'option Témoinages et en tapant sur le type de reconnaissance. Vous pouvez également ajouter une note personnalisée avant d'appuyer sur Avanti e ENVOYER.
Si vous ne souhaitez pas utiliser les fonctions de chat, vous pouvez modifier le menu en appuyant sur les icônes situées en bas. Le premier est celui avec la cloche, appelé actes, conçu pour signaler et gérer les notifications. Juste après il y a le menu Équipe, depuis laquelle visualiser toutes les équipes et se consacrer à leur gestion (en appuyant sur le bouton ⋮ visible à droite des noms).
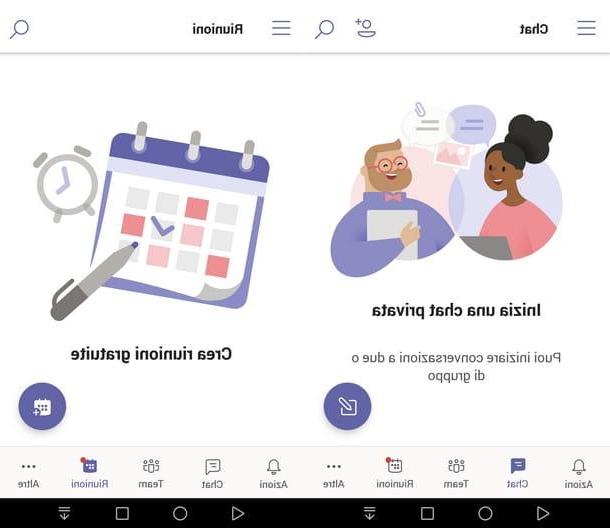
L'avant-dernier menu allant de gauche à droite est celui Rencontres, à partir duquel vous pouvez voir les existants ou en créer de nouveaux (en tapant sur le calendrier et en définissant le nom, la date, l'heure et la durée de la notification).
Les menus restants sont accessibles en appuyant sur l'icône avec les trois points horizontaux appelés autres. Les sous-menus disponibles sont appel, Déposez le (pour partager des fichiers avec le groupe), Caméra vidéo, Wiki (pour les notes d'orientation importantes pour le groupe) e Enregistrer terminé (où voir la liste des messages enregistrés des conversations avec les équipes). Simple, non ?
Comment utiliser Microsoft Teams