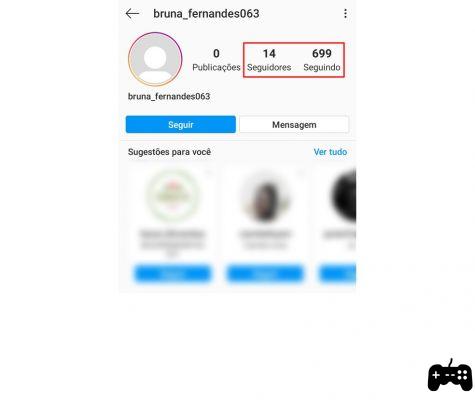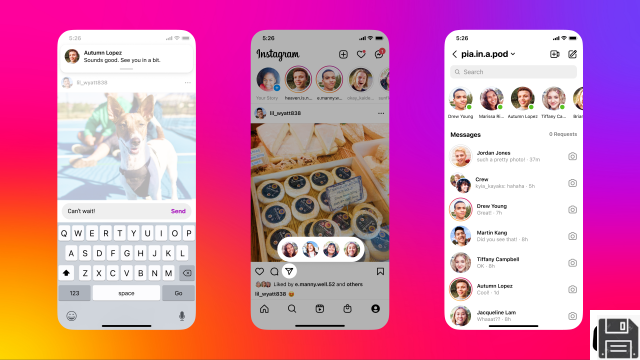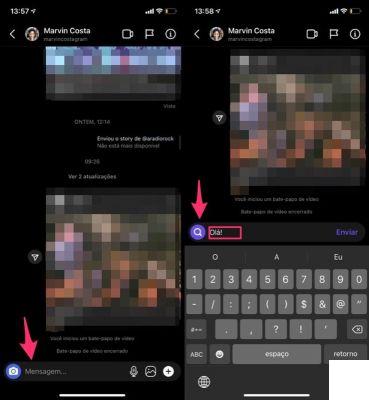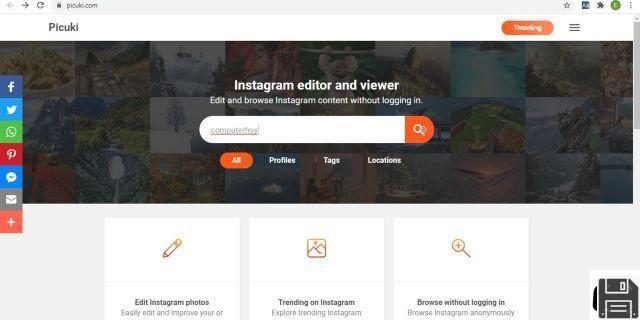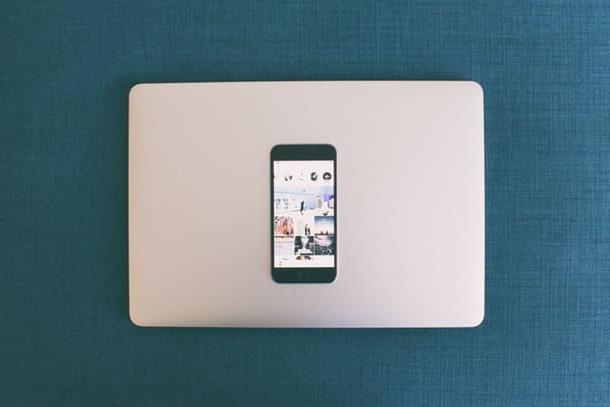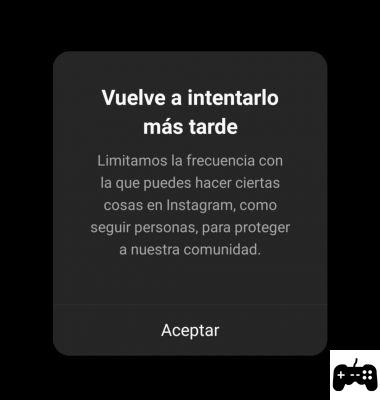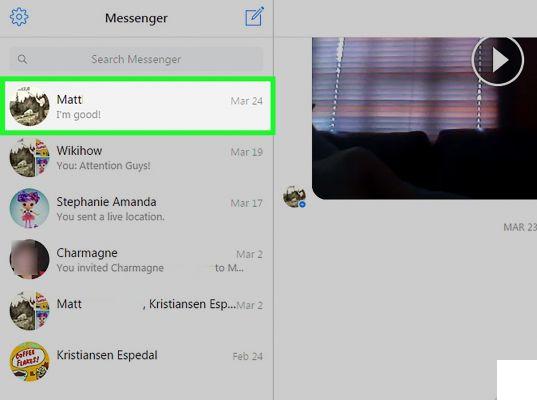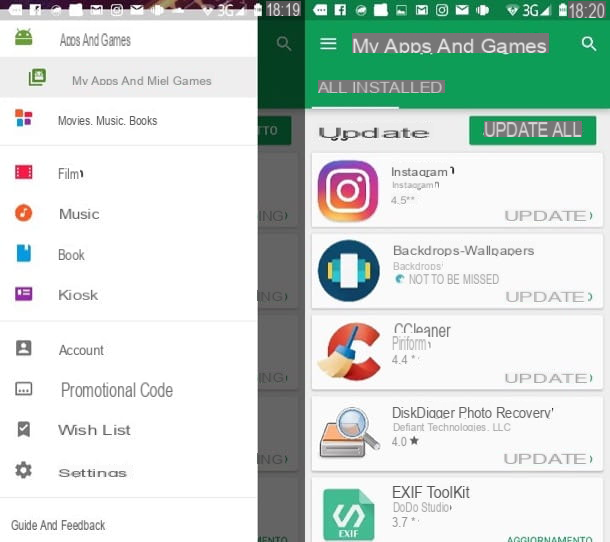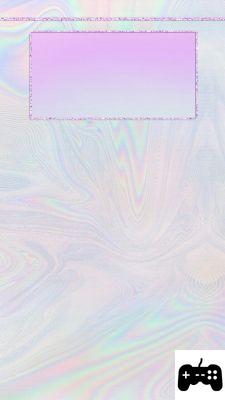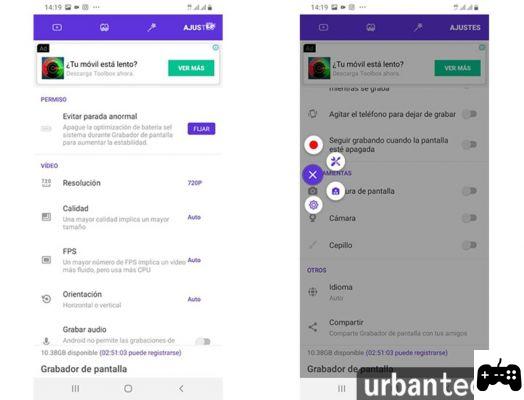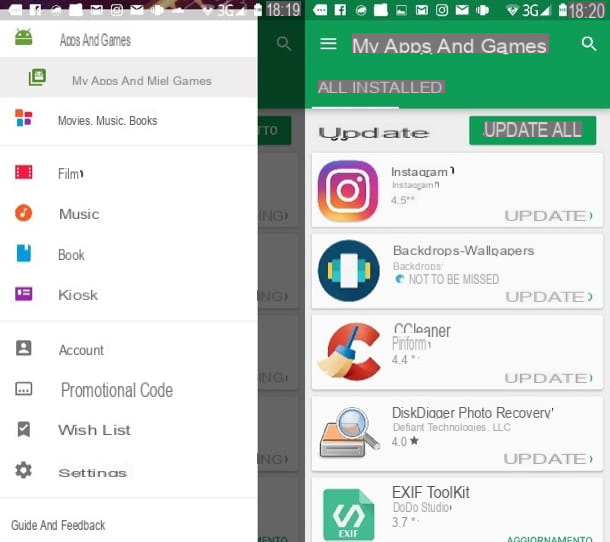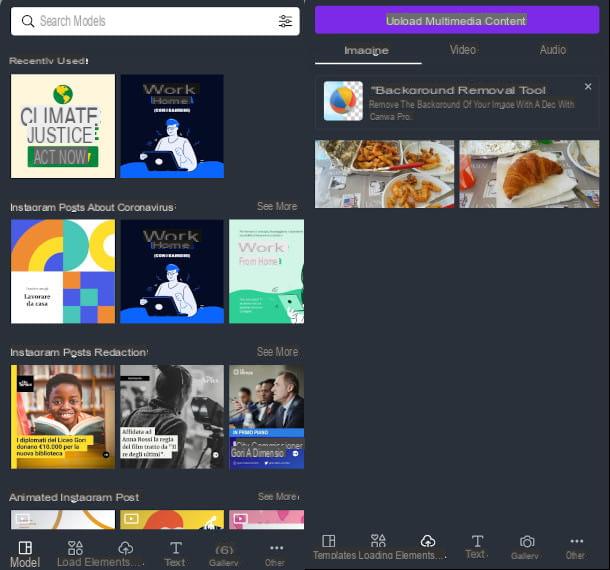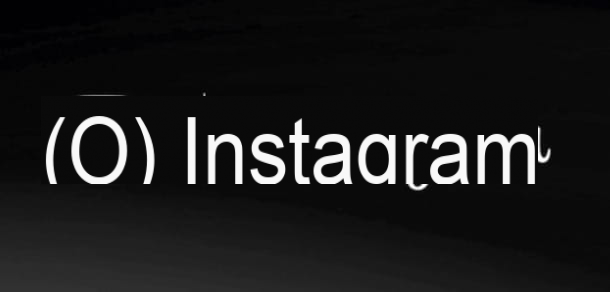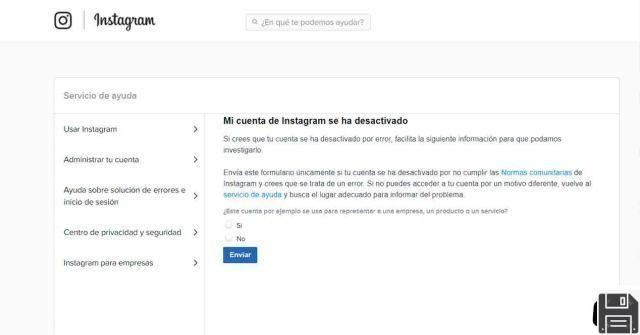Comment utiliser Instagram sur PC
Si vous êtes d'accord, passons aux choses sérieuses et voyons comment utiliser Instagram sur PC, analysant de plus près le fonctionnement de sa version Web, son application pour Windows 10 et - si ces solutions ne vous suffisaient pas - l'utilisation de certains logiciels pour émuler la version Android d'Instagram sur votre ordinateur.
Comment utiliser Instagram Web
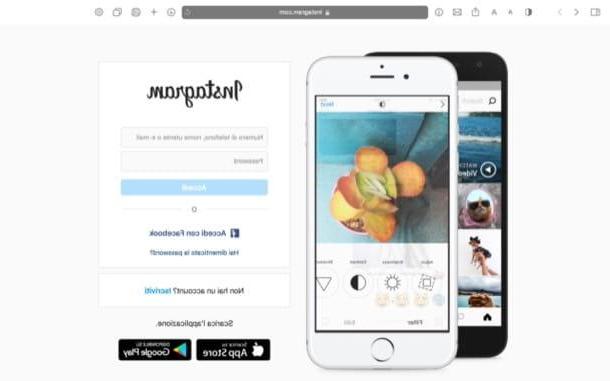
Si tu veux savoir comment utiliser le web instagram, c'est la version d'Instagram utilisable via navigateur, il suffit de se connecter au site Instagram.com, de taper les champs de texte appropriés numéro de téléphone, nom d'utilisateur ou e-mail e Mot de passe associé à votre compte et cliquez sur le bouton Clients enregistrés pour terminer la connexion. Si vous avez déjà activé l'authentification à deux facteurs, veuillez également saisir le code dans le champ de texte approprié et cliquer sur le bouton Confirmation.
Si, en revanche, vous accédez habituellement à Instagram en utilisant votre compte Facebook et non une combinaison de nom d'utilisateur et mot de passe dédié, vous pouvez vous connecter en utilisant les identifiants d'accès du célèbre réseau social en cliquant sur le bouton Accedi con Facebook.
Si lors de votre connexion à Instagram, le site vous « reconnaît » automatiquement (puisque vous avez déjà enregistré vos identifiants Facebook dans votre navigateur ou que vous vous êtes préalablement connecté sur Instagram.com), il vous suffit de confirmer votre identité en appuyant sur le bouton approprié et commencez à utiliser le service.
Une fois connecté, une page s'ouvrira avec les dernières photos postées par les utilisateurs que vous suivez sur Instagram et les options d'interaction habituelles : l'icône du petit coeur pour ajouter je "J'aime", le bouton représentant le dessin animé lire et envoyer je Commentaires, le symbole deavion pour envoyer le courrier via Direct.
L'icône (...) placé en haut à droite, cependant, si cliqué permet incorporer la photo sélectionnée sur des sites externes (via code HTML), part contenu sur d'autres plateformes, signaler tout contenu inapproprié, copier le lien du poste, etc.
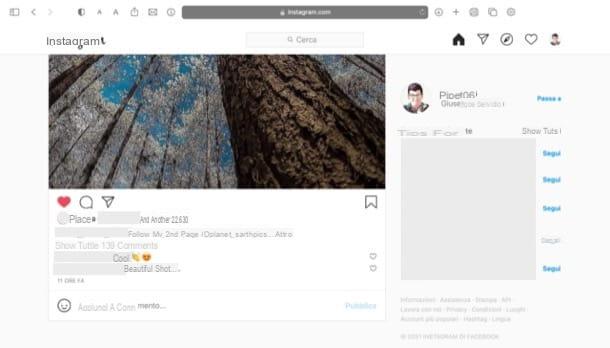
Pour voir une photo plus grande et lire la liste complète des commentaires laissés en dessous, cliquez sur date de publication du poste, en bas à gauche (ex. Il y a heures 11 pour une photo postée il y a 11 heures). En cliquant sur le nom d'utilisateur qui a posté la photo, vous pouvez accéder à son profil Instagram en cliquant sur le nom de lieu où la photo a été prise (le cas échéant), vous pouvez afficher une liste de toutes les photos récentes publiées sur Instagram à partir de cet endroit.
pour rechercher de nouvelles photos sur Instagram vous pouvez utiliser le barre de recherche qui est situé en haut, grâce auquel vous pouvez trouver Des profils d'utilisateurs, photos liées à un certain hashtag (mots ou phrases précédés du symbole # qui servent à indexer les contenus sur la plateforme, comme je vous l'ai expliqué dans cet autre article) et des photos prises dans un recours.
Par exemple, en tapant configurercomment des résultats apparaîtront qui vous permettront de trouver mon profil personnel sur Instagram (configurehow) et les photos qui ont #configurehow comme hashtag. De même, chercher le nom d'une ville, par exemple Milano, vous trouverez à la fois les photos prises à cet endroit et les photos contenant le hashtag #Milano.
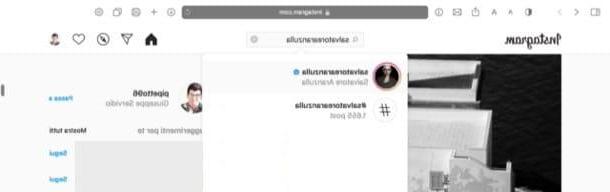
Une autre façon de rechercher de nouvelles photos sur Instagram.com est de consulter la liste des profils suggérés, c'est une liste d'utilisateurs à suivre qu'Instagram prépare automatiquement pour nous en fonction des profils que nous suivons déjà. Pour visualiser cette liste, il vous suffit de cliquer sur l'icône cottage en haut à droite (si vous n'êtes pas déjà sur l'accueil Instagram), et cliquez sur l'élément Afficher le tutti situé à droite, en correspondance avec le libellé Conseils pour vous.
Une fois que vous avez consulté la page Web relative au profil d'un compte Instagram spécifique, vous pouvez commencer à le suivre en cliquant sur le bouton Suivre placé en correspondance avec son identifiant et, s'il s'agit d'un profil public, parcourir toutes les photos qu'il a publiées sur son compte en ayant la possibilité de les commenter et de les ajouter aux favoris, après les avoir agrandies en cliquant sur le relatif miniature. Dans le cas d'un profil privé, pour ce faire vous devrez d'abord attendre que l'utilisateur accepte votre demande de le suivre.
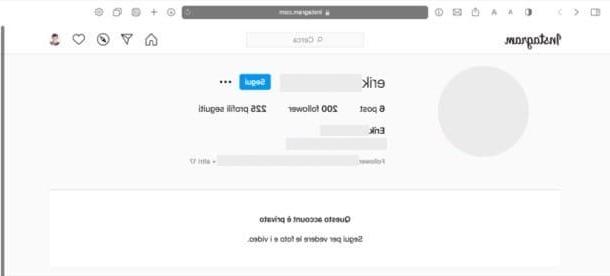
Quant aux stories, la version Web d'Instagram permet de les visualiser et d'interagir avec elles : il suffit d'aller sur le accueil du réseau social (en cliquant sur l'icône du cottage en haut à droite) et cliquez sur le photo de profil des utilisateurs qui en ont créé de nouveaux. Plus d'infos ici.
Comme déjà mentionné ci-dessus, la version Web d'Instagram vous permet également de gérer votre compte et les informations qui s'y rapportent. En effet, en cliquant sur le miniature de votre photo de profil et en sélectionnant la formulation profil, vous pouvez accéder à votre profil.
Une fois sur votre profil, en cliquant sur le bouton Editer le profil (en haut à droite) vous pouvez modifier toutes les données relatives à ce dernier : nom, nom d'utilisateur, site Web, biographie, e-mail, numéro de téléphone, Etc.
Depuis le menu d'édition du profil, en sélectionnant les options dans la barre latérale gauche, vous pouvez également modifier le mot de passe de votre profil (en cliquant sur l'élément Modifier le mot de passe), gérer les applications et services associés à votre compte (en cliquant sur Applications et sites Web), ajustez les préférences liées à la réception d'e-mails d'informations d'Instagram (Courriel et SMS), et beaucoup plus.
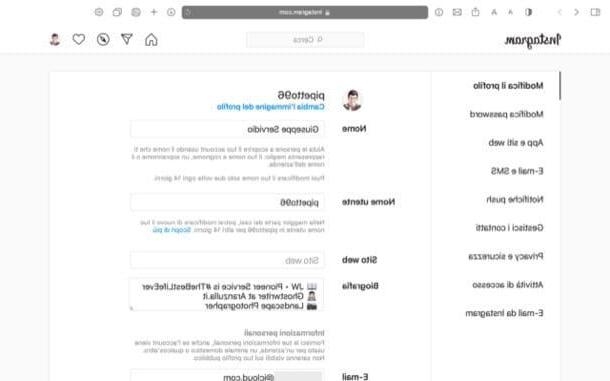
Dans le même menu, vous pouvez même désactiver ou supprimer votre compte, mais j'ai mieux géré cela dans mon tutoriel sur la suppression des comptes Instagram.
En plus de l'application pour smartphone, la version Web d'Instagram vous permet également de visualiser tous les likes, commentaires et autres notifications liés à vos photos. Comment? Simple, en cliquant sur l'icône en forme de cœur situé en haut à droite et en consultant la boîte qui s'ouvre.
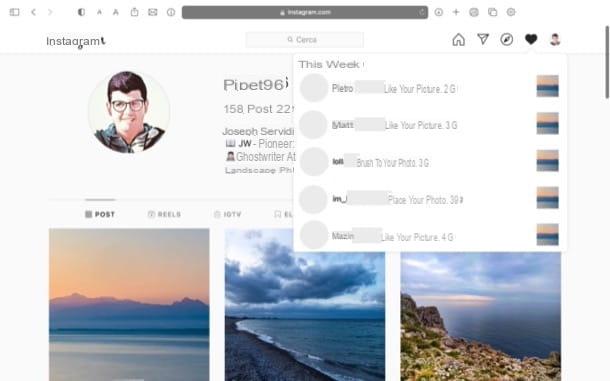
Si tu veux savoir comment utiliser Direct Instagram sur PC, profitant de la version Web du réseau social photographique, sachez que c'est très simple : il suffit de cliquer sur le symbole deavion en papier situé en haut à droite, cliquez sur le bouton Envoyer un message situé à droite, regardez dans le champ de texte A le nom d'utilisateur de la personne à qui envoyer un message et cliquez sur l'entrée Avanti.
Sur la nouvelle page qui s'ouvre, tapez le message que vous souhaitez envoyer à la personne dans le champ de texte Écrire un message… situé en bas à droite, et appuyez sur Entrée sur le clavier pour le transférer. En cliquant sur le Smiley placé à gauche de la barre de saisie de message, il est possible de rappeler les emojis ; en cliquant sur le symbole de carte postale sur la droite, à la place, vous pouvez envoyer une image en la téléchargeant depuis votre ordinateur.
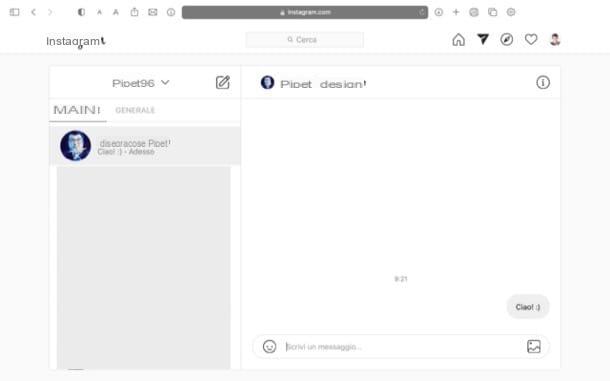
Quant à la possibilité de poster des photos, il faut savoir que l'opération est faisable, même en utilisant un peu de "magheggio". Il s'agit en fait de "tromper" le site Instagram et de faire croire que vous le visitez depuis un smartphone ou une tablette. Comment? Simple, changer l'agent utilisateur navigateur en cours d'utilisation.
Si vous n'en avez jamais entendu parler, l'agent utilisateur est une chaîne que le navigateur communique aux sites que vous visitez et qui identifie à la fois le programme et le système utilisé. Eh bien, en changeant cette chaîne, il est possible de "tromper" les sites que vous visitez et de leur faire croire qu'ils utilisent un smartphone ou une tablette au lieu d'un PC. L'opération est très simple à mettre en pratique et est réversible à tout moment. Pour en savoir plus et découvrir en détail comment changer l'agent utilisateur de votre navigateur, suivez les instructions ci-dessous.
- Chrome - installez l'extension User-Agent Switcher, ouvrez un nouvel onglet de navigateur et visitez le Instagram. Cliquez ensuite sur l'icône del drap avec masque noir situé en haut à droite et sélectionnez l'agent utilisateur d'un appareil portable (par ex. iOS > iPad) dans le menu qui s'ouvre. Pour restaurer l'agent utilisateur par défaut de Chrome (requis après avoir utilisé Instagram en mode mobile), sélectionnez l'élément Chrome> Par défaut dans le menu User-Agent Switcher.
- Firefox - installez l'extension User-Agent Switcher, ouvrez un nouvel onglet de navigateur et visitez le Instagram. Cliquez ensuite sur l'icône globe situé en haut à droite, dans le volet qui s'ouvre, sélectionnez une icône dans la rubrique Sélectionnez un appareil mobile (par exemple, l'icône de Apple ou que de Android) et rechargez la page. Pour restaurer l'agent utilisateur par défaut de Firefox (nécessaire après avoir utilisé Instagram en mode mobile), cliquez à nouveau sur l'icône globe et sélectionnez le coche qui se trouve au bas de la boîte qui s'ouvre.
- Edge - après être déjà allé sur la page d'accueil d'Instagram, cliquez sur le bouton (...) situé en haut à droite et sélectionnez les éléments Autres outils> Outils de développement dans le menu qui s'ouvre. Sélectionnez l'onglet Émulation de la case qui apparaissait en bas (l'icône du smartphone à côté de la tablette sur la gauche). Pour restaurer l'agent utilisateur par défaut du navigateur, ouvrez simplement un nouvelle carte.
- Safari - ouvrir le menu Safari> Préférences situé en haut à gauche, sélectionnez l'onglet Avancé dans la fenêtre qui s'ouvre et cochez la case à côté de l'option Afficher le menu Développer dans la barre de menus (en bas de la fenêtre). Visitez maintenant le site de Instagram et sélectionnez l'un des éléments liés à Safari - iOS du menu Développement> Agent utilisateur. Pour restaurer l'agent utilisateur par défaut du navigateur, ouvrez simplement un nouvel onglet.
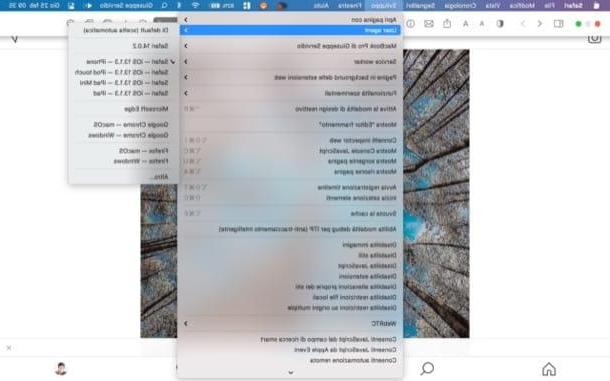
Vous pouvez maintenant procéder au téléchargement du contenu depuis votre PC. Cliquez ensuite sur l'icône de (+) situé en bas au centre de la page principale d'Instagram et sélectionnez le contenu que vous souhaitez publier sur votre profil.
À ce stade, utilisez l'icône avec le deux flèches situé à gauche pour activer ou désactiver le zoom de l'image et/ou l'icône avec le deux flèches circulaires qui se trouve à droite pour faire pivoter la photo. En cliquant sur l'onglet Filtres, situé en bas à gauche, vous pouvez même appliquer des préréglages à l'image.
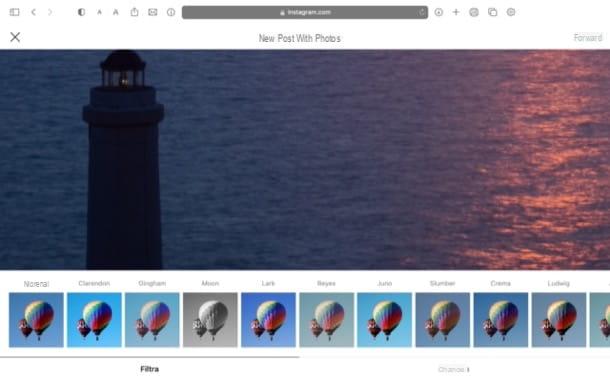
Enfin, cliquez sur l'entrée Avanti situé en haut à droite, tapez un descrizione et hashtag vous souhaitez associer à la photo dans le champ de texte approprié et cliquez sur le bouton Partager sur les médias sociaux pour publier le contenu.
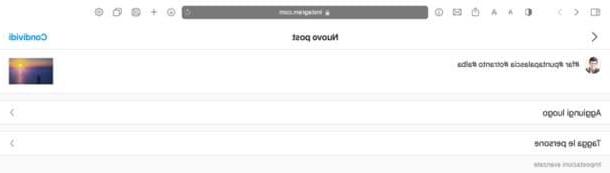
Comme alternative à la solution mentionnée précédemment, pour publier des photos et des vidéos sur Instagram depuis un PC, vous pouvez utiliser l'outil Creator Studio de Facebook, disponible pour ceux qui ont un compte Instagram d'entreprise connecté à une page Facebook.
Grâce à l'outil en question, il est en effet possible de publier vous-même nourrir de contenus multimédias Instagram (et aussi sur IGTV) en les choisissant dans la mémoire de votre ordinateur. A ce propos, pour plus d'informations à son sujet, je vous propose de lire mon tutoriel dans lequel je vous parle plus en détail de son fonctionnement.
Il n'est cependant pas possible de créer de nouvelles histoires : pour le moment, cette possibilité est reléguée à l'application mobile uniquement.
Comment utiliser Instagram pour Windows 10
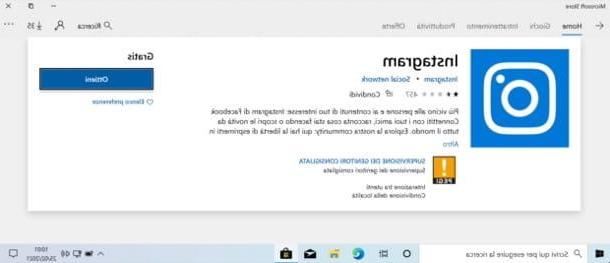
Comme déjà mentionné ci-dessus, Instagram a depuis longtemps publié une application pour Windows 10 qui vous permet de profiter de toutes les fonctionnalités de la version en ligne du service. Si tu veux utiliser Instagram pour Windows 10, sachez que l'application en question fonctionne de la même manière que son homologue web. Dans ce chapitre, je me limiterai donc à vous montrer comment l'installer sur votre PC : pour ce qui est de l'utilisation, vous pouvez vous référer à ce que j'ai déjà vous l'a dit, car il n'y a aucune différence avec Instagram Web.
Pour télécharger Instagram pour Windows 10, lié à cette page et, si nécessaire, cliquez sur le bouton Ottieni pour permettre l'ouverture du Microsoft Store. Cliquez ensuite sur le bouton Ottieni dans le magasin et attendez que l'application soit installée. A la fin du processus, cliquez sur le bouton Démarrer, pour l'ouvrir.
Dans la fenêtre qui s'ouvre, cliquez sur le bouton Accepter pour accepter les cookies Instagram et, après vous être connecté, utilisez l'application en suivant les mêmes instructions que je vous ai données dans le chapitre précédent.
Comment émuler Instagram sur PC
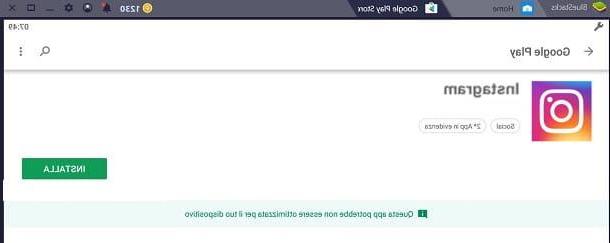
Une troisième façon d'utiliser le réseau social de photos de bureau consiste à émuler Instagram sur PC, en utilisant un logiciel qui vous permet d'émuler Android sur votre ordinateur, puis d'exécuter l'application Instagram pour smartphones directement depuis votre PC.
Il existe plusieurs émulateurs Android, à la fois pour Windows et macOS, même gratuits, et ils permettent d'exécuter l'application Instagram sans aucun problème. L'un des émulateurs les plus célèbres de la place est BlueStacks. Pour l'utiliser, rendez-vous sur son site officiel et cliquez sur le bouton vert Télécharger Bluestacks (en haut à droite).
Une fois le téléchargement terminé, si vous utilisez Windows, ouvrez le fichier .exe vous avez et appuyez sur les boutons Oui, Installer maintenant et attendez que la procédure soit terminée (cela peut prendre quelques minutes).
Si vous utilisez un MacAu lieu de cela, ouvrez le fichier .dmg vous avez obtenu, double-cliquez sur leIcône du programme d'installation BlueStacks visible à l'écran et, si vous êtes invité à confirmer l'ouverture de l'application, faites-le en appuyant sur le bouton Avri. Ensuite, cliquez sur le bouton Installer maintenant, tapez le Mot de passe administrateur macOS et cliquez sur le bouton Assistant d'installation.
Enfin, cliquez sur le bouton Ouvrir les préférences système / Ouvrir la sécurité et la confidentialitécliquez sur votre bottone permettre, cliquez sur le symbole de cadenas (en bas à gauche de la fenêtre qui s'est ouverte), tapez à nouveau le Mot de passe administrateur macOS et cliquez sur le bouton ouvrir.
Maintenant, après avoir installé et démarré BlueStacks, connectez-vous à votre compte Google : cliquez sur l'élément Inscription, le Clients enregistrés, spécifiez dans les champs de texte appropriés leadresse électronique et la Mot de passe de votre compte et appuyez sur les boutons Avanti e J ’accepte aller de l'avant.
Une fois cela fait, lancez le Play Store, en cliquant sur son icône située dans la section Accueil, recherchez le Instagram par le biais de l'approprié barre de recherche, cliquez sur le résultat correspondant et commencez à l'installer en cliquant sur le bouton Installer.
Pour le reste, il n'y a pas grand chose à dire : comme l'interface de l'application Instagram est exactement ce que vous voyez dans l'application Android, vous pouvez l'utiliser comme vous le faites déjà sur votre appareil mobile. Plus d'infos ici.
Comment utiliser Instagram sur PC