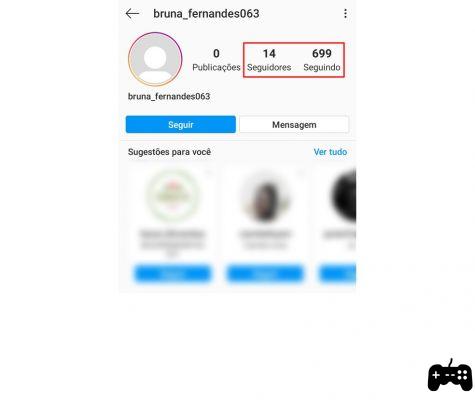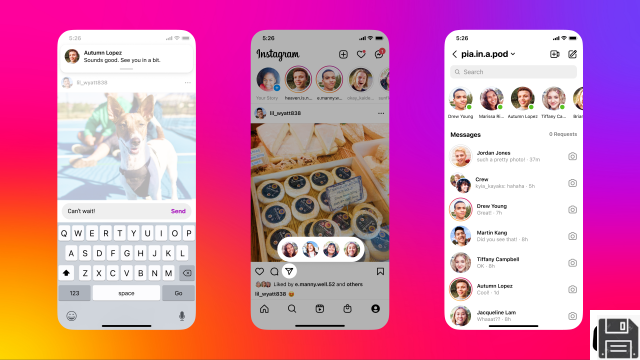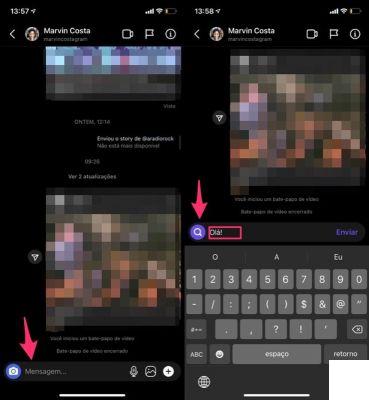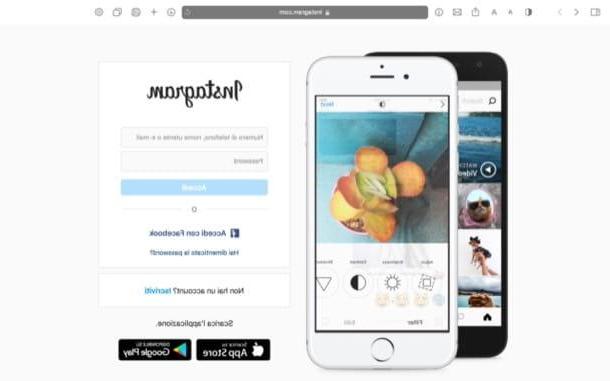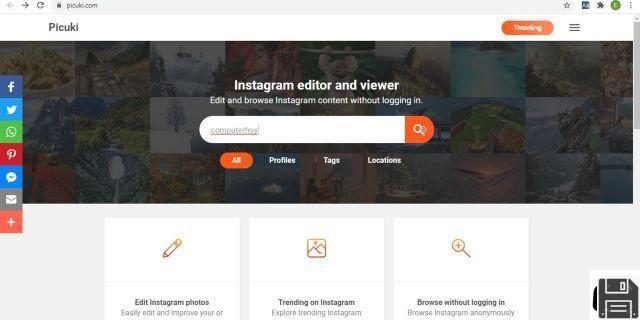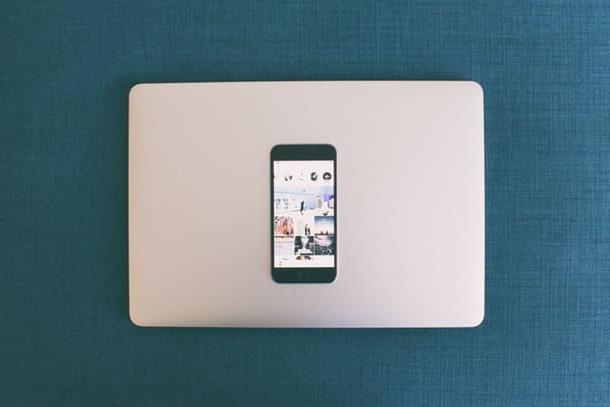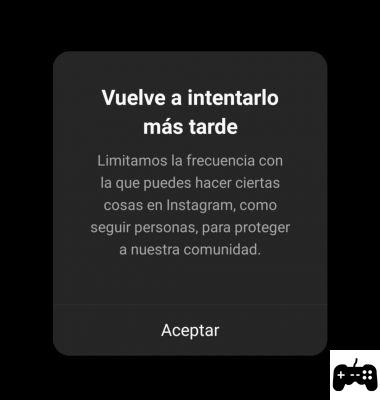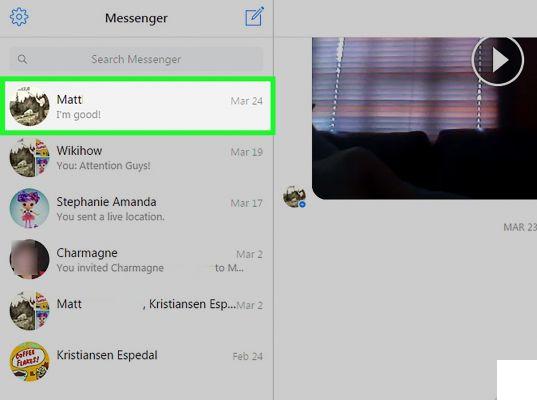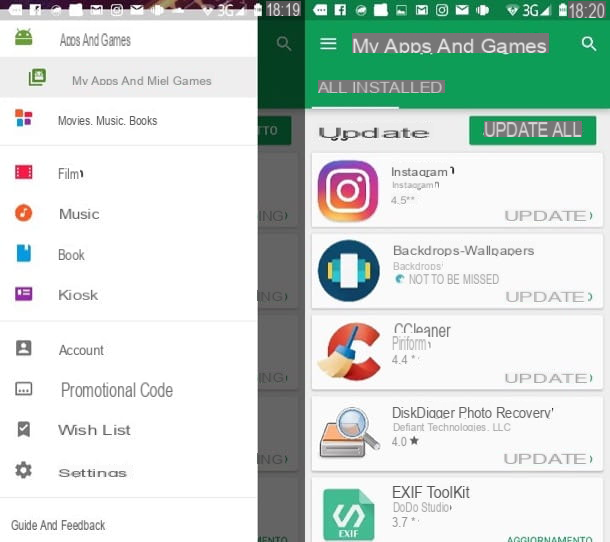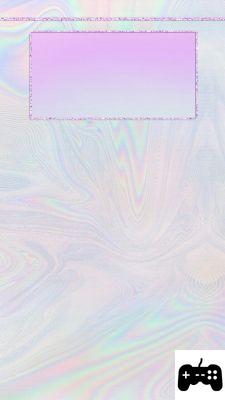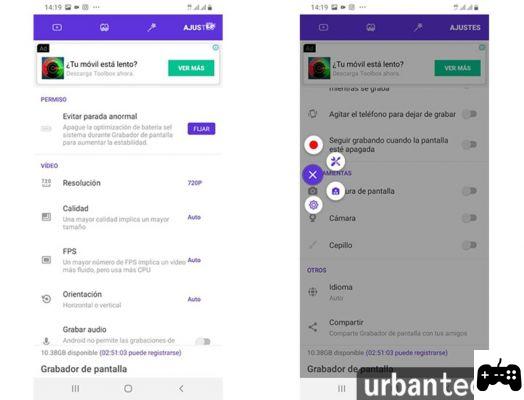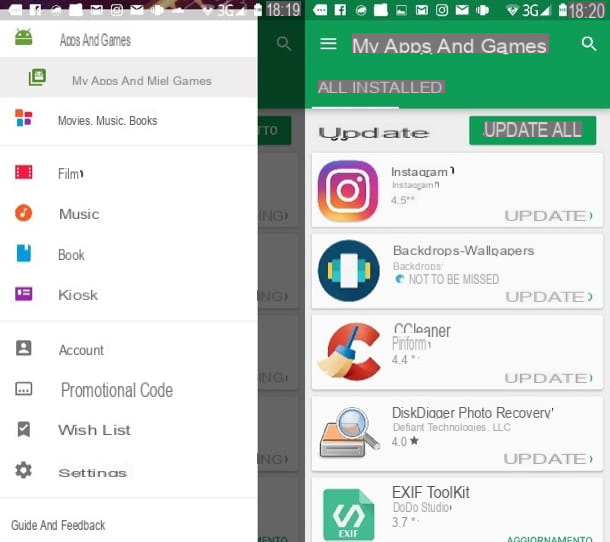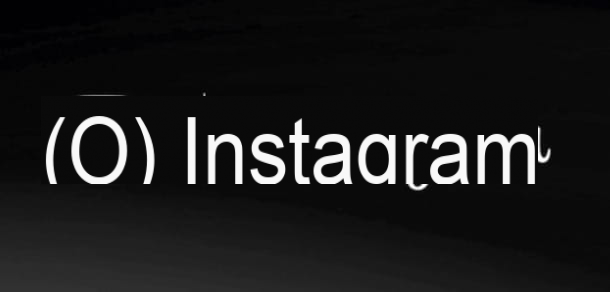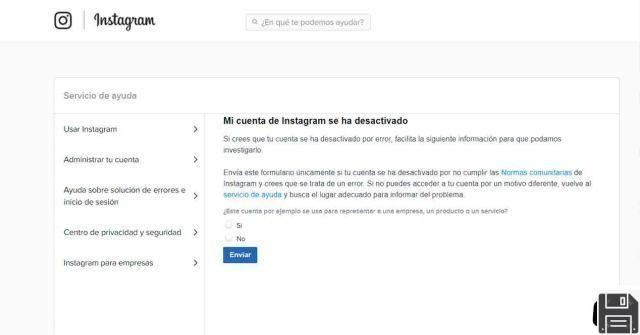Comment utiliser Canva pour Instagram depuis l'application
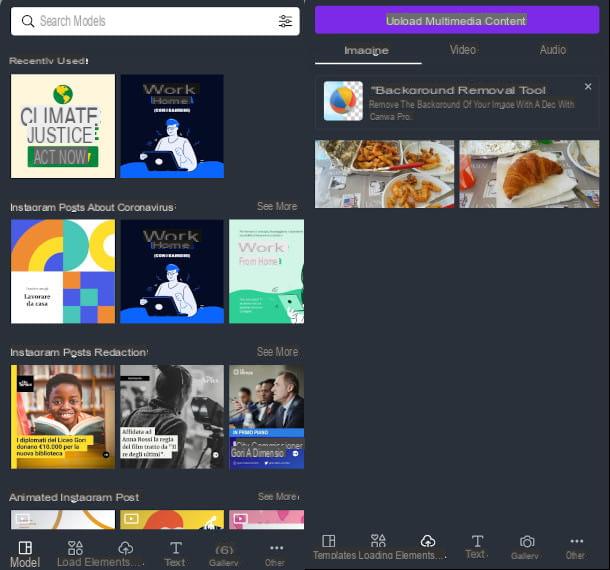
Si vous voulez utiliser canva pour vos publications ou stories sur Instagram, il faut savoir qu'il en existe une très pratique version mobile qui vous permettra d'accéder à un large éventail de contenus et de fonctionnalités, mais aussi de télécharger des images déjà présentes dans la galerie de votre smartphone.
Vous serez également heureux de savoir que la plateforme vous permet de vous abonner libre à vos services et accédez ainsi à de nombreux modèles graphiques prédéfinis et à des fonctions d'édition simples et intuitives. Cependant, vous pouvez également envisager de passer à Canva Pro au prix de 11,99 par mois o 107,99 euro par an (en profitant aussi d'un essai gratuit de deux semaines) pour profiter de contenus exclusifs et de fonctionnalités avancées dédiées aux abonnés premium.
Avant de vous illustrer comment utiliser Canva pour Instagram depuis l'application, je vous conseille de procéder à son Télécharger: il est disponible pour les appareils Android (vérifiez également sur les magasins alternatifs si vous n'avez pas de services Google sur votre appareil) et iOS / iPadOS.
Pour installer Canva, connectez-vous simplement aux liens mentionnés ci-dessus et appuyez sur l'élément Installer / Obtenir (si vous avez un iPhone / iPad, vous devrez peut-être vérifier votre identité via Identifiant du visage, toucher ID o mot de passe dell'ID Apple) et attendez que votre appareil fasse le reste. Lorsque vous avez terminé, appuyez sur l'icône correspondante sur votre écran pour démarrer l'application, puis, depuis l'écran d'accueil, choisissez de vous abonner aux services Google, Facebook o Apple (sur iPhone / iPad uniquement), en appuyant sur les boutons correspondants (vous serez renvoyé vers le module d'authentification correspondant), ou inscrivez-vous avec votre email.
Dans ce dernier cas, il faut appuyer sur le premier champ situé en haut, taper votre adresse e-mail puis appuyer sur le bouton ci-dessous : Inscrivez vous avec votre adresse email. Dans l'écran suivant, vous n'aurez qu'à entrer le Mot de passe dans le champ du même nom et appuyez sur le bouton Commencez maintenant, c'est gratuit. Vous recevrez un code à l'adresse e-mail indiquée que vous devrez saisir dans le champ approprié proposé à l'étape suivante, confirmant ainsi l'opération à l'aide de la voix Fatto.
Vous êtes maintenant à l'écran Accueil de l'application. Pour démarrer le premier projet, vous devez appuyer sur le symbole (+), en bas à droite : différents formats vous seront proposés, dont certains dédiés à Instagram et facilement reconnaissables par la présence de son célèbre logo. Choisissez, par exemple, le mode Publication Instagram o Histoire d'Instagram en appuyant sur la mention correspondante.
Dans l'écran suivant, vous pouvez choisir le type d'élément à inclure dans la publication ou la story en agissant sur les différents éléments du menu ci-dessous. La première section illustrée est celle relative à Modèles et vous permet de visualiser immédiatement les pistes prédéfinies, divisées par thème, facilement sélectionnables. Vous pouvez également utiliser le formulaire de rechercheen haut pour trouver le contenu associé à un mot-clé et appuyez sur le bouton Tout voir pour élargir le choix d'un sujet spécifique.
Si, au lieu d'utiliser un modèle, vous souhaitez télécharger du contenu multimédia depuis votre smartphone, appuyez sur l'élément chargement, à nouveau à partir du menu du bas, puis appuyez sur le bouton Télécharger du contenu multimédia: vous serez redirigé vers un écran où vous pourrez naviguer entre les différents types de fichiers sur votre téléphone mobile.
Une fois le contenu à charger identifié, appuyez deux fois dessus pour l'importer : vous serez ainsi renvoyé à l'écran précédent qui affichera l'aperçu du même catalogué par type (images, audio, vidéo).
En appuyant encore sur l'élément susmentionné, vous pouvez donc l'ajouter à l'écran d'édition et profiter de différents outils d'édition qui varient selon le genre de contenu : pour changer la taille d'une photo, par exemple, vous remarquerez le présence de certains points d'ancrage qui délimitent l'image elle-même et qui permettent, en les touchant, d'agrandir ou de réduire le contenu à l'intérieur du cadre.
Il est également possible d'ajouter effets, Appliquer un filtrer, sens inverse o tagliare une image, insérez unanimazione, régulier luminosité e couleurs, pour ne citer que quelques-unes des fonctionnalités mises à disposition via les différents outils de la barre ci-dessous, toutes accessibles sur le symbole correspondant.
Je vous ai montré comment insérer du contenu multimédia, mais vous devez savoir que pour les photographies, vous pouvez également utiliser la fonctionnalité galerie: dans ce cas il vous sera demandé l'autorisation d'accéder à votre contenu multimédia et vous devrez appuyer sur la rubrique permettre pour continuer, puis choisissez l'image à importer.
Chaque fois que vous souhaitez ajouter du contenu à la publication à partir de l'écran d'édition, vous devrez appuyer sur le bouton (+), en bas à gauche, et appuyez sur l'élément qui vous intéresse : dans la rubrique Elements, par exemple, vous pouvez choisir parmi de nombreux graphique, arrière-plans, lignes, formes, photo, vidéo, cadres et ainsi de suite, que vous pouvez insérer de la même manière que pour le contenu précédent.
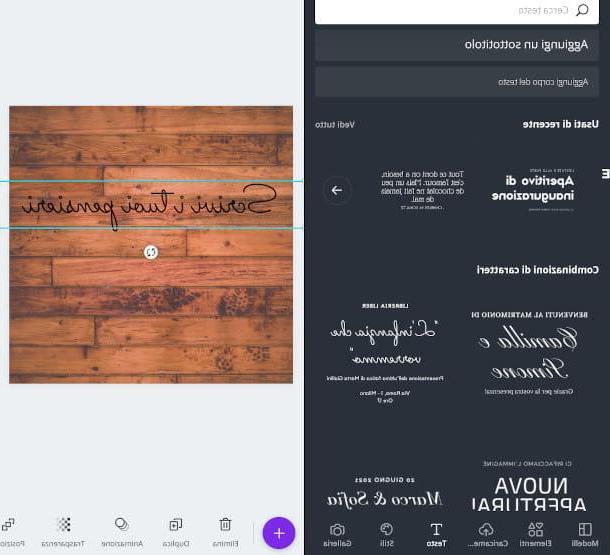
Si vous souhaitez publier une phrase ou une pensée, appuyez plutôt sur la voix Texte: dans l'écran suivant, entrez untitreune Sous-titre ou corps du texte en appuyant sur les boutons correspondants, ou en choisissant parmi les modèles prédéfinis proposés dans la section ci-dessous.
Dans tous les cas, le nouvel élément textuel sera inséré au centre du projet et vous pourrez facilement le positionner d'un mouvement du doigt. D'autre part, en appuyant deux fois sur le texte, vous pouvez l'éditer grâce à la fonctionnalité du clavier, ou modifier son fontele dimensioni ou colore via les instruments sous-jacents.
Vous n'êtes pas satisfait et souhaitez appliquer d'autres types de contenus ? En faisant glisser votre doigt vers la gauche dans le menu du bas, vous pourrez découvrir de nouveaux éléments, par exemple pour puiser dans une riche galerie de Fonds d'écran. Le dernier élément du menu, appelé Autre, enfin, vous permet d'interagir avec d'autres applications telles que Google Maps, Google Drive, Dropbox, YouTube, juste pour citer quelques exemples et ainsi se connecter aux profils concernés pour accéder à n'importe quel contenu qui s'y trouve.
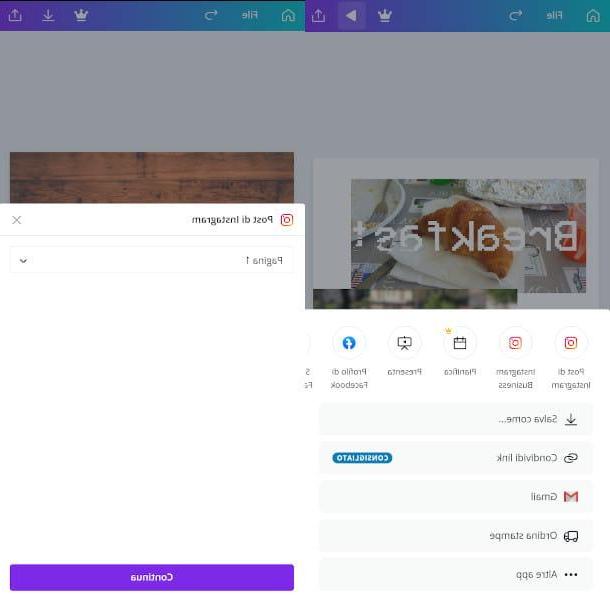
Si vous voulez voir un aperçu de votre publication ou de votre histoire, appuyez simplement sur le bouton ▶ ︎, en haut à droite, tandis que pour la publication sur Instagram, vous devrez appuyer sur le dernier bouton (il a le symbole d'une flèche sortant de une case ) et sélectionnez l'élément Publication Instagram o Instagram personnel / Instagram entreprise, selon vos préférences.
Dans l'écran suivant, cliquez sur le libellé Continue, puis attendez que le projet soit traité, qui sera exporté directement vers l'application Instagram : à partir de là, vous pourrez alors procéder à sa publication grâce aux fonctionnalités mises à disposition par le célèbre réseau social.
Comment utiliser Canva pour Instagram sur un PC
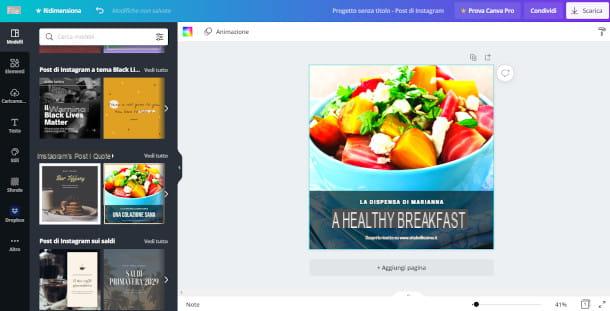
Canva propose également une application pratique pour ordinateur, compatible avec les ordinateurs équipés des systèmes d'exploitation Windows et macOS, grâce auxquels vous pouvez composer vos propres projets graphiques à l'aide de fonctionnalités d'édition avancées.
Dans ce cas également, il s'agit d'un logiciel qui, dans la version de base, vous permet d'accéder Modèles 250.000, 100 types de projets, un vaste catalogue de photo e graphique e 5 Go d'espace cloud pour l'archivage. Si, toutefois, vous estimez avoir des besoins d'utilisation plus professionnels, vous pouvez souscrire à un Abonnement pro au prix de 109,99 euros par an et par personne, ce qui élargit considérablement l'offre : avec cette version vous pourrez dessiner, par exemple, un 75 millions d'images, Modèles 420.000, 100 Go de stockage cloud et la possibilité de programmer du contenu sur 8 plateformes sociales. Le paquet entreprise, en revanche, spécialement conçu pour les marques, il coûte 27 euros par mois par personne et fournit des fonctionnalités avancées pour les équipes de travail et pour une plus grande personnalisation graphique.
Alors si tu veux apprendre comment utiliser Canva pour Instagram depuis un PC, vous devez d'abord installer le programme: pour ce faire, connectez-vous à cette page et appuyez sur l'élément Scarica l'app dans le menu du bas, sous la rubrique Produits, puis, dans la fenêtre suivante, cliquez sur le bouton Commencer Le Téléchargement.
Une fois le téléchargement terminé, si vous avez un ordinateur avec Windows, double-cliquez sur le fichier .exe obtenu et attendez la fin de la procédure d'installation. Si tu as un MacAu lieu de cela, ouvrez le fichier .dmg obtenu et, à partir de la fenêtre qui s'ouvre, faites glisser l'icône de canva dans le dossier applications.
Une fois le programme lancé, choisissez de vous inscrire en appuyant sur les boutons Google o Facebook, qui vous redirigera vers le formulaire d'authentification correspondant (à la fin vous devrez cliquer sur le bouton Ouvrir Canva à partir de la fenêtre contextuelle appropriée du navigateur), ou créez un nouveau compte avec un adresse email, en cliquant sur le premier champ en haut et en tapant votre adresse e-mail, puis en complétant l'opération à l'aide du bouton ci-dessous : Inscrivez vous avec votre adresse email.
Dans ce dernier cas, dans l'écran suivant, vous n'aurez qu'à saisir le Mot de passe dans le champ du même nom et appuyez sur le bouton Commencez maintenant, c'est gratuit. Vous recevrez un code à l'adresse mail indiquée que vous devrez saisir dans le champ approprié proposé à l'étape suivante, puis valider l'opération sur l'article Fatto.
Vous êtes maintenant à l'écran Accueil du programme : pour démarrer appuyez sur le bouton Créer un projet, en haut à droite, et choisissez l'option Publication Instagram o Histoire d'Instagram. Vous serez redirigé vers l'écran de composition de contenu, dans lequel vous trouverez (à gauche) la barre de fonction et à sa droite la bibliothèque de contenu, tandis que sur la partie centrale vous verrez le cadre di 1080 pixels x 1080, dans lequel vous pouvez rédiger votre message.
La barre de gauche permet de sélectionner différents types d'éléments : si, par exemple, vous souhaitez vous référer à un modèle prédéfini, appuyez sur le bouton Modèles et, dans le panneau à sa droite, choisissez celui qui vous inspire le plus.
Vous pouvez également rechercher un thème spécifique en tapant le mot-clé sur le formulaire de recherche ci-dessus et en cliquant sur les résultats proposés dans le menu qui apparaît ci-dessous pour charger les contenus associés. Pour visualiser tous les modèles liés à un sujet particulier, il suffit alors de cliquer sur le bouton Voir tout.
Pour importer automatiquement le contenu dans l'écran de composition à droite, cliquez simplement dessus. De même, vous pouvez postuler Elements (cadres prédéfinis, graphiques, lignes ou formes, par exemple), ou un autre fond ou un Style, en appuyant sur les boutons appropriés sur la barre verticale susmentionnée à gauche.
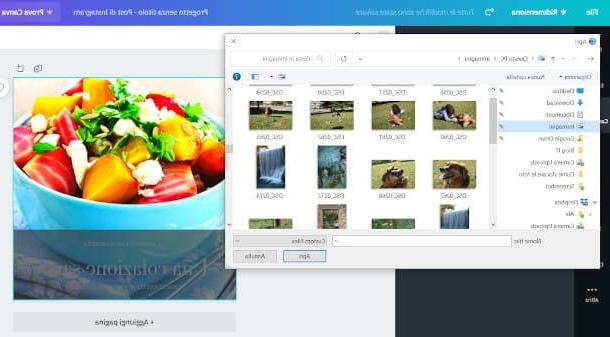
Si, par contre, vous souhaitez télécharger un fichier depuis votre ordinateur (image, audio ou vidéo), cliquez sur le bouton chargement et, dans le panneau latéral, appuyez sur le bouton Télécharger du contenu multimédia pour insérer du contenu personnalisé depuis votre PC.
Comme pour tous les écrits, cependant, il existe également des fonctionnalités Texte: en appuyant dessus ouvrira une fenêtre qui vous permettra d'ajouter untitreune Sous-titre ou corps du texte, ou pour choisir un jeu de caractères prédéfini. Une fois que vous avez ajouté le texte, vous pouvez facilement le modifier en double-cliquant à l'intérieur de la boîte.
Tous les éléments ajoutés dans la publication peuvent être sélectionnés et modifiés ultérieurement à l'aide des fonctions proposées dans la barre d'outils en haut, qui varie selon le type de contenu téléchargé. Pour les images, par exemple, vous trouverez des fonctionnalités telles que effets, Filtrer, règle, taille, flip, animation. Si, par exemple, vous souhaitez ajouter une animation à un texte, appuyez sur l'élément textuel dans le message ou l'histoire, puis appuyez sur l'élément Animation en haut et choisissez celui qui vous semble le plus approprié dans le panneau de gauche approprié : contextuellement appliqué au contenu.
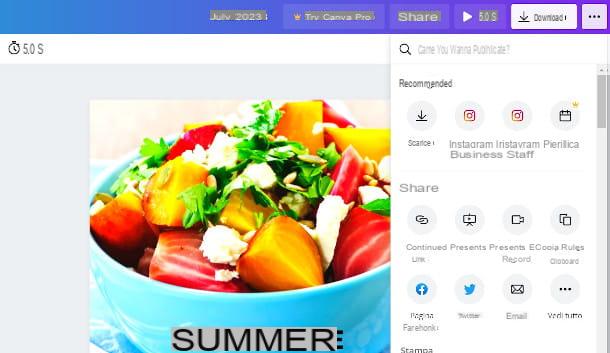
Si vous souhaitez ajouter une page, cliquez sur le bouton ci-dessous Ajouter une page et un autre sera créé cadre ci-dessous que vous pouvez composer de la même manière illustrée ci-dessus.
Dès que vous êtes satisfait du résultat, cliquez sur les trois points en haut à droite et choisissez de télécharger ou non le contenu sur votre ordinateur à l'aide du bouton décharge ou, par exemple, utilisez le mode Instagram personnel. Ce dernier permet, en encadrant un QR code, pour installer la version de l'application sur votre appareil mobile et synchroniser tous les projets créés, que vous pourrez ensuite publier vous-même Profil Instagram (voir le chapitre précédent pour les instructions de publication mobile).
Comment utiliser Canva pour Instagram en ligne
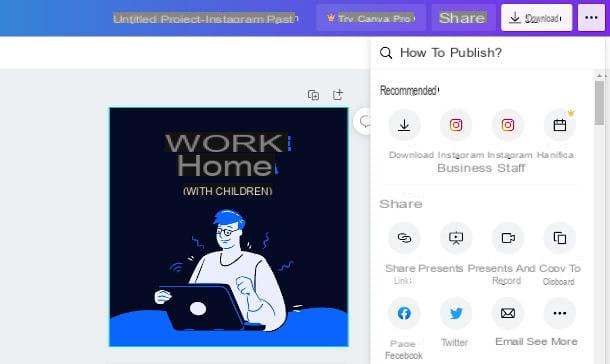
Si vous préférez ne rien installer sur votre ordinateur ou appareil mobile, vous devez savoir que canva fournit les mêmes fonctionnalités et ressources illustrées dans les chapitres précédents également sur une plate-forme spécifique Web facilement accessible en se connectant à ce lien.
Pour vous inscrire et commencer à créer vos projets graphiques, il vous suffit donc d'appuyer sur le bouton Compte Crea ONU et choisissez votre méthode d'inscription préférée. A partir de là, les opérations à effectuer sont les mêmes que pour la version PC : l'interface utilisateur, en fait, est tout à fait identique à celle des ordinateurs, donc, si vous voulez comprendre comment utiliser Canva pour Instagram en ligne, vous pouvez facilement vous référer aux instructions fournies dans le chapitre en question.
Comment utiliser Canva pour Instagram