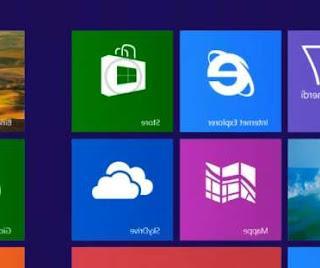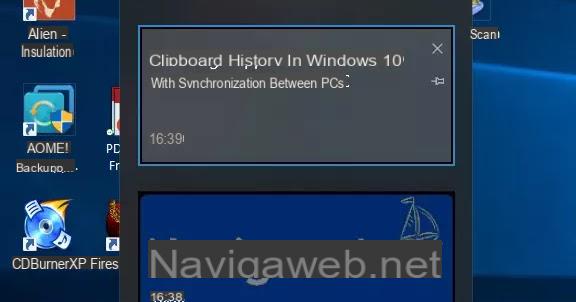Nosso computador começa a produzir ruídos ou zumbidos irritantes, a ponto de tornar quase impossível utilizá-lo sem aumentar o volume dos alto-falantes. O ruído é gerado pelas ventoinhas devido ao calor, mas em muitos casos o problema está na má manutenção do micro, no qual se acumula uma grande quantidade de poeira.
Nosso computador começa a produzir ruídos ou zumbidos irritantes, a ponto de tornar quase impossível utilizá-lo sem aumentar o volume dos alto-falantes. O ruído é gerado pelas ventoinhas devido ao calor, mas em muitos casos o problema está na má manutenção do micro, no qual se acumula uma grande quantidade de poeira.Seja qual for o nosso problema, neste guia iremos mostrar-lhe como alterar a velocidade da ventoinha no windows 10 pc através de programas especiais ou via BIOS / UEFI, para que possamos adaptar a velocidade às nossas necessidades. Se após as alterações feitas virmos o micro desligar repentinamente, o problema é de superaquecimento: também daremos sugestões a esse respeito, de forma a aumentar o resfriamento e diminuir o ruído dos ventiladores.
Alterar a velocidade do ventilador do PC no BIOS / UEFI
O primeiro lugar em que podemos controlar a velocidade do ventilador é o BIOS, ou melhor, a interface UEFI do computador. Para acessar esta tela especial, pressionamos repetidamente a tecla CANC na inicialização ou uma tecla específica (variável de acordo com o PC e placa-mãe em uso), conforme descrito em nosso guia Como acessar o BIOS em computadores de todas as marcas.No Windows 10, é importante habilitar a UEFI convertendo o disco em GPT, conforme explicado em outro guia.
Uma vez logado, identificamos os menus chamados monitorar, desempenho, overclocking ou manutenção, para que você possa acessar a seção UEFI, onde pode alterar a velocidade do ventilador (geralmente definida para AUTO o Standard).

Mudamos as entradas relacionadas aos ventiladores no computador (geralmente identificados como VENTILADOR DA CPU e vários CHA_FAN), definindo o valor que queremos aplicar. Ao final das alterações, clique em Salvar e Sair ou em um item semelhante, para que as alterações tenham efeito.
ATENÇÃO! Não alteramos excessivamente a velocidade do ventilador atribuída à CPU, pois em caso de resfriamento insuficiente o processador superaquecerá e congelará todo o sistema. Se não sabemos qual valor atribuir ao processador, é melhor deixar tudo automaticamente, agindo apenas na velocidade das ventoinhas do gabinete.
Altere a velocidade do ventilador do Windows 10 nos programas
Além de atuar a partir do BIOS / UEFI (método extremamente eficaz), também podemos alterar a velocidade do ventilador com um programa do Windows como o SpeedFan.
Com este programa ativo poderemos monitorar as temperaturas registradas pelo computador e também manter sob controle a velocidade dos ventiladores. Caso o PC fique muito barulhento ou quente, verificamos o item Velocidade automática do ventilador e aguarde pelo menos 5 a 10 minutos com o programa ligado (também podemos minimizá-lo em segundo plano pressionando o botão Minimizar) O programa deve intervir automaticamente, ajustando a velocidade dos ventiladores de forma adequada; se não, remova a marca de seleção em Velocidade automática do ventilador e modificamos a velocidade dos fãs, agindo sobre as vozes Speed01, Speed02 etc.
Desta forma poderemos decidir manualmente a velocidade de cada ventoinha do nosso computador, de modo a que funcionem no máximo apenas quando for necessário. Obviamente, quando fazemos as alterações manualmente, sempre mantemos as temperaturas dos componentes internos sob controle, para evitar danos ou bloqueios por superaquecimento.
A este respeito, convidamos você a ler nosso guia sobre como Verifique a temperatura e o calor no PC.
ATENÇÃO! Mesmo usando um programa de controle de ventilador, teremos que estar atentos à velocidade atribuída ao processador, para evitar problemas de superaquecimento e bloqueio. Se não sabemos qual valor atribuir ao processador, é melhor deixar tudo automaticamente, agindo apenas na velocidade das ventoinhas do gabinete.
Aumente ou diminua a velocidade do ventilador
Se nem mesmo mudar a velocidade dos ventiladores melhora a situação, teremos que fazer algumas mudanças no hardware, além de realizar uma manutenção importante!Primeiramente desligamos o PC de mesa, removemos o cabo de alimentação e deixamos o painel lateral do gabinete deslizar para ter acesso por dentro. Se encontrarmos aglomerados de pó, todos brancos e similares, fazemos uma limpeza minuciosa com pano seco e escova, ajudando também com uma lata de ar comprimido, como a que temos aqui -> Ar Comprimido Nilox NXA02061-1 Spray (€ 5).

Se nem mesmo a limpeza resolve o problema de ruído do ventilador, talvez seja hora de substituí-los por ventiladores novos, mais eficientes e mais silenciosos.
Para o CPU, recomendamos a adoção de um novo cooler em torre com ventilador aprimorado, como o ARCTIC Freezer 12 (€ 31) ou o ARCTIC Freezer 7 Pro (€ 21).

Se quisermos trocar as ventoinhas do case também, podemos nos concentrar em ventoinhas de 120 mm (adaptáveis na parte traseira e frontal do case), como as oferecidas aqui -> upHere Ventilador de alto desempenho de 120 mm (3 peças, 10 €) .

Nós possuímos um Laptop barulhento, com o ventilador sempre no máximo? Nestes casos, recomendamos que você use um base com ventiladores de refrigeração (conectável via USB), como o que está visível aqui -> Suporte para Sistema de Resfriamento Ewent EW1259 para Notebook (22 €).

conclusões
Quando o PC está barulhento, na maioria das vezes a falha está na má manutenção, com poeira se acumulando em todos os lugares e impedindo que os componentes resfriem adequadamente. Costumamos limpar nosso PC (pelo menos a cada 2-3 meses), verificamos a velocidade do ventilador via BIOS / UEFI ou via programa e, nos casos mais desesperadores, trocamos os ventiladores do PC por novos, muito mais eficazes e eficientes soluções.Sempre permanecendo no assunto de limpeza e ventiladores, aconselhamos a leitura atenta de nossos guias. Gerenciar fãs de PC e Limpe a poeira dentro do computador, onde encontraremos outras dicas válidas para limpar completamente nosso computador e reduzir o ruído gerado pelos ventiladores.