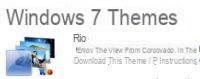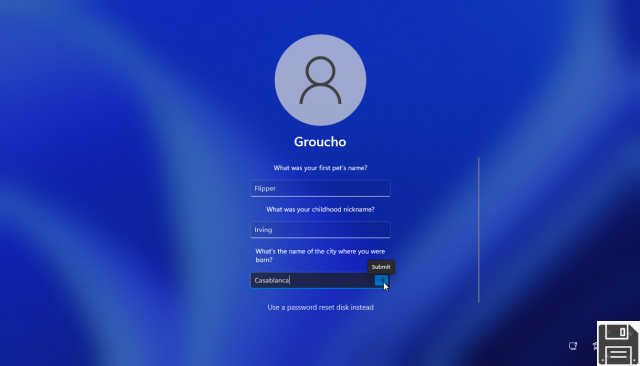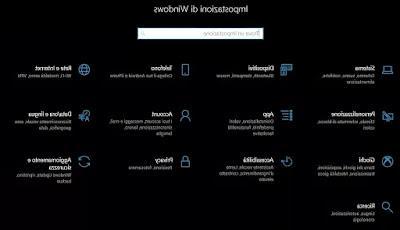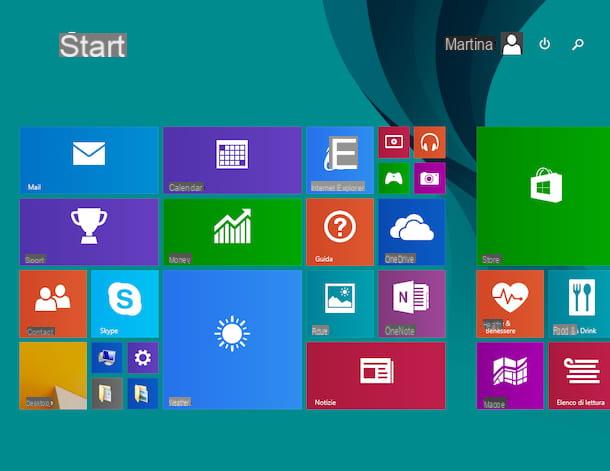Boot Camp
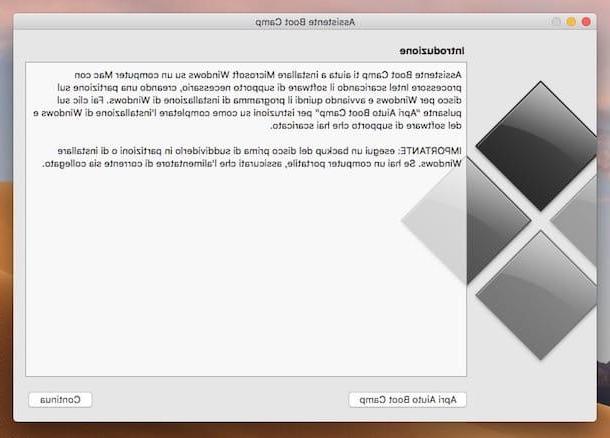
Cuando se habla de programas para usar Windows en Mac, es prácticamente imposible no partir de Boot Camp. Incluido "estándar" en todas las versiones de macOS, es un software que ayuda a los usuarios de Mac a instalar una copia de Windows en su computadora creando una partición especial en el disco duro.
Simplemente inícielo para acceder a un cómodo asistente que prepara la computadora para la instalación de Windows (sin eliminar datos ni alterar macOS) y descarga todos los controladores necesarios para el funcionamiento del sistema operativo de Microsoft en una llave USB.
Para poder utilizarlo, inicie la utilidad haciendo clic en el icono Asistente de Boot Camp encontrado en la carpeta Más del Launchpad y, en la ventana que se abre, presiona el botón Continuar. Luego ponga la marca de verificación junto a los elementos Cree un disco de instalación de Windows 7 o posterior, Descargue el último software de soporte de Windows de Apple e Instale Windows 7 o posterior (si aún no está allí), haga clic de nuevo Continuar.
Luego presione el botón Hojaldre, Selecciona elImagen ISO Windows y elija el icono de Memoria USB donde desea copiar los archivos del sistema operativo desde el menú Disco de destino (la unidad se formateará, así que verifique que no tenga archivos importantes almacenados en el pendrive).
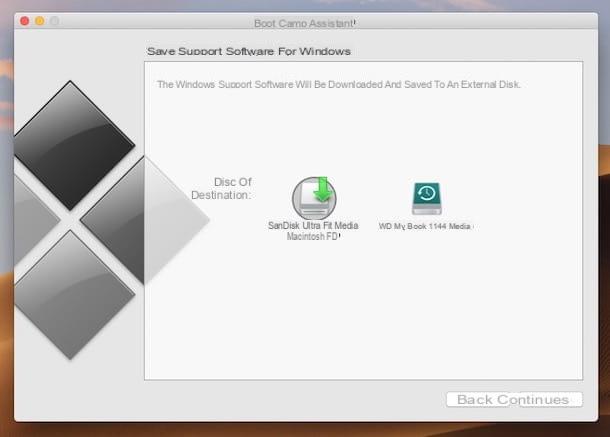
En este punto, haga clic en el botón dos veces seguidas Continuar y espera a que Boot Camp Assistant cree la llave USB con Windows y todos los controladores necesarios para que funcione correctamente. El procedimiento tardará entre 15 y 20 minutos (esto, sin embargo, también depende de la velocidad de la conexión a Internet utilizada).
Al final del proceso, se le pedirá que ingrese la contraseña de su cuenta de usuario para activar Boot Camp en la Mac. A continuación, deberá hacer clic en el botón Agregar asistente y, utilizando el indicador en pantalla, deberás configurar el espacio que debe ocupar la partición de Windows en el Mac. Finalmente, haz clic en el botón Instalar.
La Mac se reiniciará y se iniciará el procedimiento para instalar Windows, prácticamente el que normalmente tienes que seguir cuando instalas el sistema operativo de Microsoft en cualquier otra PC, como también te expliqué en mi artículo dedicado a cómo instalar Windows.
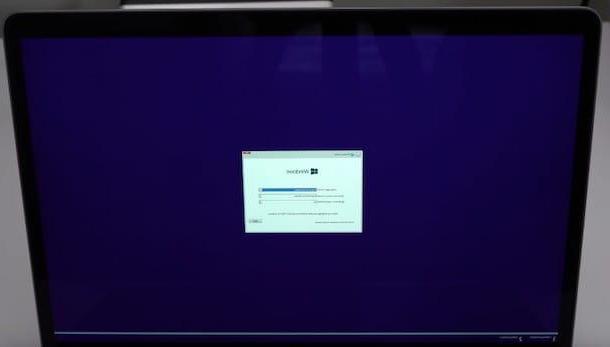
Durante el procedimiento, cuando se le pida que seleccione la partición que se utilizará para la instalación del sistema operativo, elija la que se llama BOOTCAMP. Una vez hecho esto, la configuración de Windows le dirá que la unidad no se puede utilizar. Luego haga clic en la redacción Opciones de conducción y formatee la partición haciendo clic en la opción adecuada.
Una vez que se complete el procedimiento de instalación de Windows, use Explorador de archivos para navegar en la llave USB utilizada para la configuración, abra la carpeta BootCamp contenido en él e inicia el programa setup.exe para instalar los controladores necesarios para que el sistema operativo funcione correctamente. Con el tiempo, se le pedirá que reinicie su Mac. Cuando vuelva a iniciar sesión en Windows, es posible que deba completar la configuración del controlador siguiendo otros asistentes rápidos.
Cuando la configuración esté completa, para determinar qué sistema operativo usar, presione la tecla alt cuando la Mac se inicie y manténgala presionada hasta que aparezca el menú de selección del sistema operativo, desde el cual puede hacer su elección.
Parallels Desktop
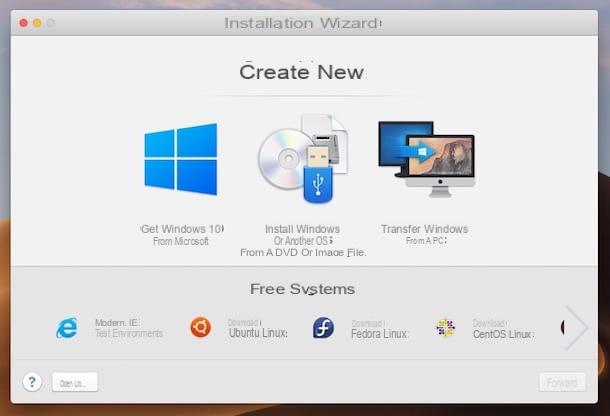
Parallels Desktop es uno de los programas de virtualización más completos utilizados en el entorno Mac. Con él, es posible crear máquinas virtuales en las que instalar cualquier sistema operativo y programa que desee. Es extremadamente fácil de usar y se integra perfectamente con macOS, hasta el punto que permite invocar directamente las aplicaciones instaladas en las máquinas virtuales con Windows desde la barra de Mac Dock.
El programa es de pago (puedes elegir entre la compra individual al precio de 99,99 euros de por vida, o la suscripción que al precio de 79,99 euros / año te permite tener siempre la versión más actualizada del software), pero está disponible en una versión de prueba gratuita que le permite probar todas sus funciones durante un período de 14 días.
Para usarlo en su Mac, conéctese al sitio web del programa y presione el botón Descargue la versión de prueba gratuita colocado en el centro. Luego, en la nueva página que se abre, haga clic en el botón Descargar ahora.
Una vez finalizado el procedimiento de descarga del programa, abra el paquete .dmg obtenido y haga doble clic en el icono Parallels Desktop en la ventana que se abre, para iniciar el procedimiento de configuración. Luego haga clic en el botón Aceptar Para aceptar los términos y condiciones de uso del software, escriba la contraseña de su cuenta de usuario y espere a que Parallels se instale en su Mac.
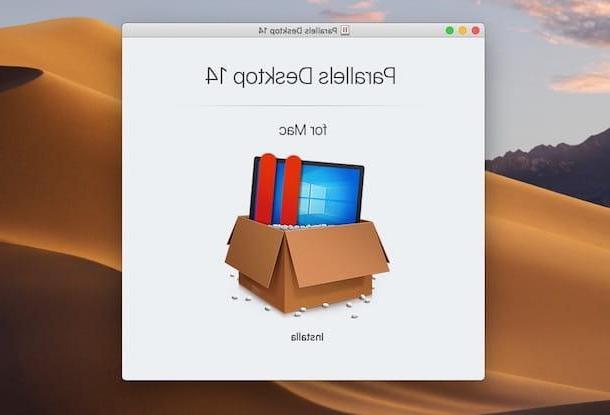
Una vez que se completa el proceso, si aún no tiene una copia de Windows 10 en tu Mac y quieres descargarlo (e instalarlo) ahora mismo, haz clic en el botón Instalar Windows y espere a que se complete la descarga y a que comience el procedimiento de configuración relacionado.
Si ya tiene una copia de Windows 10 o si desea instalar una versión diferente del sistema operativo, haga clic en el botón Salta y, a través de la ventana adicional que se abre, elija si desea instalar Windows (pero también otro sistema operativo) desde un DVD o desde un archivo de imagen o si desea transferir Windows desde una PC, luego haga clic en el botón adelante abajo a la derecha.
En el primer caso, indica si tomar el SO de un DVD, de un archivo de imagen o de una unidad USB o, nuevamente, hacer clic en el botón Buscar automáticamente para permitir que Parallels Desktop ubique automáticamente la fuente correcta y haga clic adelante. Posteriormente, ingrese la clave de licencia del sistema en el campo correspondiente (o si prefiere ingresarla posteriormente desmarque la casilla correspondiente) y haga clic nuevamente en el botón adelante.
Ahora indique si tiene la intención de utilizar la máquina virtual para productivo o solo para yo juegos, de forma que configure correctamente su uso, y vuelve a presionar el botón adelante. Finalmente, escriba el nombre desea asignar a la máquina virtual y especificar su ruta en macOS, elija si desea crear o no un alias en el escritorio de Mac y presione el botón Crea.
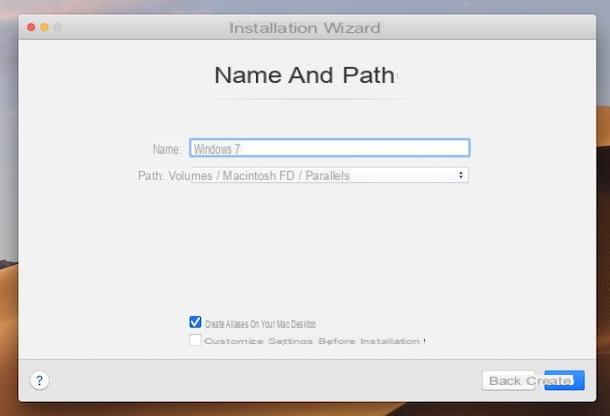
Si tiene la intención de personalizar la configuración predeterminada antes de continuar con la instalación, marque la opción correspondiente y ajuste todos los parámetros relacionados con el funcionamiento de la máquina virtual a través de la ventana adicional que se abre.
Posteriormente, se iniciará el procedimiento de instalación de Windows, al final del cual podrá utilizar el SO recuperándolo a través del acceso directo apropiado en el escritorio o seleccionando su nombre de la lista que se le muestra haciendo clic con el botón derecho en el icono del programa. sobre el Barra de muelle y en la voz Centro de control en el menú que se abre.
VirtualBox
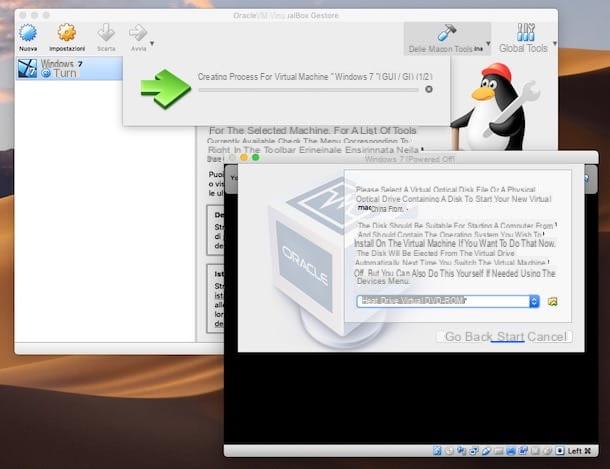
VirtualBox es un software de virtualización gratuito muy popular, de código abierto y disponible para todas las plataformas principales, no solo para macOS sino también para Windows y Linux. Gracias a él, es posible utilizar Windows en Mac de una forma bastante sencilla y sin problemas particulares en cuanto a rendimiento. No ofrece la misma integración de macOS que Parallels, pero es difícil pedir más de un producto gratuito.
¿Me preguntas cómo usarlo? Te lo diré enseguida. Primero, conéctese al sitio web del programa y presione el botón Descarga VirtualBox xx ubicado en el centro de la pantalla. En la página que se abre, seleccione el enlace Hosts de OS X, para comenzar a descargar el software.
Cuando se complete la descarga, abra el paquete .dmg obtenido y, en la ventana que se le muestra en el escritorio, haga doble clic en el icono de VirtuaBox.pkg. En la ventana adicional que se abre, haga clic en el botón Continuar y en eso Instalar, Escribe el la contraseña de su cuenta de usuario en macOS y haga clic en el botón cerca.
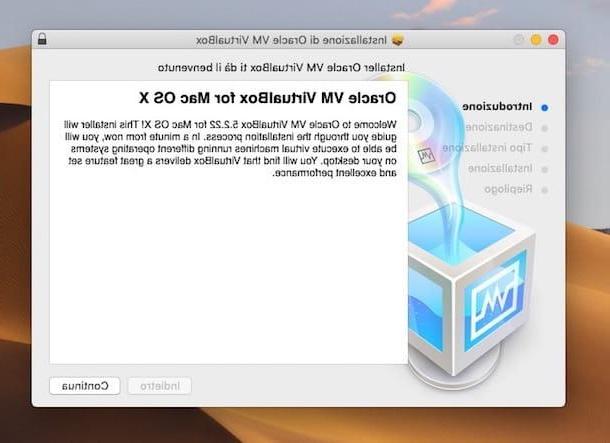
Si ve una advertencia sobre la extensión del sistema bloqueada, abra Preferencias del Sistema haciendo clic en el icono relativo (el que tiene el'engranaje) colocado en el Barra de muelle, pigia sull'icona si Seguridad y Pivacidad y presiona el botón permitir que se encuentra en la parte inferior de la ventana. Luego, vuelva a iniciar el procedimiento de instalación de VirtualBox.
Ahora, haga clic en el icono de VirtualBox que se agregó a la Launchpad para iniciar el programa, presione el botón Nuevo en la parte superior izquierda, indique el nombre que desea asignar a la máquina virtual y, utilizando los menús desplegables correspondientes, especifique el tipo y la versión del sistema operativo que se instalará. Luego haga clic en el botón Continuar.
A continuación, indique la cantidad de RAM que pretende asignar a la máquina virtual y presione el botón nuevamente Continuar. Luego, ajuste la configuración del disco duro virtual (de forma predeterminada, la opción está seleccionada Cree un nuevo disco duro virtual ahora) y presione el botón Crea.
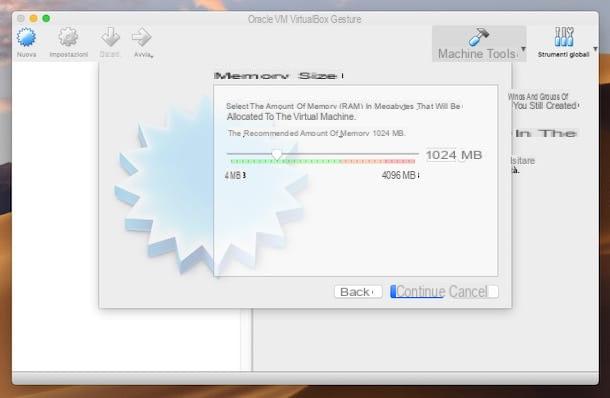
Por lo tanto, siga el asistente propuesto para indicar el tipo de archivo de disco duro a utilizar, el sistema de almacenamiento utilizado para el mismo, la ubicación del archivo y su tamaño haciendo clic siempre en Continuar y finalmente en Crea.
Ahora, haz doble clic en el nombre de la máquina virtual que encuentras en la parte izquierda de la ventana principal de VirtualBox, selecciona, a través de la pantalla adicional que aparece, el archivo ISO o el DVD del sistema operativo y presiona el botón Inicio. Entonces comenzará la instalación de Windows, como suele ocurrir cuando instalas el SO en cualquier PC (como también te expliqué en el paso dedicado a BootCamp, al comienzo de la guía).
Al final del proceso, a través de la pantalla de VirtualBox puedes empezar a usar Windows. Más tarde, puede abrir el sistema operativo haciendo doble clic en su nombre en la ventana principal del software.
Bota de vino
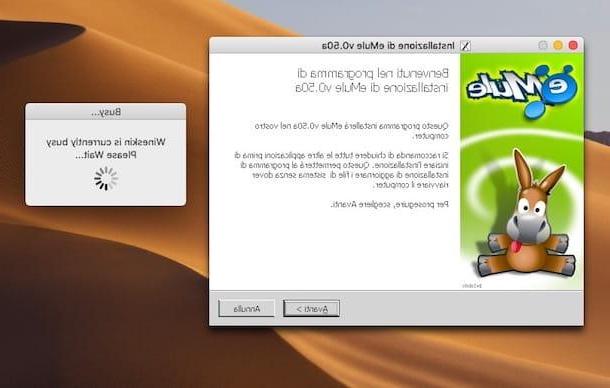
Bota de vino es un software gratuito y de código abierto que le permite utilizar aplicaciones y juegos de Windows en Mac sin tener que crear una máquina virtual completa con software especial, como Parallels o VirtualBox.
No es fácil de usar a primera vista, pero en la Red hay muchos tutoriales sobre cómo aprovecharlo al máximo para jugar juegos y aplicaciones para Windows en macOS. Una vez configurado correctamente, el software del sistema operativo doméstico de Microsoft se ejecuta y administra como aplicaciones nativas de Mac.
Para usarlo en su Mac, conéctese a la página de descarga del programa y presione el enlace Wineskin Winery 1.7 (haz clic en mí para descargar), para comenzar a descargar. Cuando se complete la descarga, extraiga elArchivo ZIP lo acabo de conseguir, arrastre elicono de programa en la carpeta aplicaciones macOS, haga clic derecho sobre él y seleccione Abri dos veces seguidas, para iniciar el software, sin embargo, eludiendo las limitaciones que Apple impone a las aplicaciones de desarrolladores no certificados.
Ahora que ve la ventana principal del programa, presione el botón [+] a la izquierda, presione el botón Descargar e instalar y luego en eso OK en las ventanillas que se abren, de forma que se instale un motor Wineskin.
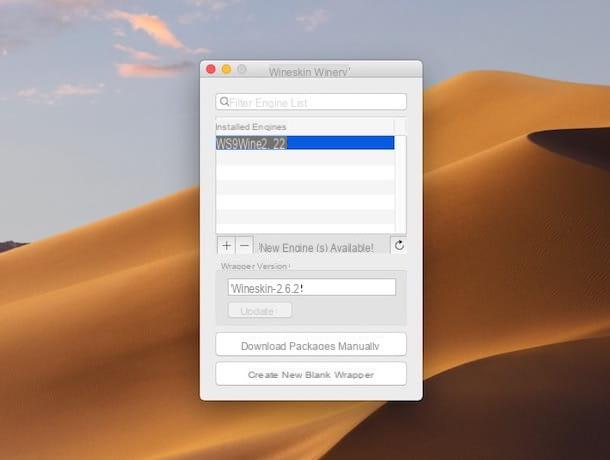
Ahora, presione el botón Crear nueva envoltura en blanco en la ventana principal del software, escriba el nombre del programa o juego de Windows que desea usar en Mac y haga clic en el botón OK. Luego presiona los botones Instalar en las ventanas que se abren para instalar los componentes adicionales necesarios para el funcionamiento de la aplicación y, finalmente, hacer clic en el botón OK.
Ahora vaya a la ubicación en su Mac donde se creó la aplicación (de forma predeterminada, la ruta correcta es Usuarios / nombre de usuario / Aplicaciones / Wineskin) y muévelo a la carpeta aplicaciones de macOS. Luego haga doble clic en él y seleccione Instalar software desde la ventana que se abre. Seleccione, por tanto, el archivo .exe del software o juego de Windows que le interesa haciendo clic en el botón Elija Setup Executable, siga el procedimiento de instalación propietario que se le propone y haga clic en OK en la ventana de Bota.
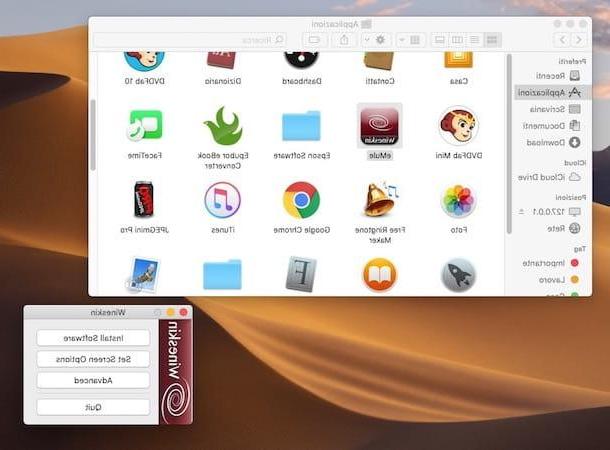
A continuación, puede iniciar el programa o juego haciendo clic en su icono que se ha agregado a la carpeta aplicaciones (y al Launchpad) para reemplazar la aplicación Wineskin creada anteriormente.
Crossover
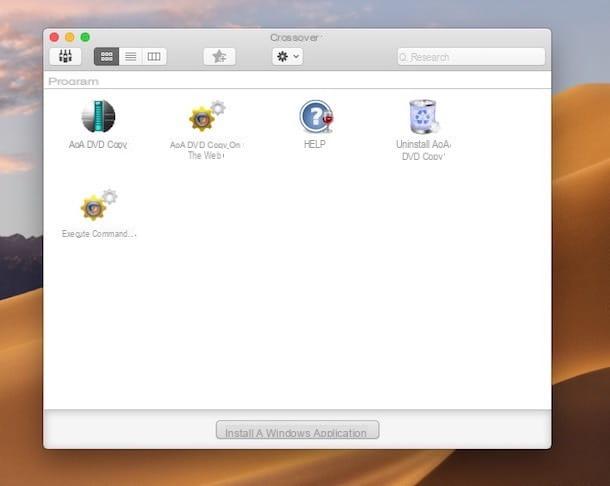
Crossover es un programa para ejecutar aplicaciones y juegos para Windows en Mac que se presenta como una alternativa simplificada a Wineskin para usuarios que no tienen muchas ganas de configurar manualmente los parámetros del software a emular y están dispuestos a pagar por ejecutar juegos / aplicaciones diseñadas para el sistema operativo de Microsoft. El software, de hecho, es de pago (el coste de la licencia básica es de 32 euros), pero está disponible en una versión de prueba gratuita que permite probar todas las funciones durante un período de 30 días.
Para usar Crossover en su Mac, conéctese al sitio web del programa y haga clic en el botón Descargue prueba gratis que encuentras junto al nombre de este último. Luego, complete los campos en la pantalla escribiendo el suyo nombre y el tuyo dirección de correo electrónico y haga clic en el botón Descargar prueba ahora, para descargar la versión de prueba del programa en su Mac.
Cuando se complete la descarga, extraiga elArchivo ZIP obtenido, arrastre el icono del programa a la carpeta aplicaciones de macOS, haz clic derecho sobre él y elige Abri dos veces seguidas, para eludir las restricciones que Apple impone a las aplicaciones de desarrolladores no certificados. Luego haga clic en el botón Probar ahora.
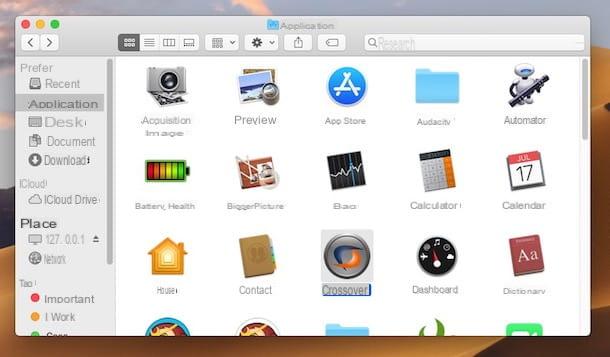
En la ventana del programa que se le muestra en la pantalla, haga clic en el botón Instalar una aplicación de Windows, escriba el nombre de la aplicación o juego que desea instalar, seleccione el resultado relevante de la lista propuesta y presione el botón Instalar. Si ya tiene un archivo de instalación del programa, seleccione la pestaña Seleccione un archivo de instalación y seleccione, de hecho, el archivo de instalación correspondiente.
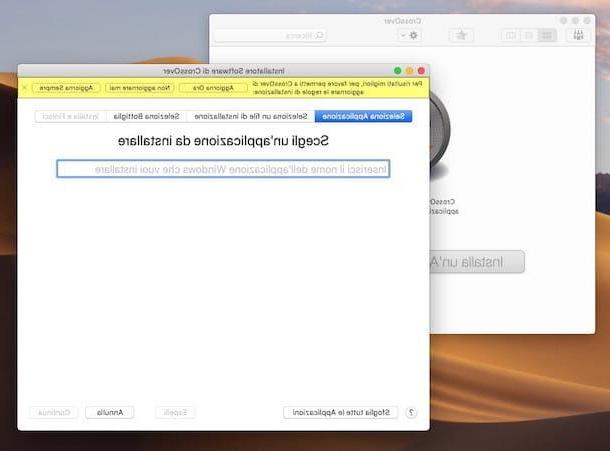
Por lo tanto, espere unos momentos hasta que se inicie el procedimiento de configuración real del programa o juego para Windows, luego presione Hecho en la ventana CrossOver. Posteriormente, puede iniciar el software de Windows haciendo doble clic en su icono, que habrá sido agregado a la pantalla principal de CrossOver.
PlayOnMac
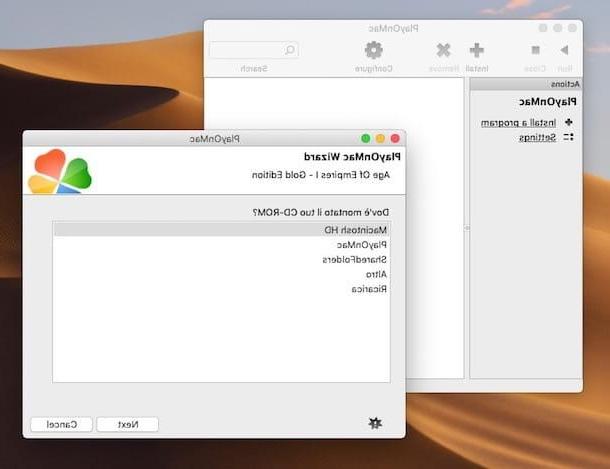
PlayOnMac es un software gratuito muy fácil de usar que le permite ejecutar juegos y aplicaciones de Windows en Mac sin perder demasiado tiempo con configuraciones manuales. De hecho, cuenta con una base de datos de software desde la cual el usuario puede elegir qué juegos o aplicaciones instalar en su Mac y luego configurar todo automáticamente.
Para usarlo, conéctese a su sitio web oficial y haga clic en el botón Descarga PlayOnMac ubicado en la parte superior derecha, para descargar el programa en su Mac. Una vez que se complete la descarga, extraiga el paquete .dmg lo acabo de obtener y arrastre el icono del programa a la carpeta aplicaciones macOS, a través de la ventana que se abrió en la pantalla. A continuación, haga clic derecho sobre él y seleccione Abri dos veces seguidas, para que PlayOnMac supere las limitaciones de Apple en aplicaciones de desarrolladores no certificados.
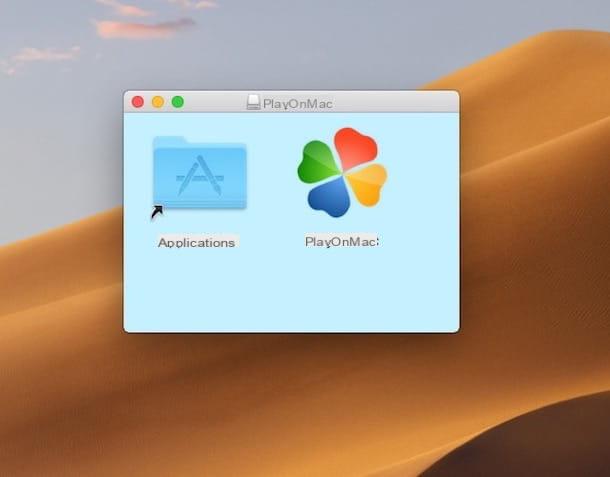
Ahora que ve la ventana principal del programa, presione el botón Sí y siga el asistente para instalar el complemento XQuartz, imprescindible para poder operar correctamente PlayOnMac.
Luego, abra la ventana principal de PlayOnMac que se ha abierto mientras tanto, haga clic en el botón Instalar ubicado en la barra de herramientas y elija el programa o juego que desea instalar. Puede buscarlo escribiendo su nombre en el campo correspondiente o puede explorar las diversas categorías disponibles.
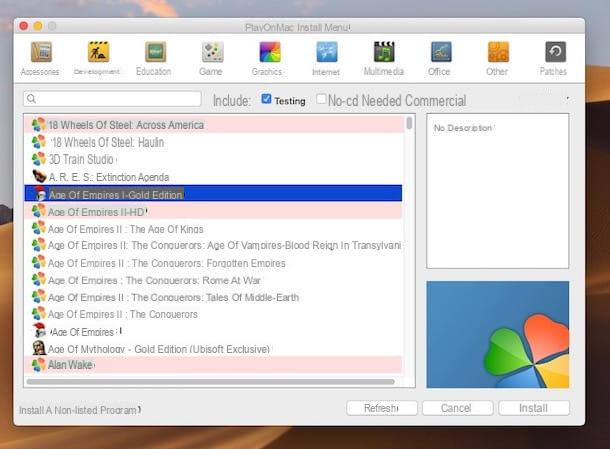
Una vez que haya hecho su elección, presione el botón Instalar en la parte inferior derecha, en el botón Siguiente página dos veces seguidas y siga el procedimiento guiado que se le propone. La mayoría de los programas y juegos se pueden descargar directamente de Internet; para otros, sin embargo, se le pedirá que seleccione el archivo de instalación correspondiente.
Una vez que se completa la configuración, puede acceder al software y los juegos instalados seleccionándolos en la parte derecha de la ventana principal de PlayOnMac y luego presionando el botón Corral colocado en la parte superior. Fácil, ¿verdad?
Programas para usar Windows en Mac