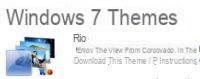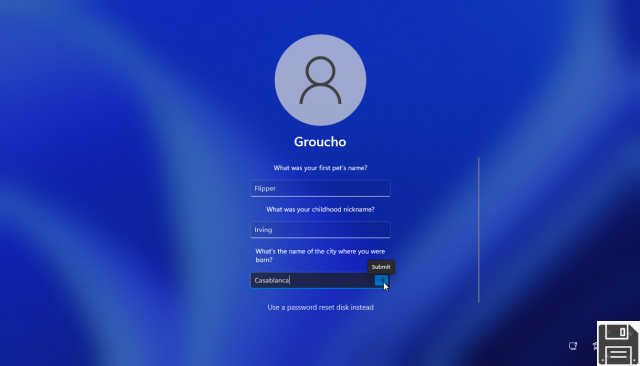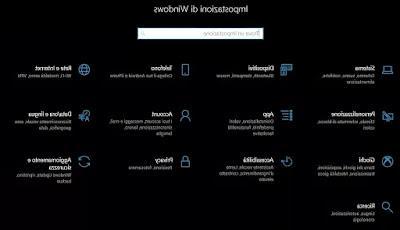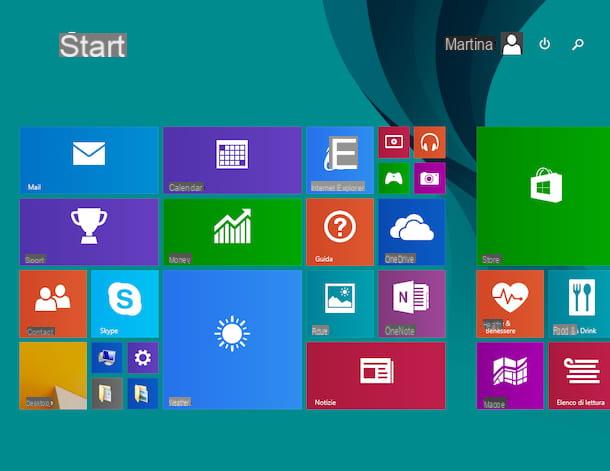Aquellos que tengan la suerte de utilizar Windows 8 podrán disfrutar de su principal novedad, la pantalla de inicio hecho de mosaicos y botones interactivos. La pantalla de inicio de Windows 8.1 también puede ser personalizado en una variedad de formas, cambiando los fondos y colores y, si quieres aún más, usa algunos sencillos herramientas adicionales. Microsoft ha omitido algunas configuraciones de personalización para la pantalla de inicio, por lo que algunas herramientas externas y gratuitas que facilitan el cambio pueden resultar útiles.
Aquellos que tengan la suerte de utilizar Windows 8 podrán disfrutar de su principal novedad, la pantalla de inicio hecho de mosaicos y botones interactivos. La pantalla de inicio de Windows 8.1 también puede ser personalizado en una variedad de formas, cambiando los fondos y colores y, si quieres aún más, usa algunos sencillos herramientas adicionales. Microsoft ha omitido algunas configuraciones de personalización para la pantalla de inicio, por lo que algunas herramientas externas y gratuitas que facilitan el cambio pueden resultar útiles.Primero que nada recordemos cómo se abre la pantalla de inicio de Windows 8 en cualquier momento:
- Tecla de Windows en el teclado (la más simple y rápida)
- combinación de teclas: Ctrl + Esc
- Arrastrando el cursor del mouse a la esquina inferior izquierda de la pantalla y haciendo clic con el botón izquierdo.
La pantalla de inicio de Windows 8 es diferente al de Windows 7 y Windows 10, porque se abre en pantalla completa con grandes mosaicos que se animan de forma interactiva con notificaciones, y dan un panorama completo de lo que está sucediendo en su mundo digital. Los azulejos lo hacen más fácil de buscar aplicaciones en la pantalla de inicio, mientras que todos los programas se pueden buscar en el menú de búsqueda.
Para acceder a la lista de programas, simplemente presione el botón derecho del mouse y luego presione el botón Todas las aplicaciones en la parte inferior derecha.
Para buscar un programa en particular, en la pantalla de inicio de Windows 8, no es necesario que haga clic en nada, solo debe comenzar a escribir el nombre. Para ver la pantalla de Inicio en cualquier momento, simplemente presione la tecla de Windows en su teclado.
Luego, al presionar la combinación de teclas Windows-c se abre la llamada "Barra de accesos" que es la barra de controles con reloj (ya no fijo) que también aparece moviendo el cursor del mouse hacia la esquina derecha, superior o inferior, de la pantalla.
Pulsando el haga clic derecho en la esquina inferior izquierda en su lugar, aparece un menú general desde el que se accede al indicador de DOS, el Panel de control, el menú de instalación del programa, Ejecutar, Opciones del sistema y más.
Las opciones de apagado y reinicio que estaban en el menú Inicio de cada versión de Windows ahora están un poco ocultas en la barra de control (debe ir a la configuración de "configuración"), esto se debe a que los sistemas Windows 8 están diseñados para permanecer en todos el tiempo y nunca requieren un reinicio.
Para cambiar el fondo y los colores de la pantalla de inicio puede abrir el menú Configuración.
El menú Configuración aparece moviendo el cursor del mouse a la esquina derecha de la pantalla y luego yendo a Configuración -> Personalizar. Para hacer esto, primero presione la combinación de teclas Windows + I (desde la pantalla de Inicio y no desde el escritorio) para abrir rápidamente las opciones de personalización.
En la pantalla de Ajustes lo que nos interesa es el primer apartado con las opciones Personalización de la pantalla de bloqueo y la pantalla de inicio.
Para la pantalla de inicio, puede elegir los colores y el fondo. En Windows 8.1, también puede optar por tener el mismo fondo en la pantalla de Inicio que en el escritorio. La opción se encuentra haciendo clic derecho en la barra de tareas del escritorio y luego en la pestaña de exploración.
Como notará, no es posible seleccionar uno papel tapiz personalizado o una combinación de colores diferente respetar los propuestos por Microsoft.
Afortunadamente, existen algunas pequeñas herramientas externas (que solo funcionan en Windows 8, no en Windows RT). Los mejores programas para personalizar el aspecto de la pantalla de Inicio en Windows 8 son:
1) Colorsync para cambiar los colores de la pantalla de inicio de Windows 8 haciéndolos iguales que el escritorio.
2) ImmersiveTaille le permite personalizar su pantalla de inicio de varias formas interesantes que pueden adaptarse a algunas necesidades. Esta aplicación portátil, que no requiere instalación, está diseñada para cambiar el tamaño de la pantalla de inicio, Y moverlo en posiciones definidas por el usuario: arriba, abajo, izquierda o derecha.
3) OblyTile y PinTo8 son las mejores herramientas gratuitas para Windows 8 para agregar nuevos mosaicos a la pantalla de inicio.
Con esta pequeña herramienta puedes crear y agregar nuevos mosaicos con colores e íconos personalizados para iniciar archivos y programas.
4) El modificador del menú de inicio le permite abre la pantalla de Inicio en el escritorio para que sea posible utilizar mosaicos sin salir del escritorio clásico.
Con este programa también puedes mostrar la barra de tareas en la pantalla de Inicio, lo cual no está nada mal.
5) Con el programa MetroScaler en su lugar puedes cambiar el tamaño de las baldosas haciéndolos más grandes o más pequeños (como acercar o alejar). La interfaz de la herramienta es muy simple y el cambio permanece estable hasta que decida restaurar el tamaño original de los mosaicos en la pantalla de Inicio.
6) Ayuda Tweaker de animación de pantalla de inicio habilitar animaciones ocultas de la pantalla de Inicio con unos pocos clics del mouse o para deshabilitarlos por completo (lo que se recomienda para hacer que Windows 8 sea más rápido).
7) TileManager es una aplicación portátil para agregar enlaces personalizados a archivos o programas, en la pantalla de Inicio.
8) El más fácil de estos programas es Decor8 Stardock, del mismo Stardock que creó el popular Start8 para volver a colocar el menú de inicio clásico en Windows 8.
Decor8 le permite establecer una imagen de fondo y diferentes esquemas de color para su pantalla de Inicio sin las limitaciones de Microsoft. También puede tener un fondo de pantalla que cambie automáticamente y también puede personalizar otras partes de la pantalla de inicio, como el número de filas de mosaicos y estilos de animación.
9) Dado que, desafortunadamente, Decor8 solo es gratis durante 30 días y luego debe comprarse por $ 5, si desea un programa gratuito para cambiar la apariencia de la pantalla de inicio de Windows 8 tienes que descargar 8 Pantalla de Inicio de Windows Personalizador, menos probado pero aún gratis. Con este programa puede configurar el fondo del escritorio como la imagen de fondo de la pantalla de Inicio, seleccionar imágenes de cualquier carpeta como una secuencia de imágenes de fondo, cambiar la opacidad de los mosaicos, configurar la transparencia de StartScreen, configurar las filas de mosaicos de acuerdo con el resolución de su pantalla.
Sin utilizar programas externos y por defecto, el primer grupo de mosaicos de la pantalla de inicio de Windows 8 incluye herramientas de utilidad esenciales como escritorio, calendario, clima, noticias, etc. Los mosaicos nuevos se agregan secuencialmente a medida que se crean y puede haber hasta 16 mosaicos en un grupo. Es posible crear diferentes conjuntos de botones arrastrando los mosaicos con el mouse y soltándolos en la siguiente columna.
Haga clic en el signo - en la parte inferior derecha para ver el descripción general de todo el menú Inicio Windows 8 extendido. Desde esta vista ampliada es posible dar nombres a los grupos presionando sobre él con el botón derecho del ratón. Algunos mosaicos se pueden eliminar o cambiar de tamaño haciendo clic derecho sobre ellos.
En Windows 8 tú también puedes cambiar el fondo de pantalla de la pantalla de bloqueo desde la configuración de Personalización en la pantalla de Inicio.
El bloqueo de pantalla en Windows 8 es algo bastante inútil en ordenadores normales y conviene deshabilitarlo (ver punto 6 del artículo Pequeños trucos para utilizar mejor Windows 8 sin problemas).
Sin embargo, si lo desea, puede cambiar la pantalla de bloqueo con un fondo de pantalla de su elección presionando el botón Examinar. También elige qué aplicaciones deben mostrar alertas y notificaciones en la pantalla de bloqueo, lo que es especialmente útil para tabletas con Windows 8.
Por supuesto, también puede hacerlo en Windows 8 personalizar el escritorio, el fondo y los colores de las ventanas.
Para elegir un color de borde de ventana, haga clic con el botón derecho en el escritorio y seleccione Personalizar (o presione Windows - I y luego haga clic en Personalización). Puede cambiar la intensidad de un color seleccionado para hacerlo como desee. Al igual que con Windows 7, también puede elegir un fondo de escritorio personalizado o establecer un fondo de pantalla dinámico.
Como se ve, también puede descargar e instalar diferentes temas para Windows 8 desde la galería de Microsoft.
Recuerdo, en otros artículos:
- Haga que Windows 8 sea lo más rápido posible
- Guía para optimizar Windows 8 y disminuir el consumo de recursos del sistema
Información actualizada este año:
¿Estás buscando una forma de cambiar el botón de inicio de Windows 8.1 o el menú de inicio clásico de Windows 8.1? Si es así, entonces has venido al lugar correcto. En este artículo, te mostraremos cómo cambiar el botón de inicio de Windows 8.1 y el menú de inicio clásico de Windows 8.1.
Para cambiar el botón de inicio de Windows 8.1, primero debes abrir el Panel de control. Esto se puede hacer desde el menú de inicio de Windows 8.1. Una vez que hayas abierto el Panel de control, busca la sección "Personalización" y haz clic en ella. En la sección "Personalización", encontrarás una opción para cambiar el botón de inicio. Haz clic en esta opción y selecciona el botón de inicio que deseas usar.
Para cambiar el menú de inicio clásico de Windows 8.1, primero debes abrir el Panel de control. Una vez que hayas abierto el Panel de control, busca la sección "Personalización" y haz clic en ella. En la sección "Personalización", encontrarás una opción para cambiar el menú de inicio. Haz clic en esta opción y selecciona el menú de inicio clásico que deseas usar.
Esperamos que este artículo te haya ayudado a cambiar el botón de inicio de Windows 8.1 y el menú de inicio clásico de Windows 8.1. Si tienes alguna pregunta o comentario, no dudes en dejarnos un mensaje. ¡Gracias por leer!