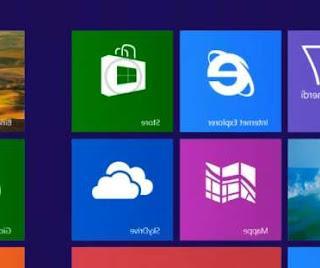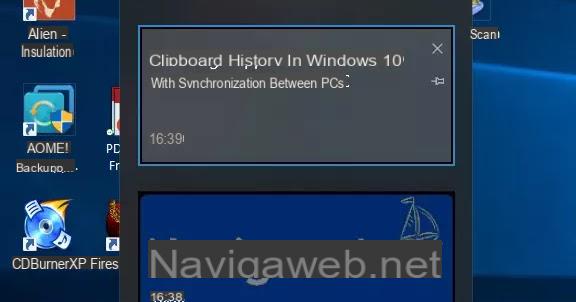Quem tiver a sorte de usar o Windows 8 pode aproveitar sua principal novidade, a tela inicial feito de ladrilhos e botões interativos. A tela inicial do Windows 8.1 também pode ser personalizado De várias maneiras, mudando os planos de fundo e cores e, se você quiser ainda mais, usando alguns simples ferramentas adicionais. A Microsoft omitiu algumas configurações de personalização da tela de inicialização, portanto, algumas ferramentas externas e gratuitas que facilitam a alteração podem ser úteis.
Quem tiver a sorte de usar o Windows 8 pode aproveitar sua principal novidade, a tela inicial feito de ladrilhos e botões interativos. A tela inicial do Windows 8.1 também pode ser personalizado De várias maneiras, mudando os planos de fundo e cores e, se você quiser ainda mais, usando alguns simples ferramentas adicionais. A Microsoft omitiu algumas configurações de personalização da tela de inicialização, portanto, algumas ferramentas externas e gratuitas que facilitam a alteração podem ser úteis.Antes de mais nada, vamos lembrar como a tela inicial do Windows 8 é aberta a qualquer momento:
- Tecla Windows no teclado (mais simples e rápida)
- combinação de teclas: Ctrl + Esc
- Arrastando o cursor do mouse para o canto esquerdo inferior da tela e clicando com o botão esquerdo.
A tela de inicialização do Windows 8 é diferente do Windows 7 e do Windows 10, porque abre em tela cheia com grandes ladrilhos que são animados interativamente com notificações, e dão um panorama completo do que está acontecendo no seu mundo digital. Os ladrilhos fazem isso mais fácil de pesquisar por aplicativos na tela inicial, enquanto todos os programas podem ser pesquisados no menu de pesquisa.
Para acessar a lista de programas, basta pressionar o botão direito do mouse e, em seguida, pressionar o botão Todos os aplicativos no canto inferior direito.
Para pesquisar um programa específico, na tela Iniciar do Windows 8, você não precisa clicar em nada, basta começar a digitar o nome. Para visualizar a tela Iniciar a qualquer momento, basta pressionar a tecla Windows no teclado.
Em seguida, pressionar a combinação de teclas Windows-c abre a chamada "Charms Bar" que é a barra de controles com relógio (não mais fixo) que também aparece movendo o cursor do mouse para o canto direito, superior ou inferior, da tela.
Pressionando o clique com o botão direito no canto esquerdo inferior em vez disso, um menu geral aparece para acessar o prompt do Dos, o painel de controle, o menu de instalação do programa, executar, opções do sistema e muito mais.
As opções de desligar e reiniciar que estavam no menu Iniciar de cada versão do Windows agora estão um pouco escondidas na barra de controle (você tem que ir para as configurações de "configurações"), isso porque os sistemas Windows 8 são projetados para ficar em todos o tempo e eles nunca exigem uma reinicialização.
Para alterar o plano de fundo e as cores da tela inicial você pode abrir o menu Configurações.
O menu Configurações aparece movendo o cursor do mouse para o canto direito da tela e indo para Configurações -> Personalizar. Para fazer isso, primeiro pressione a combinação de teclas Windows + I (na tela Iniciar e não na área de trabalho) para abrir rapidamente as opções de personalização.
Na tela de configurações o que nos interessa é a primeira seção com as opções de Personalização da tela de bloqueio e da tela inicial.
Para a tela inicial, você pode escolher as cores e o fundo. No Windows 8.1, você também pode optar por ter o mesmo plano de fundo na tela Iniciar que a área de trabalho. A opção é encontrada clicando com o botão direito do mouse na barra de tarefas da área de trabalho e, a seguir, na guia de exploração.
Como você notará, não é possível selecionar um papel de parede personalizado ou um esquema de cores diferente respeitar as propostas pela Microsoft.
Felizmente, existem algumas pequenas ferramentas externas (que funcionam apenas no Windows 8, não no Windows RT). Os melhores programas para personalizar a aparência da tela inicial do Windows 8 são os seguintes:
1) Colorsync para alterar as cores da tela inicial do Windows 8 tornando-os iguais à área de trabalho.
2) ImmersiveTaille permite que você personalize sua tela de inicialização de várias maneiras interessantes que podem atender a algumas necessidades. Este aplicativo portátil, que não requer instalação, foi projetado para mude o tamanho da tela de inicializaçãoe movê-lo em posições definidas pelo usuário: cima, baixo, esquerda ou direita.
3) OblyTile e PinTo8 são as melhores ferramentas gratuitas para Windows 8 para adicionar novos blocos à tela inicial.
Com esta pequena ferramenta, você pode criar e adicionar novos blocos com cores e ícones personalizados para iniciar arquivos e programas.
4) O modificador do menu Iniciar permite que você abra a tela inicial na área de trabalho para que seja possível usar os tiles sem sair da área de trabalho clássica.
Com este programa, você também pode exibir a barra de tarefas na tela Iniciar, o que não é ruim.
5) Com o programa MetroScaler ao invés você pode mude o tamanho dos ladrilhos tornando-os maiores ou menores (como aumentar ou diminuir o zoom). A interface da ferramenta é muito simples e a mudança permanece estável até que você decida restaurar o tamanho original dos ladrilhos na tela inicial.
6) Ajudar o Tweaker de animação de tela inicial habilitar animações ocultas da tela Iniciar com alguns cliques do mouse ou desabilitá-los completamente (o que é recomendado para tornar o Windows 8 mais rápido).
7) TileManager é um aplicativo portátil para adicionar links personalizados para arquivos ou programas, na tela inicial.
8) O mais fácil desses programas é Decor8 Stardock, do mesmo Stardock que criou o popular Start8 para colocar de volta o menu iniciar clássico no Windows 8.
Decor8 permite que você defina uma imagem de fundo e diferentes esquemas de cores para sua tela inicial sem as limitações da Microsoft. Você também pode ter um papel de parede que muda automaticamente e você também pode personalizar outras partes da tela inicial, como o número de linhas de blocos e estilos de animação.
9) Uma vez que, infelizmente, Decor8 só é grátis por 30 dias e depois deve ser comprado por $ 5, se você quiser um programa gratuito para alterar a aparência da tela inicial do Windows 8 você tem que baixar 8 Iniciar do Windows Customizer Tela, menos comprovado, mas ainda gratuito. Com este programa, você pode definir o fundo da área de trabalho como a imagem de fundo da tela inicial, selecionar imagens de qualquer pasta como uma sequência de imagens de fundo, alterar a opacidade dos ladrilhos, definir a transparência da tela inicial, definir as linhas de ladrilhos de acordo com o resolução de sua tela.
Sem usar programas externos e por padrão, o primeiro grupo de blocos da tela inicial do Windows 8 inclui ferramentas utilitárias essenciais, como Desktop, Calendário, Tempo, Notícias, etc. Novos blocos são adicionados sequencialmente à medida que são criados e pode haver até 16 blocos em um grupo. É possível crie diferentes conjuntos de botões arrastando os ladrilhos com o mouse e soltando-os na próxima coluna.
Clique no sinal - no canto inferior direito para ver o visão geral de todo o menu Iniciar Windows 8 estendido. A partir desta visão ampliada, é possível dê nomes aos grupos pressionando com o botão direito do mouse. Alguns blocos podem ser removidos ou redimensionados clicando com o botão direito sobre eles.
No Windows 8 você também pode mudar o papel de parede da tela de bloqueio das configurações de Personalização na tela inicial.
O bloqueio de tela no Windows 8 é algo totalmente inútil em computadores normais e é aconselhável desativá-lo (ver ponto 6 do artigo Pequenos truques para usar melhor o Windows 8 sem complicações).
No entanto, se desejar, você pode alterar a tela de bloqueio com um papel de parede de sua escolha pressionando o botão Procurar. Você também escolhe quais aplicativos devem mostrar alertas e notificações na tela de bloqueio, o que é especialmente útil para tablets Windows 8.
Claro, você também pode no Windows 8 personalizar a área de trabalho, o fundo e as cores das janelas.
Para escolher a cor da borda da janela, clique com o botão direito do mouse na área de trabalho e selecione Personalizar (ou pressione Windows - I e clique em Personalização). Você pode alterar a intensidade de uma cor selecionada para torná-la como quiser. Assim como no Windows 7, você também pode escolher um papel de parede personalizado da área de trabalho ou definir um papel de parede dinâmico.
Como visto, você também pode baixar e instalar vários temas para o Windows 8 da galeria da Microsoft.
Lembro-me, em outros artigos:
- Torne o Windows 8 o mais rápido possível
- Guia para otimizar o Windows 8 e diminuir o consumo de recursos do sistema