Use las teclas de función sin presionar Fn en Windows

¿Está usando una computadora con Windows instalado y le gustaría saber cómo usar las teclas de función sin presionar Fn? Luego, siga las instrucciones sobre qué hacer que encontrará a continuación. Esto es factible recurriendo al uso de algunos programas especiales así como, en algunos casos, a la intervención del BIOS / UEFI.
Usando SFunKey
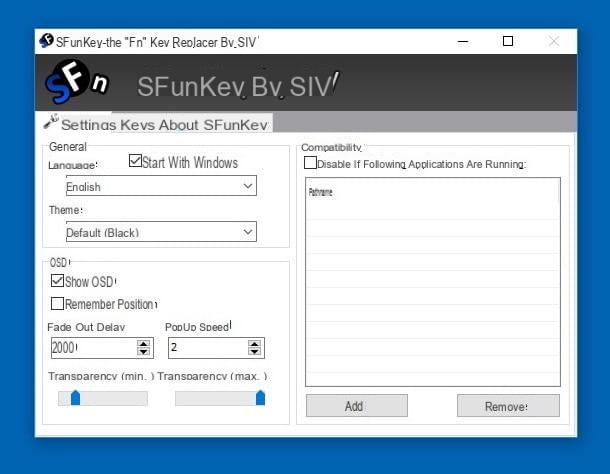
Si quieres usar las teclas de función sin tener que presionar Fn cada vez en el teclado de tu computadora y no quieres complicarte demasiado la vida, te informo que puedes hacerlo recurriendo al uso de SFunKey. Es un programa que te permite usar las teclas de función presionándolas dos veces, sin tener que usar Fn también. También le permite reasignar las claves en cuestión de una manera increíblemente fácil. Es gratis y compatible con todas las versiones de Windows.
¿Me preguntas cómo usarlo? Te lo señalaré de inmediato. Primero, conéctese a la página de descarga del programa en el sitio web de Softpedia, luego haga clic en el botón Descargar que está en la parte superior izquierda. Luego haga clic en el enlace Descarga segura de Softpedia (EE. UU.), para descargar el software.
Cuando se complete la descarga, abra el archivo .exe obtenido y haga clic en Si. Entonces presione Siguiente página cuatro veces, luego en Instalar y para concluir presione sobre Tecnologías. Si aparece un mensaje de error cuando se completa el procedimiento de configuración, inicie el programa con privilegios de administrador yendo a la carpeta C: Archivos de programa (x86 / x64) SFunKey, haciendo clic derecho en el ejecutable SFunKey, seleccionando Ejecutar como administrador e Si.
En este punto no queda prácticamente nada más por hacer. De hecho, puedes comenzar a usar el botón de función de inmediato sin tener que presionar la tecla Fn, solo debes recordar presionar la tecla de función de tu interés dos veces seguidas y listo. Conveniente, ¿verdad?
Si luego necesita cambiar el comportamiento de las teclas de función o el de las teclas multimedia, haga doble clic en el icono del programa (el globo con la "F") que se ha agregado al área de notificación de Windows y haga clic en la pestaña Claves en la ventana del software que aparece en el escritorio. Luego, seleccione la tecla de función sobre la que desea actuar y elija la función para asignarle en el menú desplegable adyacente. ¡Hecho!
Si también quieres intervenir en el botón F12 (generalmente reservado para funciones del sistema), verifique el elemento Habilitar F12 que está a la derecha. Una vez hecho esto, su computadora se reiniciará para que los cambios surtan efecto.
Aún desde la configuración del programa, señalo que puede optar por deshabilitar el icono o mensaje que aparece al presionar las teclas de función, así como el grado relativo de transparencia y el retraso en la pantalla, y deshabilitar el funcionamiento del programa cuando estoy ejecutando programas específicos. Puedes hacer todo desde la tarjeta Ubicación. de la ventana SFunKey.
También le recuerdo que si desea utilizar las funciones que ofrece SFunKey cada vez que se inicia Windows, debe asegurarse de que el programa se ejecute al iniciar sesión. Para hacer esto, marque la casilla junto al elemento Iniciar con Windows que se encuentra en la pestaña mencionada anteriormente Ajustes.
Usando KeyTweak
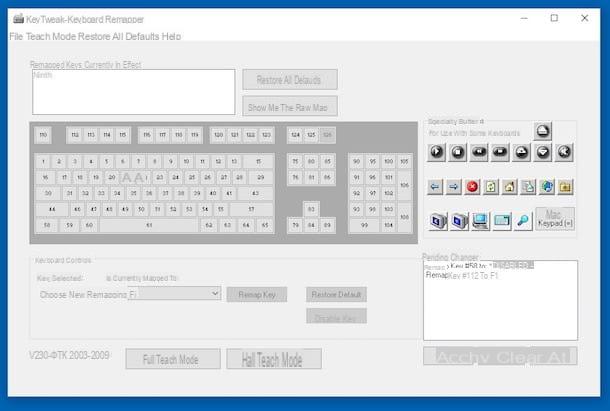
Como alternativa al software anterior, puede usar las teclas de función sin presionar Fn haciendo uso de KeyTweak. Se trata de un programa gratuito que funciona en todas las versiones de Windows que, a diferencia del que ya te hablé, puede ser útil para el propósito en cuestión ya que te permite cambiar el comportamiento de las teclas del teclado. En consecuencia, puede utilizarlo para desactivar la tecla Fn y asignar las teclas de función directamente a la función de referencia o de su interés. Genial, ¿verdad?
Para usarlo para su propósito, primero conéctese a la página de descarga de software en el sitio web de Softpedia y haga clic en el botón Descargar que está en la parte superior izquierda. Luego presiona el enlace Softpedia Mirror (EE. UU.), para comenzar a descargar KeyTweak en su PC.
Cuando se complete la descarga, abra el archivo .exe obtenido y haga clic en Si. Barato con Estoy de acuerdo, De Instalar o de Cerrar. Luego abra el programa que acaba de instalar llamándolo a través del menú Inicio y haga clic en Si.
Ahora que se muestra la ventana KeyTweak en la pantalla, seleccione la tecla en la imagen del teclado correspondiente a Fn (pasando el puntero sobre los distintos botones se le mostrará un globo que indica la clave de referencia exacta) y haga clic en el botón Llave deshabilitada que está debajo.
Ahora seleccione, una a la vez, las teclas presentes en la parte superior del teclado en pantalla relacionadas con las teclas de función (al pasar el puntero sobre ellas, siempre verá un globo que indica la tecla exacta) y elija, en el menú desplegable menú Elija nueva reasignación: en la parte inferior, la función relativa (ej. F1 si estas trabajando en la llave F1, F2 si estas trabajando en la llave F2 etcétera). Luego presione el botón Reasignar clave a la derecha.
Si, por otro lado, desea cambiar el comportamiento de las teclas de función de acuerdo con sus necesidades y preferencias, seleccione el comportamiento que prefiera en el menú desplegable de arriba. Siempre presiona el botón Reasignar clave que está a la derecha para confirmar los cambios realizados.
Alternativamente, presione el botón Modo de medio aprendizaje a continuación, haga clic en Escaneo de una sola tecla, presione una de las teclas de función en el teclado "físico" y seleccione, en el menú desplegable Clave de destino (seleccionar de la lista de claves):, su función. Entonces presione OK para confirmar todo.
Todas las claves sobre las que ha optado por intervenir se enumerarán en el apartado debajo de la redacción Cambios pendientes: ubicado en la parte inferior derecha de la ventana del programa. Para aplicar los cambios realizados, haga clic en el botón Buscar y en eso Si en respuesta al inicio que ve aparecer en la pantalla. ¡Misión cumplida!
Si tiene dudas sobre una determinada tecla, después de seleccionarla, simplemente presione el botón Restaurar por defecto que está en la parte inferior para restablecer el funcionamiento normal. Si, por otro lado, desea restaurar el funcionamiento predeterminado de todas las teclas del teclado que ha cambiado, presione el botón Restaurar todos los valores predeterminados ubicado en la parte superior y luego haga clic en Si en respuesta a la advertencia que ve aparecer en la pantalla.
Claramente, además de usarse para las teclas de función, KeyTweak también se puede usar para reasignar todas las demás teclas en el teclado, procediendo de una manera prácticamente similar a lo que vimos juntos anteriormente. Si desea intervenir en teclas especiales y teclas multimedia, selecciónelas en correspondencia con la sección Botones especiales que está a la derecha.
Actuando desde BIOS o UEFI
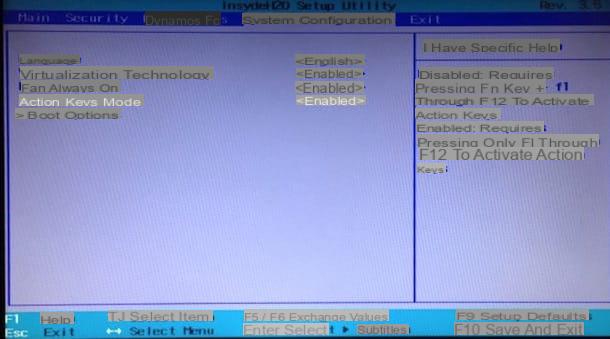
En algunas computadoras, especialmente las laptops, es posible deshabilitar el uso de la tecla Fn para usar las teclas de función directamente interviniendo desde el BIOS o de 'UEFI (prácticamente la evolución del BIOS clásico). Veamos de inmediato cómo hacerlo.
En primer lugar accede a la BIOS o UEFI siguiendo las instrucciones sobre qué hacer que te he proporcionado en mi tutorial dedicado al tema. Una vez hecho esto, use las teclas le flechas direccionales presente en el teclado de la PC para acceder a la sección Configuración del sistema / Configuración del sistema o en eso Avanzado / Avanzado.
Luego seleccione, nuevamente usando las teclas le flechas, la opción Modo de teclas de acción / Modo de teclas de acción y aplasta Envío en el teclado. Luego seleccione la opción Activado / Habilitado en el menú que aparece y presione el botón Envío en el teclado para confirmar la elección realizada.
Después de realizar cambios, puede salir del panel actual y guardar la configuración del BIOS presionando la tecla Esc teclado. Luego resalta el artículo Sí Sí en el mensaje sobre cómo guardar la configuración que aparece en el centro de la pantalla y presione Envío en el teclado para salir del BIOS y reiniciar la computadora.
Si está utilizando UEFI, para guardar y aplicar los cambios que ha realizado, vaya a la pestaña Guardar y salir / Guardar y salir, elige la opción Guardar cambios y salir / Guardar cambios y salir y responda afirmativamente a la advertencia que aparece en pantalla para guardar los cambios y reiniciar la computadora.
Nota: Desafortunadamente, no puedo ser más preciso sobre qué hacer, ya que las entradas en el BIOS y en la UEFI pueden ser ligeramente diferentes según la marca y el modelo de la computadora. Por lo tanto, lo que ve en la pantalla puede no corresponder exactamente a la información que le he dado.
Use las teclas de función sin presionar Fn en Mac
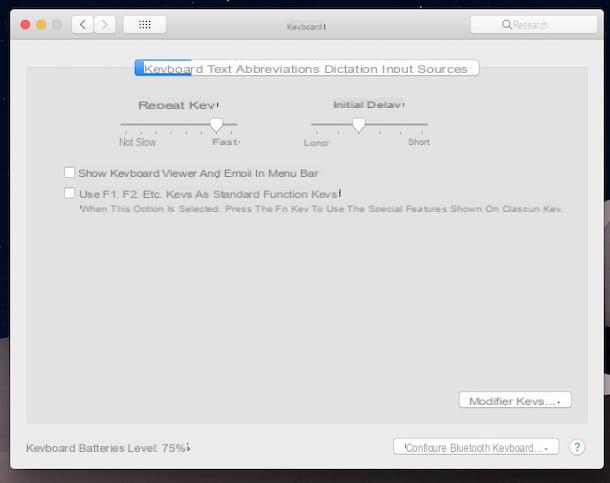
¿Tiene una Mac (de escritorio o portátil) y le gustaría poder usar las teclas de función sin tener que presionar Fn cada vez? Bueno, realmente no debería hacer nada especial, ya que en macOS las teclas de función funcionan como tales de forma predeterminada, sin tener que presionar la tecla Fn también.
Sin embargo, si lo anterior no ocurre en su computadora de la marca Apple, es evidentemente porque ha cambiado por error (o intencionalmente, en el pasado) la configuración del teclado desde las preferencias del sistema. Para remediarlo, por lo tanto, debe actuar siempre desde allí, sin tener que utilizar software de terceros y sin tener que realizar varios "retoques".
Entonces, primero haga clic en el ícono Preferencias del Sistema (el que tiene el equipo) que encuentras en Barra de muelle, En Launchpad o en la carpeta aplicaciones macOS y haga clic en el icono Teclado en la ventana que ve aparecer en su escritorio.
Así que asegúrese de que la pestaña esté seleccionada Teclado luego desmarque la casilla junto al elemento Utilice las teclas F1, F2, etc. como teclas de función estándar y ya está. Los cambios realizados en el sistema entrarán en vigor de inmediato. Fue fácil, ¿no?
Solo en el caso concreto del MacBook Pro de última generación, aquellos equipados con Touch Bar, tenga en cuenta que las teclas de función no están presentes en el teclado y son visibles en la barra táctil antes mencionada solo presionando la tecla Fn. Una vez visualizados, para poder utilizarlos basta con pulsar el botón virtual correspondiente.
Sin embargo, puede optar por mostrarlos de forma permanente para algunas aplicaciones. Para hacer esto, ábrelo de nuevo. Preferencias del Sistema como se ve arriba, haga clic en Teclado, seleccione la pestaña Abreviaciones, haga clic en Teclas de función en el menú de la izquierda, haga clic en el botón [+] que está en la parte inferior y especifica la aplicación de referencia. ¡Aquí está!
Cómo usar las teclas de función sin presionar Fn

























