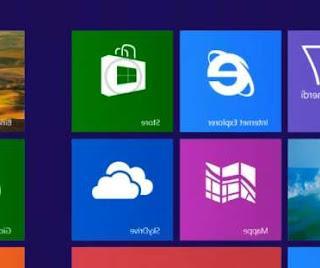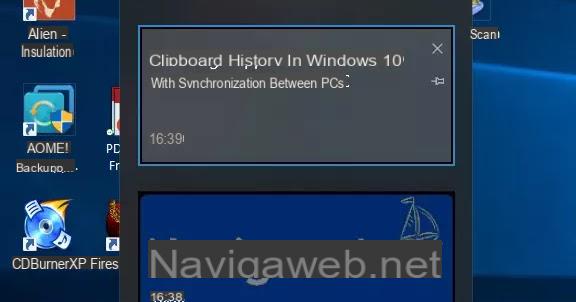Em cada sistema operacional, os vários tipos de arquivos, por exemplo, imagens, documentos, vídeos, etc. eles são distintos uns dos outros para que o computador possa associar o programa a eles para abri-los. No Windows 10, por padrão, o tipo de arquivo, que é indicado pelo chamado "extensão", está oculto. Os arquivos se distinguem apenas pelo ícone com o qual são representados nas pastas e na área de trabalho, um ícone que lembra o programa que abre se forem clicados. Para alguns tipos de arquivos, como vídeos ou imagens, uma prévia aparece como um ícone, bem como para arquivos executáveis, ou seja, aqueles que abrem programas e jogos. Quando você ativa a opção que mostrar extensões de arquivo, eles aparecem no nome do próprio arquivo, com um ponto na frente. Por exemplo, foo.jpg se for uma imagem ou foo.txt se for um arquivo de texto.
Em cada sistema operacional, os vários tipos de arquivos, por exemplo, imagens, documentos, vídeos, etc. eles são distintos uns dos outros para que o computador possa associar o programa a eles para abri-los. No Windows 10, por padrão, o tipo de arquivo, que é indicado pelo chamado "extensão", está oculto. Os arquivos se distinguem apenas pelo ícone com o qual são representados nas pastas e na área de trabalho, um ícone que lembra o programa que abre se forem clicados. Para alguns tipos de arquivos, como vídeos ou imagens, uma prévia aparece como um ícone, bem como para arquivos executáveis, ou seja, aqueles que abrem programas e jogos. Quando você ativa a opção que mostrar extensões de arquivo, eles aparecem no nome do próprio arquivo, com um ponto na frente. Por exemplo, foo.jpg se for uma imagem ou foo.txt se for um arquivo de texto.É importante notar que mudando a extensão do arquivo (agora veremos maneiras diferentes de fazer isso), isso não altera o tipo de arquivo. Portanto, se você alterar a extensão de um arquivo de imagem fazendo-o parecer um arquivo de texto, o sistema tentará abri-lo com o programa que abre arquivos de texto, mas dando um erro e considerando-o ilegível.
Alterar extensão de arquivo é, portanto, uma operação delicada que requer atenção, mas que no entanto é importante saber fazer para salve os arquivos para que possam ser abertos com o programa certo e mais apropriado. Existem diferentes maneiras de alterar as extensões de arquivo, então vamos ver quais são mais simples e acessíveis.
Salve um arquivo com uma extensão diferente
O procedimento a seguir se aplica a qualquer tipo de arquivo e é seguro porque permite alterar a extensão de um arquivo sem ser capaz de cometer erros.- Abra um arquivo em seu programa padrão (por exemplo, um arquivo de texto .jpg com o visualizador Irfanview).
- Clique no menu Arquivo e clique em Salvar como.
- Escolha a pasta onde deseja salvar o arquivo e dê um nome a ela.
- Na caixa de diálogo Salvar como, abaixo da caixa onde você digita o nome, você encontrará um menu suspenso chamado Salvar como que mostra uma lista de todos os tipos de arquivo que podem salvar o programa que você está usando (se estiver usando o Irfanview , isso poderá salvar uma imagem em todos os formatos de imagem comuns, por exemplo, um JPG pode ser salvo como um arquivo .png, .webp, .bmp etc.)
- O arquivo original não será modificado e, neste caso, uma cópia desse arquivo será criada com uma extensão diferente.
Renomeie o arquivo para alterar a extensão
A extensão de um arquivo é encontrada em seu nome, mas fica oculta por padrão. Para descobri-lo e torná-lo visível, no Windows 10, abra qualquer pasta e pressione o menu Exibir na parte superior. No menu que é aberto, procure oopção Extensões de nome de arquivo e ativá-lo. Observe que essa opção seria melhor do que desativá-la assim que terminar as alterações, pois deixando-a ativada corre o risco de alterar inadvertidamente a extensão de um arquivo toda vez que tentar renomeá-lo).Neste ponto, todos os nomes de arquivo serão exibidos com um ponto e uma extensão, por exemplo foo.txt ou convertresources.html.
Para alterar a extensão, basta clicar com o botão direito no arquivo, ir para renomear e alterar a parte à direita do ponto. Antes de salvar a alteração, o Windows 10 pedirá uma confirmação, avisando que a extensão do arquivo foi alterada e que o arquivo pode não ser mais utilizável.
Na realidade, em caso de erro, você sempre pode devolver a extensão colocando a real. Vimos em outro artigo como fazer isso se um arquivo não abre porque a extensão é desconhecida ou se usa o programa errado.
Alterar a extensão de todos os arquivos em uma pasta
Se você precisar alterar a extensão de todos os arquivos de um determinado tipo em uma pasta, será necessário abrir o prompt de comando. No menu Iniciar, pesquise cmd e abra o prompt de comando do Windows 10. Se precisarmos inserir uma pasta específica no prompt de comando, é melhor clicar com o botão direito do mouse nessa pasta enquanto mantém pressionada a tecla Shift e selecione o comando Abrir prompt aqui ou Abra a janela do Powershell aqui.Os comandos a serem usados para alterar a extensão são os seguintes:
REN foo.txt foo.html (mude o arquivo txt chamado foo para um arquivo html)
REN * .txt * .html (altere todos os arquivos txt da pasta para arquivos html)
Se você deseja alterar as extensões de vários arquivos juntos, você também pode usar um programa como Bulk Extension Changer, que torna tudo mais fácil.
Quando pode ser necessário alterar as extensões dos arquivos
Normalmente não é necessário alterar a extensão dos arquivos, exceto em alguns casos específicos, como:- Se você escrever código de programação usando o Bloco de notas do Windows, poderá alterar a extensão .txt do arquivo para .bat (se estiver criando um arquivo em lote) ou para .html (se estiver escrevendo uma página da web) ou .js (se você escreve código javascript) e assim por diante.
- Você pode dividir um arquivo gerado por um programa do Office, como Word ou Excel, em seus elementos, alterando a extensão do arquivo de .docx ou .xlsx para .zip.
- Você pode alterar a extensão de um arquivo de sistema para salvar uma cópia intacta no caso de você fazer alterações (como visto, por exemplo, para o truque que permite entrar no Windows sem uma senha).
- Converter o formato de um arquivo de imagem, o que deve ser feito no programa visualizador conforme visto no primeiro ponto.
- Converta o vídeo para um formato diferente (por exemplo .mp4) ou arquivo de áudio (.mp3); para fazer isso, no entanto, você precisa de um programa para converter vídeo.
Por fim, lembre-se de que é possível associar um programa a um determinado arquivo de acordo com sua extensão. Vimos como fazer isso no guia acima como mudar o programa para abrir um arquivo no Windows.