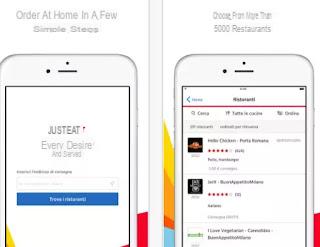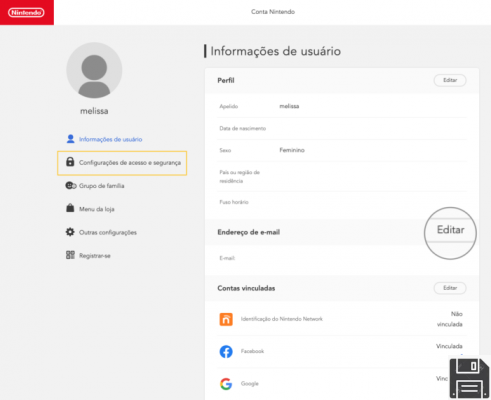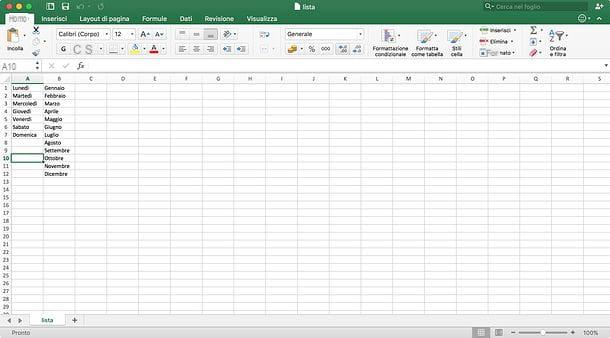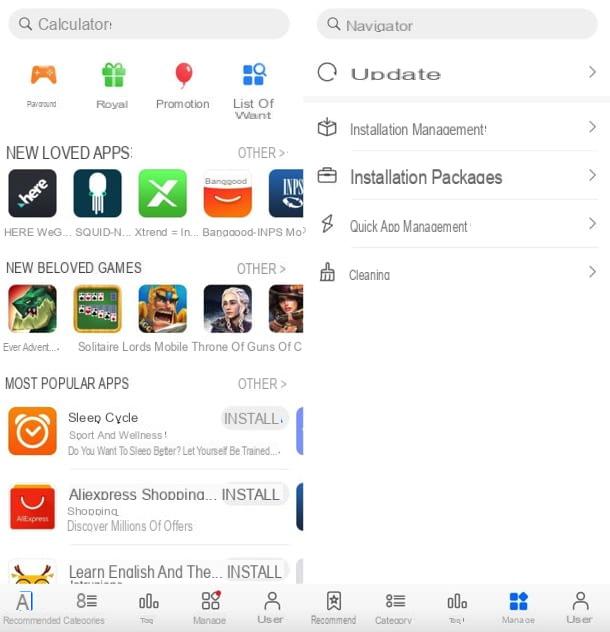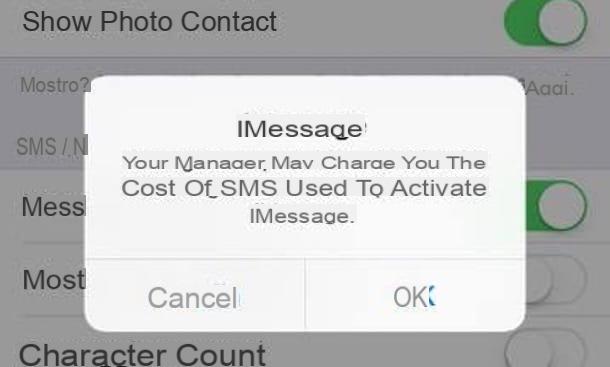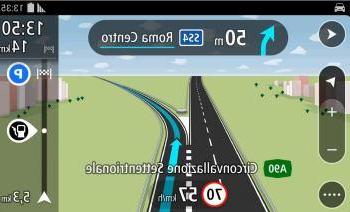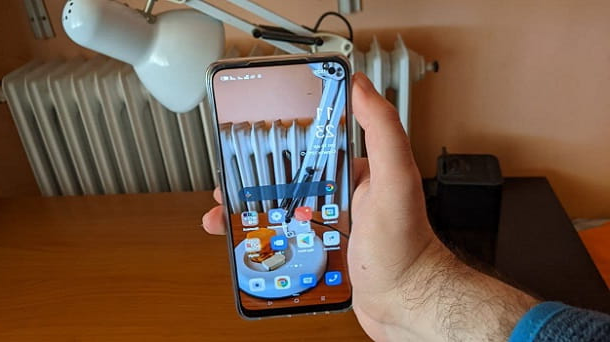What is WiFi direct

Before getting into the concrete of this guide and explaining, in detail, how WiFi direct works, I want to provide you with a general smattering of the subject, so that you have all the information you need to make the most of this type of technology.
To begin with, you need to know that the Wi-Fi Direct is a technology introduced in 2010, able to put two devices in communication through their respective wireless network cards, without the need for a router which can act as an “intermediary” (which, on the contrary, happens with the “common” wireless network connections).
In principle, Wi-Fi direct was designed with the express purpose of facilitating it exchange files between two or more devices, taking full advantage of the speed achievable by Wi-Fi technology (much higher than that obtainable through other wireless communication systems, such as Bluetooth), without however having to provide cumbersome and complicated additional configurations (necessary, however, when you they use so-called “ad-hoc” Wi-Fi networks, which are also able to work without the aid of a router but much more complex both as regards their creation and their management).
With the passage of time, however, the scenarios for using Wi-Fi direct have increased considerably: this type of wireless connection, for example, can be exploited for connecting peripherals such as mice and keyboards, for the transmission of content on compatible screens or televisions with this technology, for wireless printing jobs without a router, using compatible printing devices, and so on.
The advantage of Wi-Fi direct, as I have already mentioned above, is mainly given by its simplicity of configuration: in practice, the connection takes place completely automatic, without the need to manually enter a password (although the connection is in any case protected by an access key, defined and exchanged automatically when starting the connection) and without the need to decide in advance which of the two devices should work as a "server" . Therefore, it is sufficient to call the appropriate function on both devices involved and simply wait for the connection to be established to start using it immediately.
Not all devices with wireless connectivity, however, are automatically compatible with Wi-Fi direct technology: this feature is explicitly stated in the technical data sheet of the device itself or specified on its sales package, through a specific easily recognizable wording.
Also, in some scenarios (e.g. for streaming content to a wireless screen), both devices involved need to be compatible with Wi-Fi direct connectivity. In other cases, such as for example for the direct exchange of data between two Android devices, it is sufficient that only one of the two is equipped with this type of connectivity.
How to use Wi-Fi direct
Now that you understand the basics of WiFi direct, the time has come to take practical action and explain to you, in practice, the ways in which you could take advantage of this technology. As I have already explained to you at the beginning of the post, the scenarios for using Wi-Fi direct are numerous, therefore it is impossible for me to list them all in this guide; what I can do, however, is to provide you with the instructions to follow to perform the most common (and, in my opinion, most useful) operations that can be carried out through Wi-Fi direct: exchange files between two Android devices screen transmission from Android to a compatible TV and finally the print via direct Wi-Fi.
Exchange of files
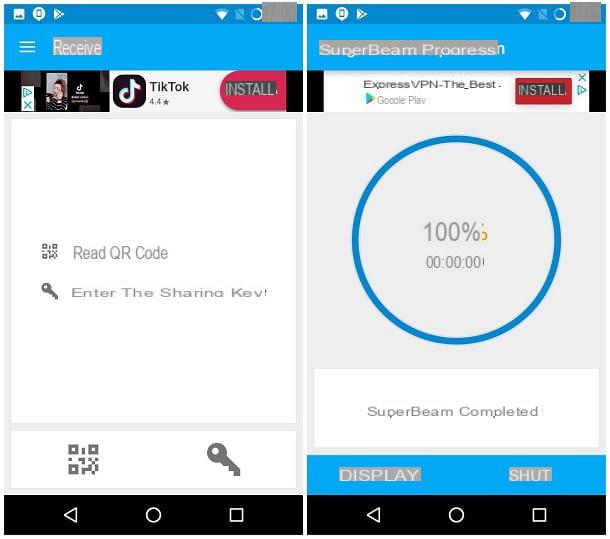
If it is your intention to learn how to use Wi-Fi direct for it file exchange between two smartphones or tablets Android compatible with this technology, you must have an app that can take care of the transfer, since the most recent versions of Android do not allow you to use the "direct" functionality of the operating system. In this regard, I recommend that you rely on SuperBeam, an extremely easy-to-use application available for free on the Google Play Store (with in-app advertisements).
After installing the app, start it and do a few swipes to skip the initial tutorial, then press the button Trial version, remove the check mark from the proposed box and tap the button Cancel to access the main screen of the application without making any registration. Do this on both terminals.
At this point, from the device sender, award-winning Send, tap the icon relating to the category of files you want to transfer (eg. Gallery), choose the image (or images) of your interest by tapping on its preview and press the button in the shape of airplane which appears at the bottom right.
Once this is done, move to the device receiving, call up SuperBeam, swipe from left to right to access the app menu and tap the button You will recive, then tap on the item Read QR code and frame the code shown on the "sending" device until the confirmation sound is emitted. If everything went well, after a few seconds (variable according to the size of the file), you should complete the reception of the file: to see it, press the button display and touch the document shown on the screen. That's all!
How do you say? You have a iPhone or iPad and would you like to take advantage of Wi-Fi direct with the methods shown above? Unfortunately, I must inform you that, at the moment, Apple does not allow you to take advantage of this technology, at least not with the same steps as for Android. What you can do, however, is to rely on the service AirDrop which, again using a direct wireless connection, allows communication between “bitten apple” devices such as iPhone, iPad and Mac computers: I told you about it in detail in my guide on how AirDrop works.
Screen transmission
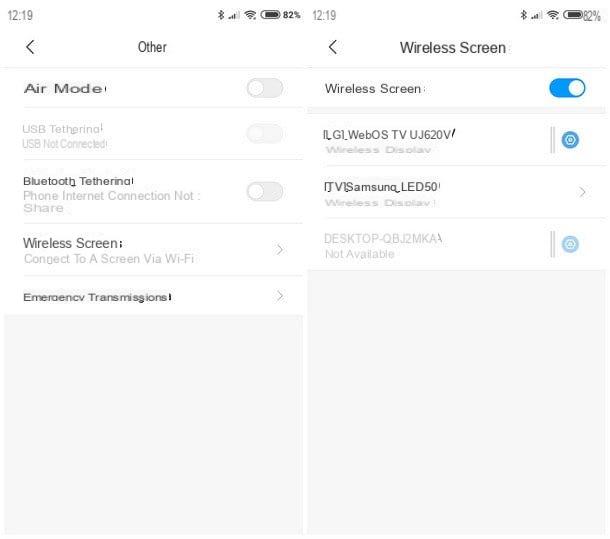
Another great way to take advantage of Wi-Fi Direct technology is to project the screen of any device (such as a computer, smartphone or tablet) directly on a compatible TV, using the technology Miracast.
This function is present on most of the latest generation Smart TVs under the name of Miracast, in fact, or with other nomenclatures provided by the manufacturer, such as Screen Share (per i TV LG), AllShare (per i Samsung), Screen Mirroring (on Sony Bravia) or, again, Wireless Screencast (for Philips "smart" TVs).
Using it is very simple: first of all, identify the appropriate function in the menu of the TV in your possession and activate it, then move to the device of your interest (e.g. an Android smartphone), go to the menu Settings> Connected devices> Cast and wait for the name of your TV to be shown among the devices found nearby. When this happens, just press on its name and authorize communication via the TV remote control and that's it! For more information on screen casting via Miracast, I invite you to check out my guides on how to project phone screen to TV and how to connect PC to TV wirelessly.
Note: if you have a Apple terminal, you can't use screen casting via Miracast but you have to rely on the service AirPlay, which you can take advantage of by getting aApple TV. For your information, this is an HDMI device that can be connected to any TV with a dedicated port and can be purchased through the Apple website or in major electronics stores. I told you about it in detail in my guide on how Apple TV works.
Print via Wi-Fi direct
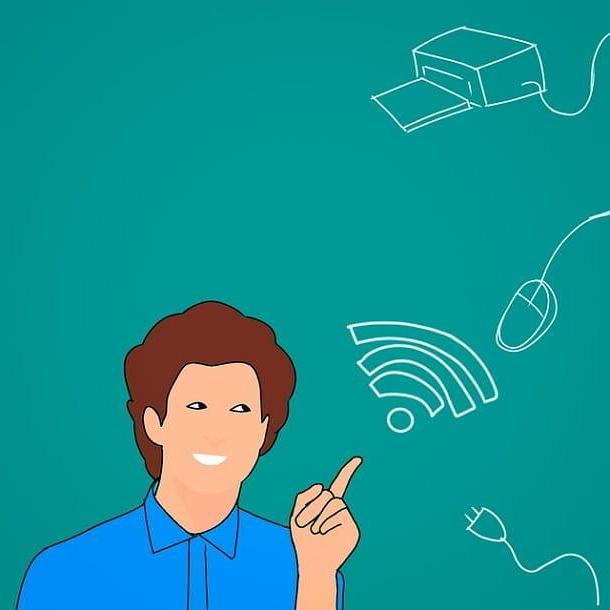
As regards, instead, the printing of documents via Wi-Fi direct, you must first activate the dedicated function on the printing device you own (using the appropriate button or by accessing the appropriate menu item) and make the connection between the itself and the device you intend to print from.
Unfortunately I cannot give you specific indications for all printer models available on the market and all desktop and mobile operating systems, since the combinations are really many and the pages of my site would not be enough to illustrate them all! In this guide, I will show you in detail the procedure to apply to connect a device Android (compatible with Wi-Fi direct) or a device iOS to the printer HP DeskJet 3630, however, you can easily readjust the process to other printing devices as well.
For a start, turn on the printer in your possession and hold the button down for a few moments Wi-Fi Direct, placed near the display: if everything went well, the printer should print on paper a small “manual” containing the connection instructions; also, the Wi-Fi direct button should start at blinking rapidly.
Android
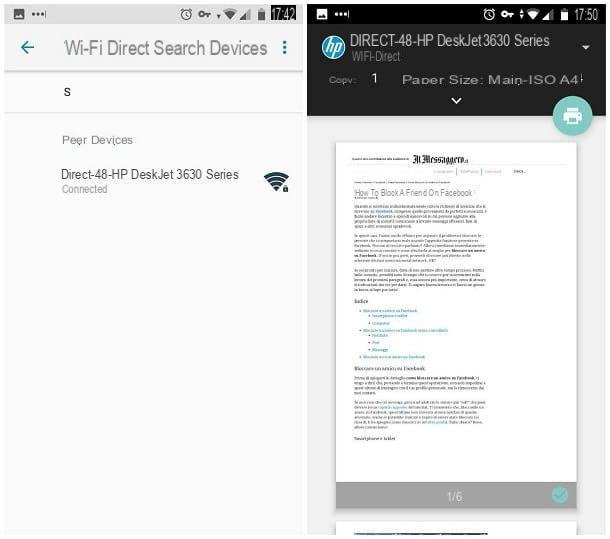
At this point, if you have a terminal available Android, you must proceed with the prior pairing between the latter and the printer. How? I'll explain it to you right away.
If your device was equipped with Android 8.0 or later, open the Settings by touching the icon in the shape of gear placed in the drawer of Android, it touches the items Reti and Internet > Wi-Fi and make sure wireless connectivity is on. If not, proceed to do so by acting on the special lever located at the top of the proposed screen. At this point, press on the voice Wi-Fi preferences, then on the section Advanced and tap the option for Wi-Fi Direct to access the appropriate screen.
If you have one older version of Android, you must, instead, go to Settings> Wi-Fi, then press the button (⋮) located at the top right and select the option Advanced from the proposed menu. Finally, tap on the item Wi-Fi direct placed on the next screen.
Once this is done, wait for the printer name (eg. DIRECT-48-HP DeskJet 3630 series) appears in the list of peer devices and, when that happens, tap on their name to send the match request. At this point, within 20 seconds, move to the printer and press the button again Wi-Fi direct button to grant authorization to proceed: the light of the latter, at this stage, should become fixed.
At this point the game is done: open the file you want to print on the Android device, press the button sharing (i three dots joined to form an open triangle), choose the item Print and, from the top drop-down menu, select the previously configured printer (also identified by the wording Wi-Fi Direct). To send the file to print, simply press on theprinter icon which appears on the screen after a few seconds.
iOS
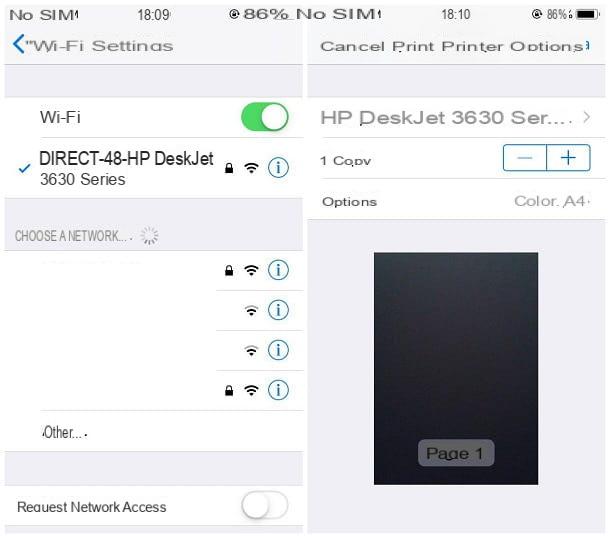
As I mentioned earlier, iOS is not natively compatible with Wi-Fi direct technology; in this case, however, you can connect to the WIFI network dedicated created by the printer and carry out the work using the service AirPrint from Apple, available on the vast majority of Wi-Fi direct compatible printing devices (complete list here).
To proceed, after enabling Wi-Fi direct on the printer in question, take the iPhone or iPad, touch the icon Settings placed on the Home screen of the device and went to the section Wi-Fi. If necessary, activate wireless connectivity by acting on the special lever located at the top.
At this point, search for the Wi-Fi network created by the printer (eg. DIRECT-48-HP DeskJet 3630 series) in the list of available wireless networks, tap on its name and, when prompted, enter the password 12345678 and press pulsating Connect to establish the connection.
Note: if the password is not correct, consult the user manual of the printing device to find the one preset by the system.
The game is practically done: open the document to be printed via the iPhone or iPad, press the sharing (shaped square with up arrow) and select the item Print among the options proposed. Once you have reached the next screen, tap on the item Printer, select the printing device of your interest from the proposed list (it should have the same name as the Wi-Fi network), set the options print (number of copies and any color scale) and, finally, presses the button Print located at the top right.
For more information on the printing methods available for Android, iPhone and iPad, I invite you to consult my tutorials on how to print from Android, how to print from iPhone and how to print from mobile.
How WiFi direct works