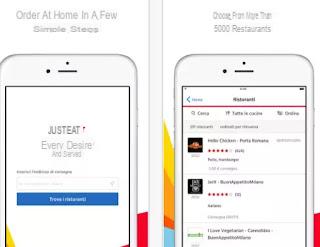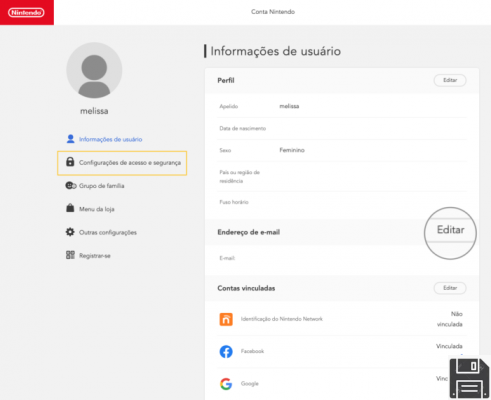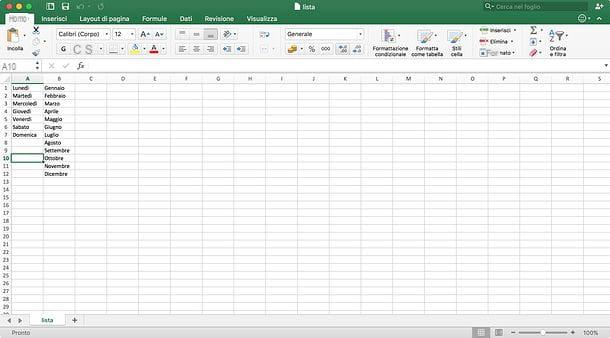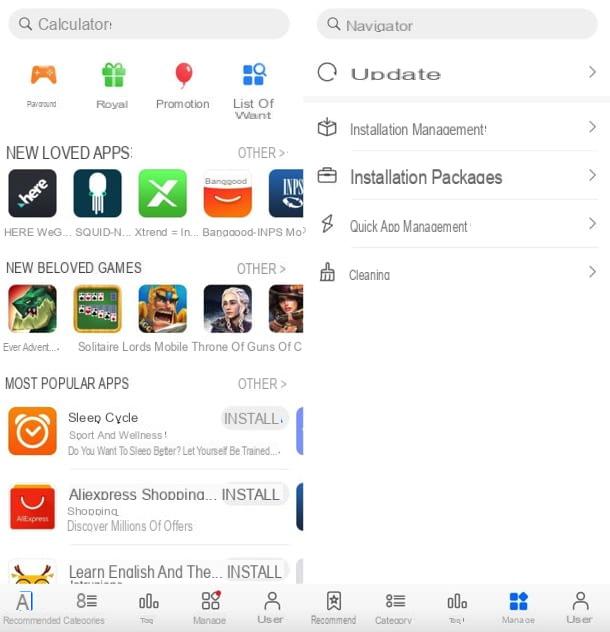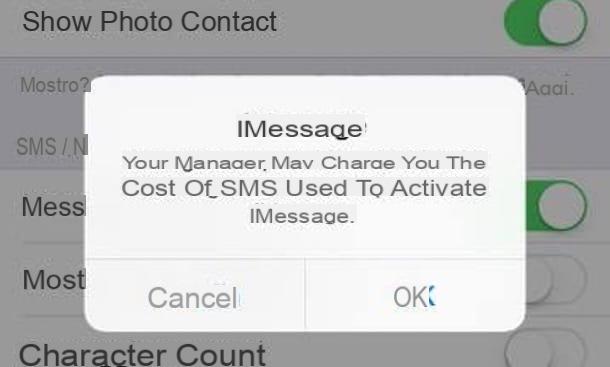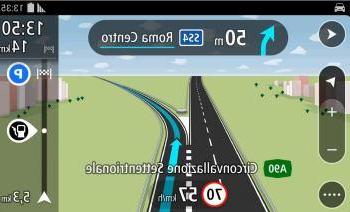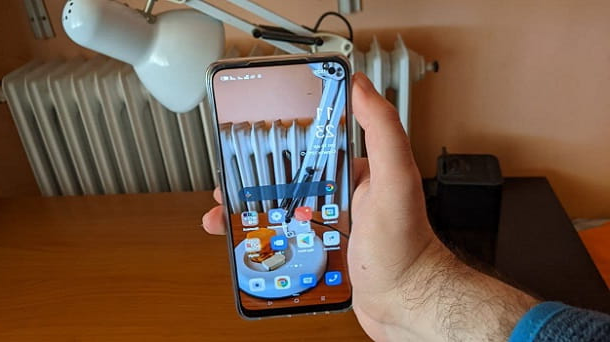How to download Video Star
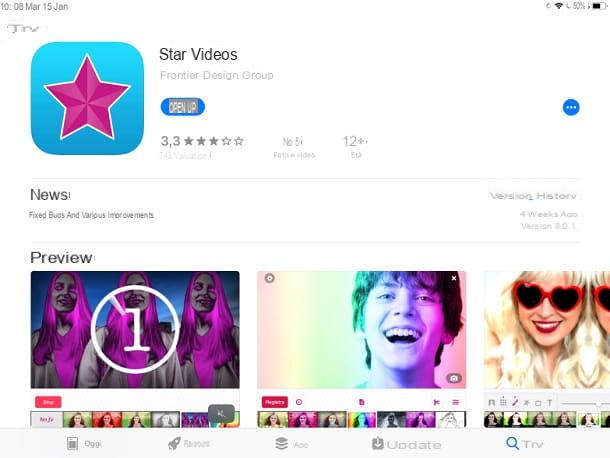
Before we tell you about how to use Video Star, I must first show you the steps you need to correctly download this free app, which for the moment is only available for iPhone and iPad.
First, start theApp Store of iOS by pressing on its icon located on the home screen (it is blue and has the symbol of a stylized "A" in the center), then press the button Search located in the bar at the bottom, to locate the app in question, by typing its name.
Once this is done, to install Video Star, press the button Get placed in its correspondence and then install it, confirming your identity through the Face ID, Touch ID or password of your iCloud account. At the end of the automatic download, start the app by pressing the button apri or tap on its icon that you will find added to the home screen of your iPhone or iPad.
How to use Video Star
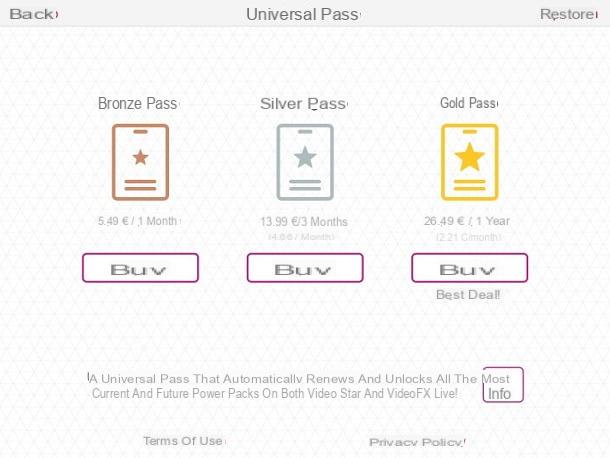
Video Star is an app used to create videos with music and effects. It is free but optionally offers the subscription of a subscription (Universal Pass) which is used to unlock all present and future filters and effects. The subscription price is € 5,49 for one month (Bronze Pass), € 13,99 for three months (Silver Pass) and € 31,99 for one year (Gold Pass).
The subscription renews automatically, unless canceled at least 24 hours before its expiration. Alternatively, you can optionally purchase individual filter and effect packs through the Power Pack Store: the latter have a price starting from 1,09 €.
Having said that, in the course of the next chapters of this tutorial, I will explain how to use Video Star to record or import a video, how to edit it with the available filters and effects and also how to save and share the videos made. Finally, I will also give you some useful tips to be able to better master the many features of the app.
Select the backing track
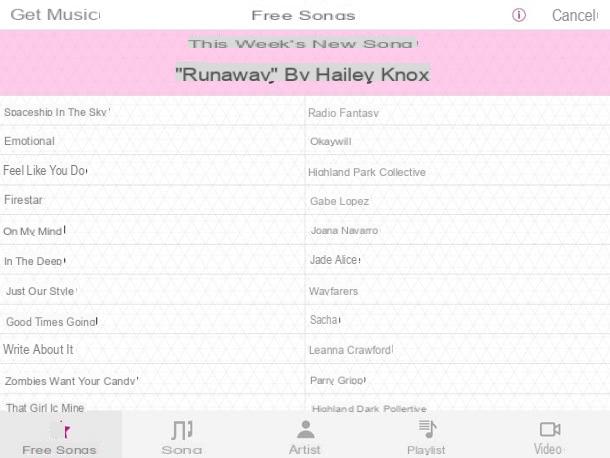
To start using Video Star you must first record or import a video into the timeline. After starting the app, to do this, press the button capacitor positive (+) lead located in the upper right corner and, in the menu that is shown to you, select the video format that best suits your needs.
Adesso, premium pulsating Select song, if you want to choose the backing track from those available, in order to then move on to the video recording phase. Alternatively, if you want to import a movie present in the memory of your device, press on Edit video, select the movie of your interest and then press the button Create Video. In this case, to know how to use the editing tools, skip to the chapter where I explain how to do it.
After pressing the button Select song, choose the song you prefer, by tapping on it, and confirm your choice by pressing the button Create video. If you wish, you can use the songs purchased on iTunes: to do so, press themusic note icon. Alternatively, click on the icon of video camera, to use the audio of a video stored in the memory of your device.
In the latter case, after choosing the movie from which to extrapolate the audio, set the end and start times of the music, using the buttons Set start e Set end, and change the playback speed (Change speed). When you are satisfied with the final result, click on the button Create video to confirm.
Record or import a video
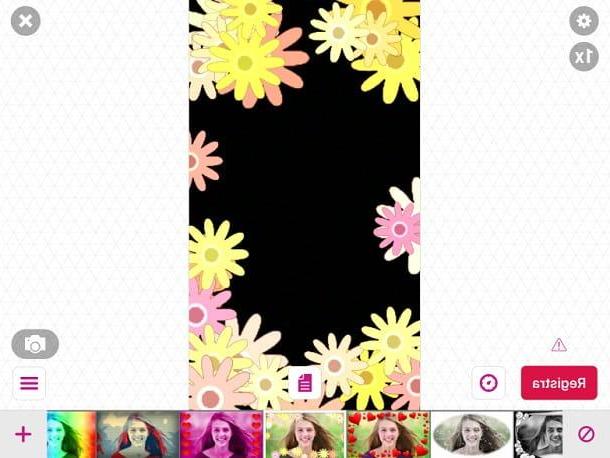
After selecting the backing track, you will be shown the timeline of Video Star. Now, tap on the item Register video, located on the right, to record a movie on the spot. Instead, press on the voice Import video to import a movie stored in the memory of your device. Via the button Import photos, you can also make a video with photos and music by importing images from the app Gallery of iOS.
If you have chosen to record a video on the spot, your device's front camera will launch and you can apply filters and effects in real time. Do you want to record a video via the rear camera? No problem: press onicona dell'ingranaggio at the top left and then tap onvideo camera icon. In this section you can also adjust the options related to countdown and recording speed. Using the rear camera you can also adjust the zoom (1X o 2X).
Before starting to record, press onstopwatch icon if you want to activate features of hitch-hiking which automatically stops recording: then drag the cursor on the timeline and press the button Tax, to select the exact minute at which recording should stop automatically.
Then select the filters and effects to apply: some you can see them in the menu below, others by pressing the button capacitor positive (+) lead. After identifying the one of your interest, tap on it to apply it. Now, to start recording, click on the button Register located at the bottom left, then wait for the end of the registration (if you have set thehitch-hiking) or presses the button Stop to stop it manually.
The recorded video will be visible on the main screen of the app Video Star; then press the button (X) at the top right to exit the recording mode and play the recorded video by pressing the (▶ ︎) button.
Edit recorded or imported video
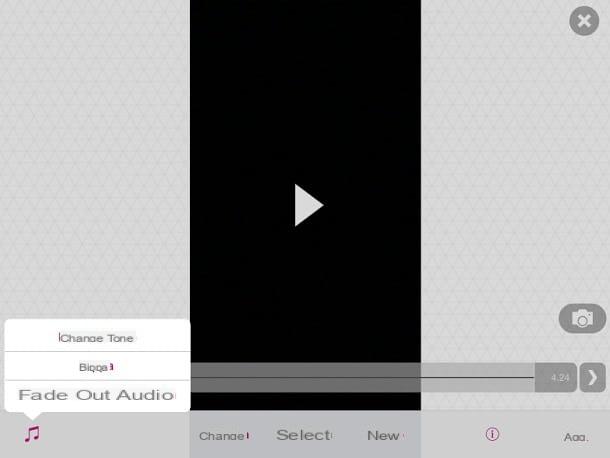
Did you record a video and now want to edit it, or do you want to edit a video that you imported into Video Star? In that case, carefully follow the steps that I show you in the following lines.
To edit a recorded or imported video in Video Star, select it in the main screen of the app and then press onscissors icon located in the menu below. Now, press onmusic note icon if you want to adjust the backing track via the features Change Tone (alters audio), Bippa (apply predefined sounds) or Audio fade out (applies a fade out).
If, on the other hand, you want to edit the video, press the button Modification and select one of the many features that are proposed to you, by tapping on it, depending on the change you want to make to the movie: Copy (copy the video), Paste (paste the previously copied video), Merge Scenes (allows you to merge multiple videos added to the timeline via the button Adj.), Quick split scene (used to split the video), Multi-split scene (splits the video into several parts), Delete scene (in case of multiple videos, delete the last one added).
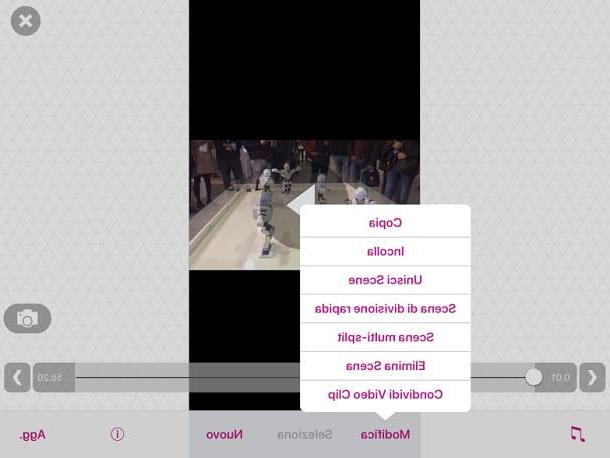
The other Video Star features that you can use are those visible by tapping on the item New: Record Video (used to re-record the video or a part of it), Import Videos (used to import a video into the timeline), Edit Clip (apply additional filters and effects to your movie), Re-Effect Clip (allows you to modify the filters previously applied), Transform Clip (adds special effects to video), Mix Clip (in case of more videos added, it is used to combine them and add transitions between them), Multi-Level Clip (in case of more videos added, it is another tool that is used to combine them with each other).
Then use all the tools mentioned above to edit the movie according to your personal taste, experimenting freely and creatively.
Save and share videos
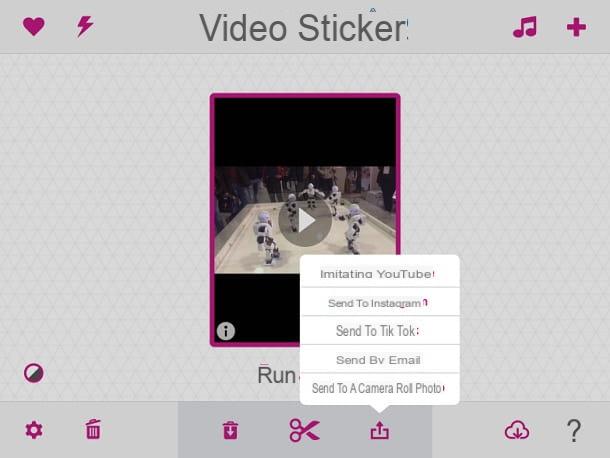
After editing a video with Video Star, you can save it to your device memory or share it in another app. To proceed, select the movie on the main application screen and press onshare icon located in the bottom menu (the symbol of a square with an up arrow).
Now, in the menu that is shown to you, presses on the item Send to a Camera Roll if you want to save the movie in your device's default media gallery (the Gallery of iOS). Alternatively, press on the voices By submitting to YouTube, Send to Instagram, Send to TikTok, Send by email, if you want to export the movie and share it in the YouTube, Instagram o TikTok on your device, or to send it via email.
Other useful tips
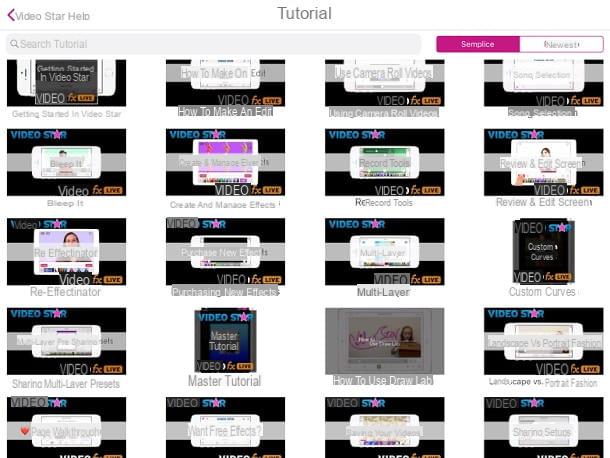
Video Star is an advanced video editing app and, as you have read in this guide of mine, it takes some time to master the use of all its many features. In this regard, if something is not clear to you, you can consult the tutorial integrated into the application which, through special videos, provides some practical examples of use of the main features available.
To access the tutorials, press the icon (?) located in the main menu of Video Star, then tap on the items Tutorial and User Tutorial, to see, respectively, all the videos recorded by the app developers and also those created by users.
Also, by accessing the screen of a specific feature, you can find the button (I) which, once pressed, allows you to read the advice on its use. Then pressing the button Tutorial, if present, you can see the related video tutorial.
How to use Video Star