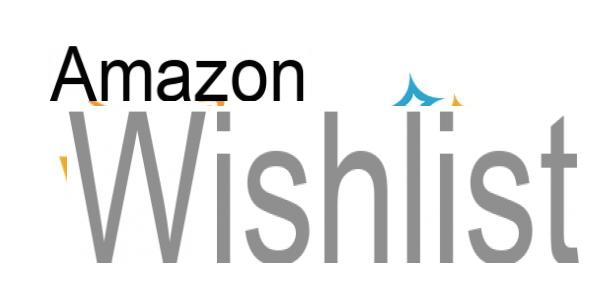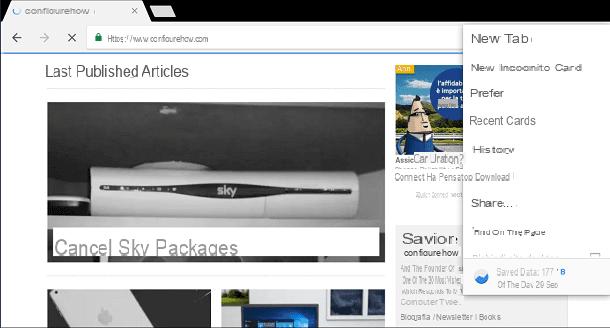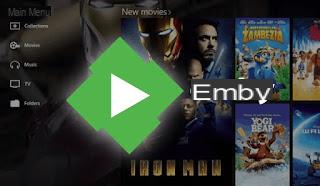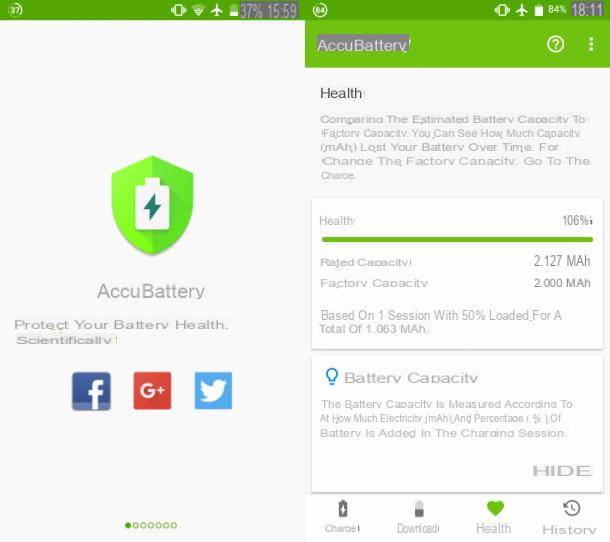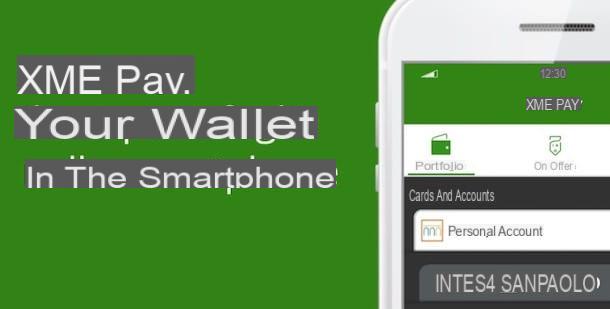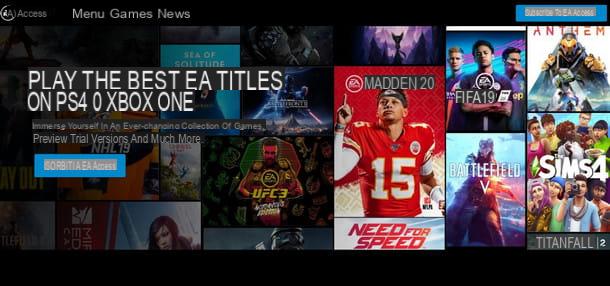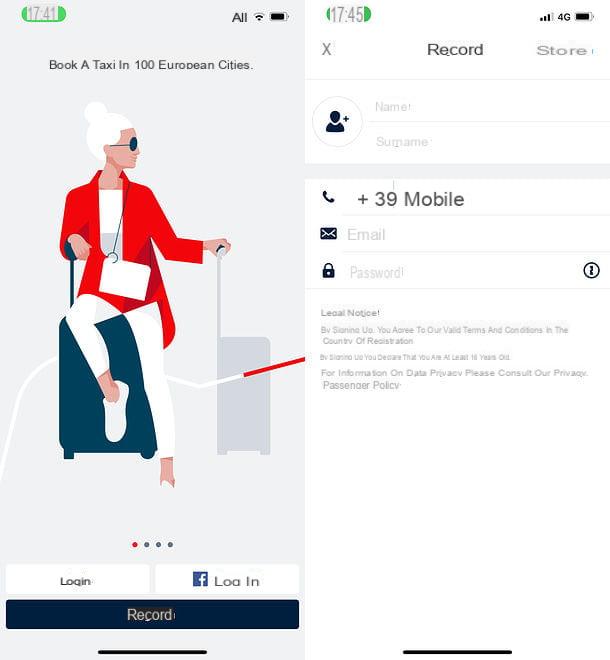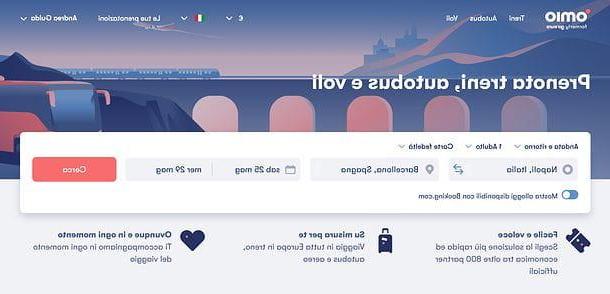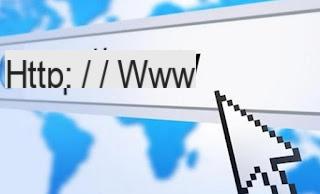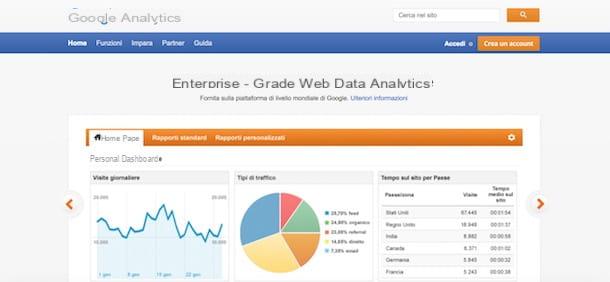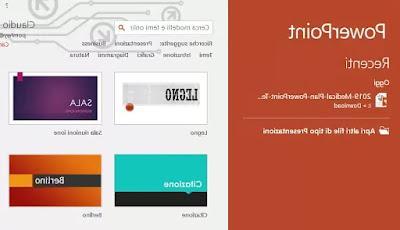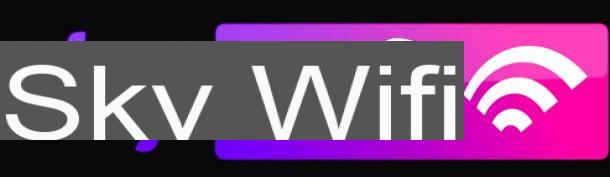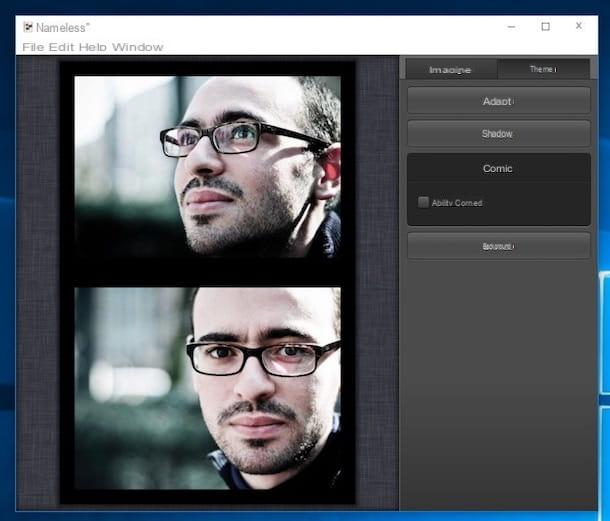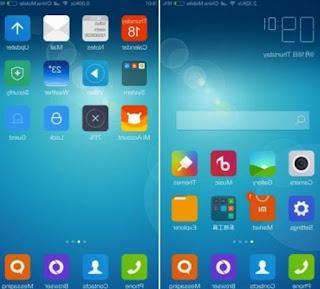Como fazer o download do Video Star
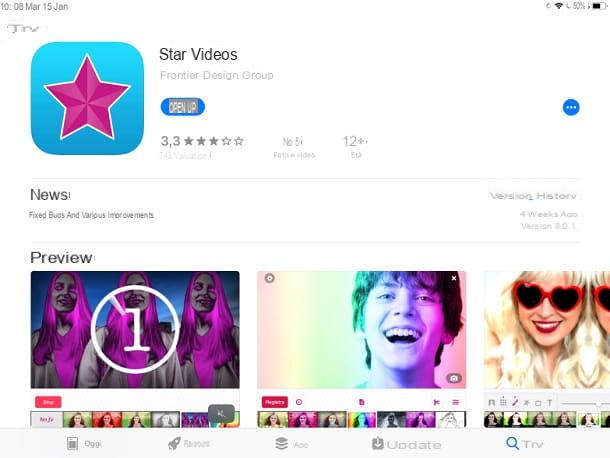
Antes de dizermos a você como usar Video Star, Devo primeiro mostrar-lhe os passos necessários para baixar corretamente este aplicativo gratuito, que no momento está disponível apenas para iPhone e iPad.
Primeiro, comece oapp Store do iOS pressionando seu ícone localizado na tela inicial (é azul e tem o símbolo de um "A" estilizado no centro) e, em seguida, pressione o botão Pesquisa localizado na barra na parte inferior, para localizar o aplicativo em questão, digitando seu nome.
Feito isso, para instalar o Video Star, pressione o botão Ottieni colocado na sua correspondência e depois instale-o, confirmando a sua identidade através do Face ID, Touch ID ou palavra-passe da sua conta iCloud. Ao final do download automático, inicie o aplicativo pressionando o botão Apri ou toque no ícone que você encontrará adicionado à tela inicial do seu iPhone ou iPad.
Como usar o Video Star
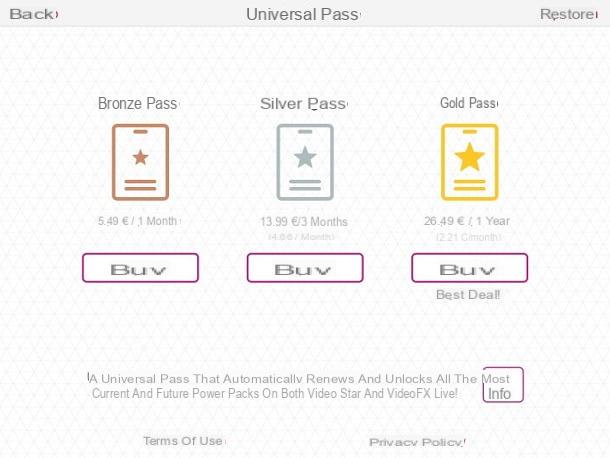
Video Star é um aplicativo usado para criar vídeos com música e efeitos. É gratuito, mas oferece opcionalmente a assinatura de uma assinatura (Passe universal) que é usado para desbloquear todos os filtros e efeitos presentes e futuros. O preço da assinatura é de € 5,49 por um mês (Bronze Pass), € 13,99 por três meses (Silver Pass) e € 31,99 por um ano (Gold Pass).
A assinatura é renovada automaticamente, a menos que seja cancelada pelo menos 24 horas antes de seu vencimento. Como alternativa, você pode adquirir opcionalmente filtros individuais e pacotes de efeitos através do Power Pack Store: os últimos têm um preço a partir de 1,09 €.
Dito isso, no decorrer dos próximos capítulos deste tutorial, explicarei como usar o Video Star para gravar ou importar um vídeo, como editá-lo com os filtros e efeitos disponíveis e também como salvar e compartilhar os vídeos que você tem fez. Por fim, também darei algumas dicas úteis para dominar melhor os diversos recursos do aplicativo.
Selecione a faixa de apoio
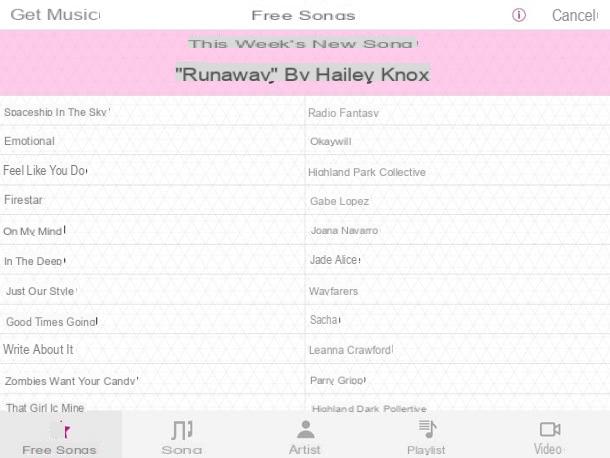
Para começar a usar Video Star você deve primeiro gravar ou importar um vídeo para a linha do tempo. Depois de iniciar o aplicativo, para fazer isso, pressione o botão (+) localizado no canto superior direito e, no menu que é mostrado a você, selecione o formato de vídeo que melhor se adapta às suas necessidades.
Agora, pressione o botão Selecione a música, se quiser escolher a faixa de apoio entre as disponíveis, para depois passar à fase de gravação de vídeo. Alternativamente, se você deseja importar um filme presente na memória do seu dispositivo, pressione Editar vídeo, selecione o filme de seu interesse e pressione o botão Criar Vídeo. Neste caso, para saber como usar as ferramentas de edição, pule para o capítulo onde explico como fazê-lo.
Depois de pressionar o botão Selecione a música, escolha a música de sua preferência tocando nela e confirme sua escolha pressionando o botão Crie um vídeo. Se desejar, você pode usar as músicas compradas no iTunes: para fazer isso, pressione o botãoícone de nota musical. Alternativamente, clique no ícone filmadora, para usar o áudio de um vídeo armazenado na memória do seu dispositivo.
Neste último caso, após escolher o filme do qual extrapolar o áudio, defina os horários de término e início da música, utilizando os botões Definir início e Definir fim, e altere a velocidade de reprodução (Velocidade de mudança) Quando estiver satisfeito com o resultado final, clique no botão Crie um vídeo confirmar.
Grave ou importe um vídeo
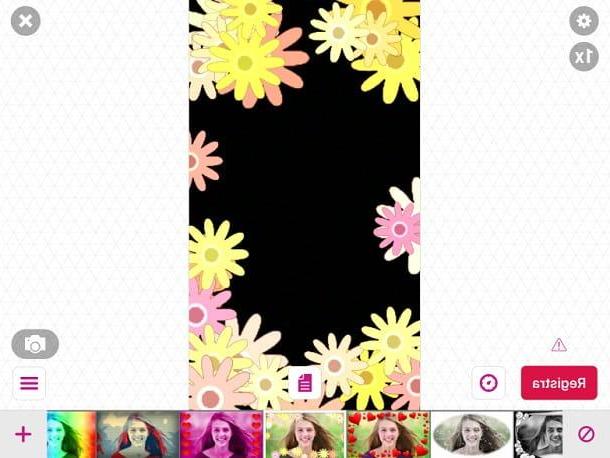
Depois de selecionar a faixa de apoio, será mostrada a linha do tempo de Video Star. Agora, toque no item Gravar vídeo, localizado à direita, para gravar um filme no local. Em vez disso, pressione na voz Importar vídeo para importar um filme armazenado na memória do seu dispositivo. Através do botão Importar fotos, você também pode fazer um vídeo com fotos e música importando imagens do aplicativo foto do iOS.
Se você optou por gravar um vídeo no local, a câmera frontal do seu dispositivo será iniciada e você poderá aplicar filtros e efeitos em tempo real. Você quer gravar um vídeo pela câmera traseira? Sem problemas: pressioneícone de engrenagem no canto superior esquerdo e toque emícone de câmera de vídeo. Nesta seção, você também pode ajustar as opções relacionadas a contagem regressiva eo velocidade de gravação. Usando a câmera traseira, você também pode ajustar o zoom (1X o 2X).
Antes de começar a gravar, pressione oícone de cronômetro se você deseja ativar recursos de autostop que para a gravação automaticamente: em seguida, arraste o cursor na linha do tempo e pressione o botão definir, para selecionar o minuto exato em que a gravação deve parar automaticamente.
Em seguida, selecione os filtros e efeitos a serem aplicados: alguns você pode vê-los no menu abaixo, outros pressionando o botão (+). Depois de identificar aquele de seu interesse, toque nele para aplicá-lo. Agora, para iniciar a gravação, clique no botão registro localizado no canto inferior esquerdo, aguarde o final do registro (se você configurou oautostop) ou pressiona o botão Parar para pará-lo manualmente.
O vídeo gravado ficará visível na tela principal do aplicativo Video Star; em seguida, pressione o botão (X) no canto superior direito para sair do modo de gravação e reproduzir o vídeo gravado pressionando o botão (▶ ︎).
Editar vídeo gravado ou importado
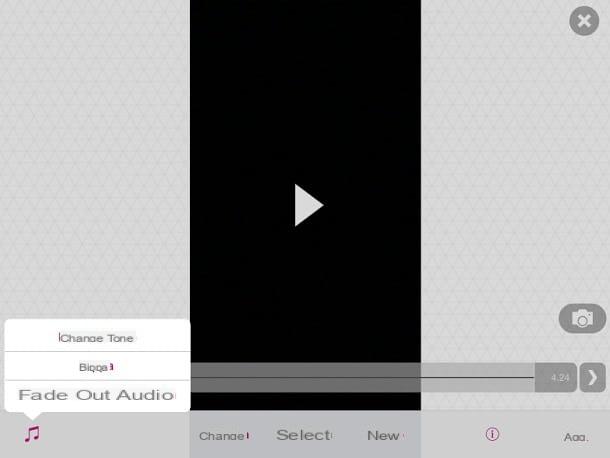
Você gravou um vídeo e agora deseja editá-lo ou deseja editar um vídeo que importou para o Video Star? Nesse caso, siga atentamente os passos que indico a você nas linhas a seguir.
Para editar um vídeo gravado ou importado em Video Star, selecione-o na tela principal do aplicativo e pressioneícone de tesoura localizado no menu abaixo. Agora, continueícone de nota musical se você deseja ajustar a trilha de apoio através dos recursos Mudar tom (altera o áudio), Bippa (aplique sons predefinidos) ou Desvanecimento do áudio (aplica um fade out).
Se, por outro lado, você deseja editar o vídeo, pressione o botão Editar e selecione um dos muitos recursos que são propostos a você, tocando nele, dependendo da alteração que deseja fazer no filme: Copiar (copie o vídeo), Colar (cole o vídeo copiado anteriormente), Mesclar cenas (permite mesclar vários vídeos adicionados à linha do tempo por meio do botão Adj.) Cena de divisão rápida (usado para dividir o vídeo), Cena multi-divisão (divide o vídeo em várias partes), Apagar cena (no caso de vários vídeos, exclua o último adicionado).
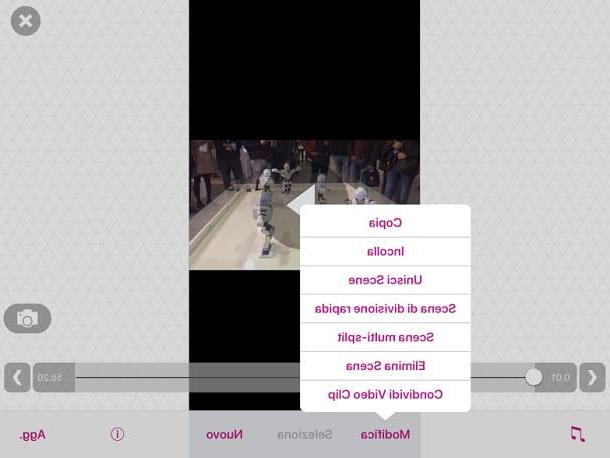
Os outros recursos do Video Star que você pode usar são aqueles visíveis ao tocar no item Novo: Gravar vídeo (usado para regravar o vídeo ou parte dele), Importar Vídeos (usado para importar um vídeo para a linha do tempo), Editar clipe (aplique filtros e efeitos adicionais ao seu filme), Clipe de refazer (permite que você modifique os filtros aplicados anteriormente), Transform Clip (adiciona efeitos especiais ao vídeo), Mix Clip (no caso de mais vídeos adicionados, é usado para combiná-los e adicionar transições entre eles), Clipe de vários níveis (no caso de mais vídeos adicionados, é outra ferramenta que é usada para combiná-los).
Depois, use todas as ferramentas acima mencionadas para editar o filme de acordo com seu gosto pessoal, experimentando de forma livre e criativa.
Salvar e compartilhar vídeos
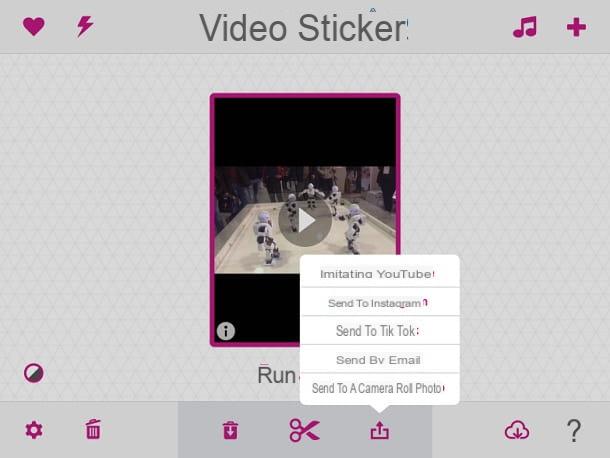
Depois de editar um vídeo com Vídeo Estrela, você pode salvá-lo na memória do dispositivo ou compartilhá-lo em outro aplicativo. Para prosseguir, selecione o filme na tela principal do aplicativo e pressioneícone de compartilhamento localizado no menu inferior (o símbolo de um quadrado com uma seta para cima).
Agora, no menu que é mostrado a você, pressiona o item Envie para um Rolo da câmera se você deseja salvar o filme na galeria de mídia padrão do seu dispositivo (o foto do iOS). Alternativamente, pressione nas vozes Enviando para o YouTube, Enviar para o Instagram, Enviar para TikTok, Enviar por email, se você deseja exportar o filme e compartilhá-lo no Youtube, Instagram o TikTok no seu dispositivo ou para enviá-lo por e-mail.
Outras dicas úteis
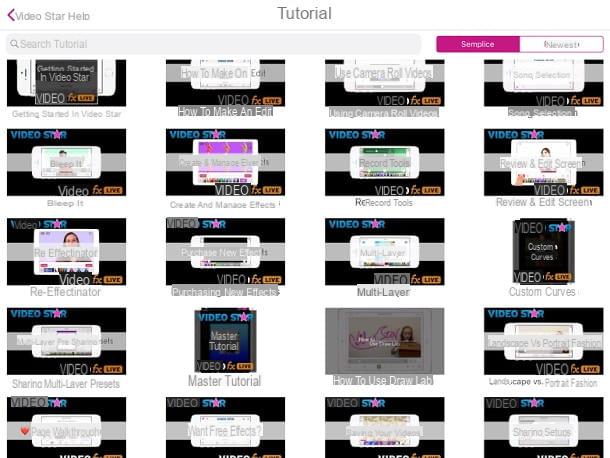
Video Star é um aplicativo de edição de vídeo avançado e, como você leu neste meu guia, leva algum tempo para dominar o uso de todos os seus muitos recursos. A este respeito, se algo não estiver claro para você, pode consultar o tutorial integrado ao aplicativo que, por meio de vídeos especiais, fornece alguns exemplos práticos de utilização dos principais recursos disponíveis.
Para acessar os tutoriais, pressione o ícone (?) localizado no menu principal do Video Star, em seguida, toque nos itens Tutorial e tutorial do usuário, para ver, respectivamente, todos os vídeos gravados pelos desenvolvedores do aplicativo e também aqueles criados pelos usuários.
Além disso, ao acessar a tela de um recurso específico, você pode encontrar o botão (I) que, uma vez pressionado, permite que você leia os conselhos sobre seu uso. Em seguida, pressionando o botão tutorial, se presente, você pode ver o tutorial em vídeo relacionado.
Como usar o Video Star