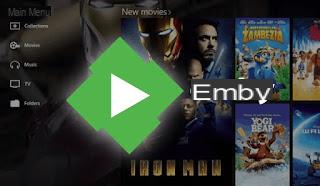 As plataformas de streaming tiveram grande sucesso nos últimos anos, substituindo quase completamente a necessidade de baixar o filme ou episódios da série de TV localmente. No entanto, se não resistimos ao encanto de uma coleção multimédia completa e sempre acessível (mesmo sem Internet) e / ou já temos uma coleção de filmes extraídos do nosso DVD ou Blu-ray e guardados no nosso PC, basta que use um bom servidor de mídia para poder tornar toda a coleção acessível a outros dispositivos em nossa rede local (por exemplo, Smart TV, tablet ou smartphone).
As plataformas de streaming tiveram grande sucesso nos últimos anos, substituindo quase completamente a necessidade de baixar o filme ou episódios da série de TV localmente. No entanto, se não resistimos ao encanto de uma coleção multimédia completa e sempre acessível (mesmo sem Internet) e / ou já temos uma coleção de filmes extraídos do nosso DVD ou Blu-ray e guardados no nosso PC, basta que use um bom servidor de mídia para poder tornar toda a coleção acessível a outros dispositivos em nossa rede local (por exemplo, Smart TV, tablet ou smartphone).Um dos melhores Media Servers testados neste último período é o Emby, fornecido gratuitamente e com licença de código aberto, capaz de fornecer todas as ferramentas necessárias para poder visualizar o conteúdo do nosso acervo multimídia sem ter que mover arquivos de um. dispositivo para outro cada vez. 'outro.
Neste guia vamos mostrar-lhe como instalar o Emby, como configurá-lo e como acessar seus recursos da Smart TV, de outros PCs ou de dispositivos móveis (smartphones e tablets).
Guia completo para Emby
Nos capítulos seguintes do guia mostraremos como integrar o Emby Media Server em nosso computador (que atuará como um servidor para toda a rede) e como visualizar os conteúdos endereçados nos outros dispositivos da rede (primeiro de todas as TVs, mas também outros PCs e dispositivos móveis).Como instalar o Emby
Emby pode ser baixado gratuitamente em todos os PCs com Windows; alternativamente, podemos baixá-lo em um Mac, em um computador com GNU / Linux ou em um Dispositivo NAS, unidades de rede especializadas em armazenar dados e disponibilizá-los a todos os dispositivos conectados.Para o guia, mostraremos como instalá-lo no Windows, mas as etapas a seguir são praticamente as mesmas em outros sistemas operacionais.
Assim que a configuração baixada do site for iniciada, ele nos pedirá para instalar os complementos ausentes (desde que eles ainda não estejam presentes no computador); após esta fase, ele iniciará a extração e instalação do servidor real.
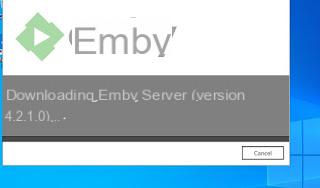
Após alguns minutos a instalação será finalizada e veremos uma janela do navegador aberta, juntamente com uma solicitação de firewall (a ser aceita). O que encontraremos diante de nós é a interface de gerenciamento do Media Server (não estamos navegando na Internet, mas carregando uma interface local da Web).
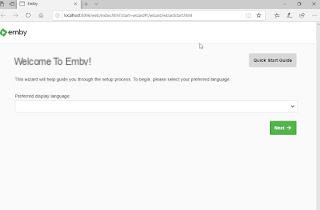
Escolhemos o idioma português na lista com marcadores e clicamos em Próximo; na próxima janela escolhemos uma senha de acesso para a interface, também memorizamos o nome de usuário (vamos precisar dele mais tarde) e clique em Próximo.
Na próxima tela teremos que entrar nas coleções ou pastas multimídia que queremos indexar pelo servidor.
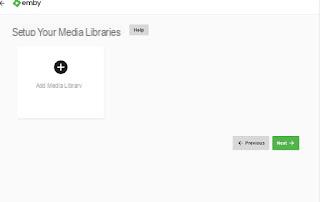
Nós continuamos Adicionar biblioteca de mídia, escolha o tipo de conteúdo a indexar (Filmes, Programas de TV etc.), escolha um nome para dar à coleção e por fim pressione o símbolo + ao lado do item Pastas para adicionar as pastas onde os filmes ou séries de TV estão presentes.
Depois de adicionar uma ou mais pastas, percorremos a janela para configurar os mecanismos de indexação, que fornecerão uma imagem de capa e outras informações úteis sobre o conteúdo.
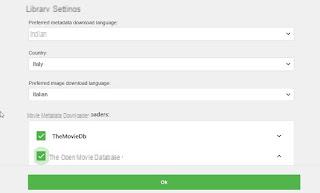
Certifique-se de definir todos os campos exibidos em português e de marcar os itens na seção Downloaders de metadados de filmes; para finalizar vamos rolar a janela novamente, escolher se quer fazer o download das legendas em português e concluir a configuração pressionando o botão OK.
Voltaremos à tela de adição de bibliotecas: se não tivermos que adicionar outros elementos, pressione o botão Próximo continuar.
Na nova tela, configuramos novamente as entradas em português para os metadados e pressionamos novamente Próximo para abrir a tela de conexões remotas, onde podemos remover com segurança as marcas de verificação presentes.
No final, clicamos em Próximo, aceitamos os termos de uso colocando uma marca de seleção no item Eu aceito os termos de serviço e concluímos a configuração pressionando em Próximo e Terminar.
Os conteúdos incluídos nas coleções da Emby serão analisados e exibidos no servidor com muitos pôster e informações sobre o filme ou série de TV (prévia, ano, produtor, voto dos usuários, etc.).
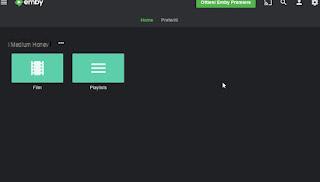
Ao adicionar ou remover arquivos de vídeo das pastas indexadas, Emby irá modificar a coleção em tempo real, para que você sempre possa ter apenas o material que deseja indexar na ponta dos dedos.
Para acessar as configurações do servidor, clique no símbolo de engrenagem (Configurações).
Para facilitar o acesso ao servidor Emby recém-configurado, recuperamos o endereço IP do PC ou dispositivo no qual o instalamos; podemos obter ajuda de nossos guias Encontre o endereço IP de outro computador e Scanners de IP e rede para encontrar computadores conectados.
Veja o conteúdo do Emby na TV ou Smart TV
O primeiro dispositivo que recomendamos configurar para acessar os recursos indexados por Emby é definitivamente a TV da sala ou qualquer outro cômodo da casa.Felizmente, o leitor Emby está disponível como aplicativo a ser instalado na maioria das Smart TVs, especialmente nos modelos Samsung e LG.
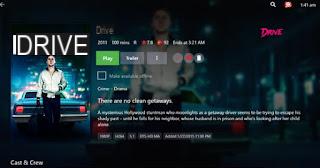
Depois de encontrar o aplicativo, instale-o em nossa Smart TV, inicie-o e faça o login no servidor indicado na tela principal (teremos que inserir o nome de usuário e a senha configurados durante a instalação do servidor).
Se não conseguirmos encontrar o servidor Emby, certifique-se de que a Smart TV está conectada à rede doméstica via Ethernet ou via Wi-Fi e, em seguida, insira o endereço IP e o número da porta do servidor na tela inicial do aplicativo (que é básico 8096).
Assim que tivermos acesso ao servidor, poderemos iniciar qualquer conteúdo multimídia usando o controle remoto da TV; se pararmos de ver antes do final do filme, o servidor lembrará onde paramos e no próximo acesso nos perguntará se queremos continuar a assistir do ponto exato.
Se tivermos uma Smart TV, mas o aplicativo Emby não estiver presente, podemos começar a reproduzir o conteúdo através do servidor DLNA oferecido pela Emby: conecte a TV à rede doméstica, inicie a interface de gerenciamento de conteúdo multimídia ou pressione o botão fonte (o fonte) e selecione o Servidor Emby DLNA, que mostrará todo o conteúdo indexado, mesmo sem usar o aplicativo específico. Para saber mais sobre DLNA, convidamos você a ler nosso guia sobre como Veja filmes e vídeos na Smart TV do PC, web e smartphone.
Se não tivermos uma Smart TV, podemos consertar conectando um TV Box Android (Fire TV também está bem) via HDMI e instalando o aplicativo Emby para Android. Alternativamente, podemos usar o Amazon Fire TV Stick (no qual o servidor está disponível como um aplicativo nativo) ou o chromecast (para ser usado em conjunto com um smartphone Android e o aplicativo Emby para Android) para iniciar o conteúdo indexado.
Veja o conteúdo do Emby de outros PCs
Se quisermos ver o conteúdo de Emby em outro computador, basta iniciar o gerenciador de arquivos (no Windows é o aplicativo Arquivo Esplora), acesse os recursos do computador (seção Este PC) e clique no servidor DLNA com o ícone Emby e com o nome escolhido no momento da configuração (na seção Caminhos de rede).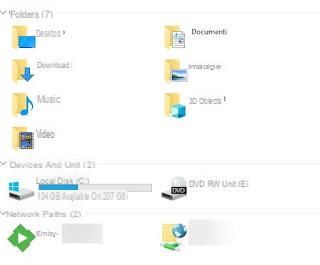
Após o clique teremos acesso a todas as pastas e vídeos indexados: para iniciar a reprodução, basta clicar duas vezes no arquivo escolhido, de modo a abrir o player padrão do sistema operacional. Se não soubermos qual player usar para visualizar o conteúdo indexado por Emby, recomendamos que você leia nosso guia para Alternativa a um Windows Media Player.
Se usarmos o Windows 10 também podemos baixar o aplicativo Emby Theatre, capaz de se conectar automaticamente ao servidor Emby na rede e mostrar o conteúdo como se estivéssemos na frente da TV.
Veja o conteúdo da Emby em seu smartphone ou tablet
Queremos curtir um de nossos filmes ou séries de TV indexadas no Emby a partir de um tablet ou smartphone? Basta instalar o aplicativo Emby, disponível gratuitamente para Android e iOS / iPadOS.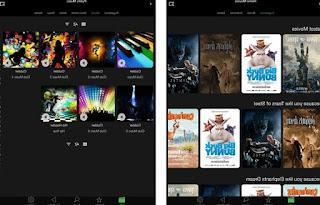
Para visualizar o conteúdo, basta adicionar o servidor Emby presente em nossa rede (também manualmente via IP e número da porta) e inserir as credenciais de acesso. Os recursos são praticamente idênticos aos vistos no aplicativo de TV, com a capacidade de pausar ou parar de assistir e retomá-lo mais tarde.
conclusões
Emby é provavelmente o melhor servidor de mídia que podemos instalar em nossa rede, pois nos permite endereçar qualquer conteúdo multimídia de forma extremamente precisa e fornecer recursos úteis como a restauração do conteúdo interrompido, a escolha dinâmica da qualidade com base na resolução e dispositivo em uso, o servidor DLNA integrado e o sistema de transcodificação para arquivos incompatíveis (muito útil em Smart TVs ou Chromecast antigos).Uma boa alternativa ao Emby é o Plex, como pudemos ver no nosso Guia completo para Plex, o media player com transcodificação ativa e em Como fazer download do Plex no PC, TV, Android, iOS, NAS.
Se estivermos procurando por outros servidores semelhantes, recomendamos que você leia nossa análise aprofundada Guia para servidores DLNA.
Guia para Emby, o centro de mídia universal para PCs, TVs, smartphones e tablets


























