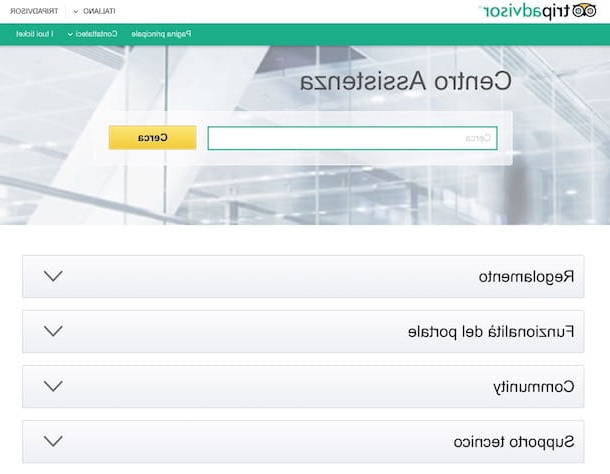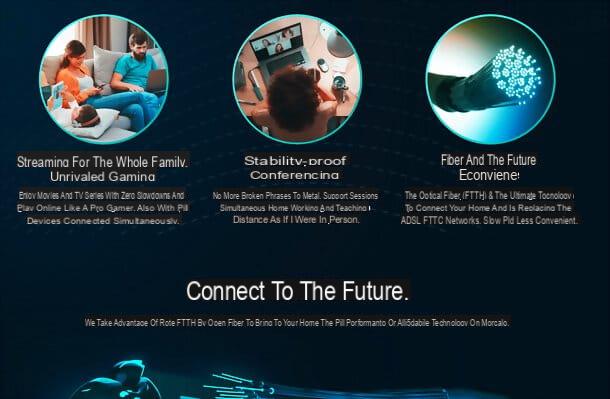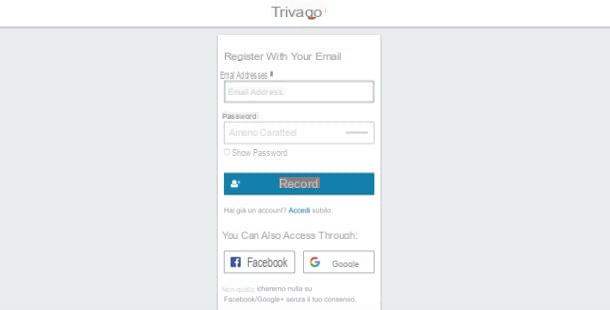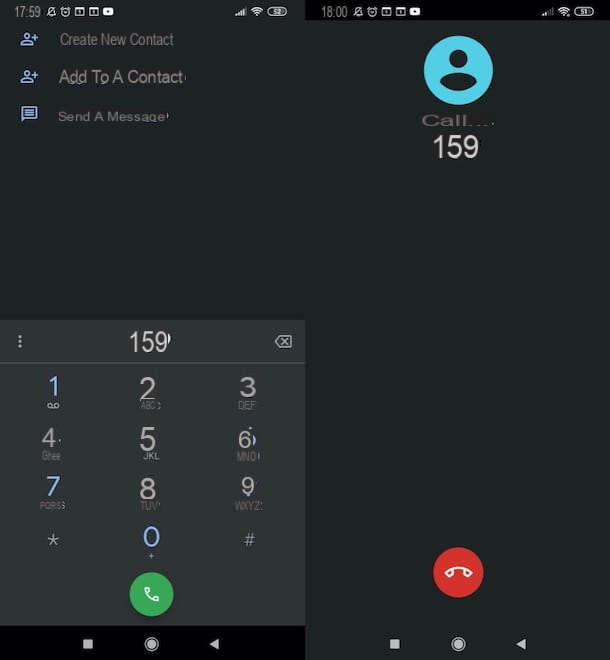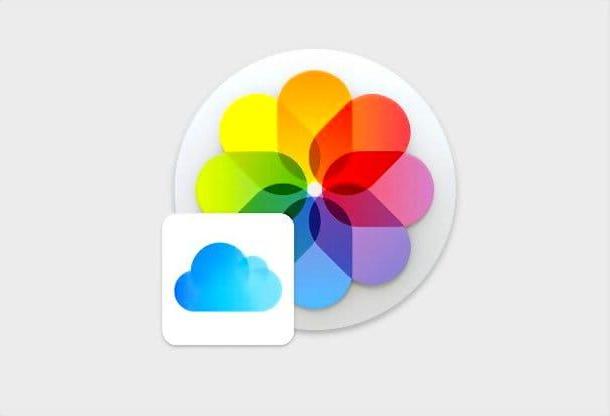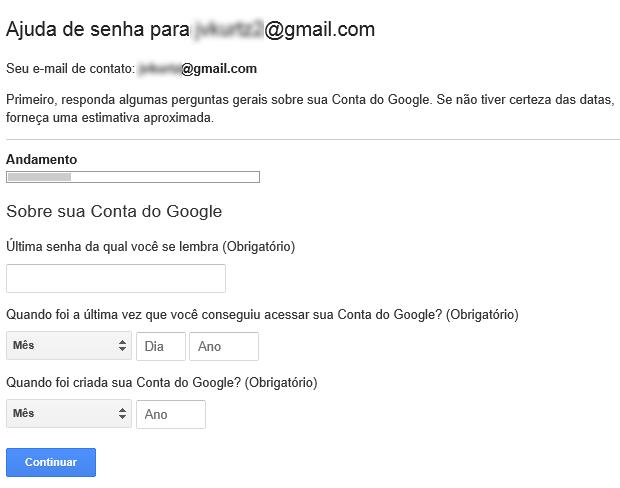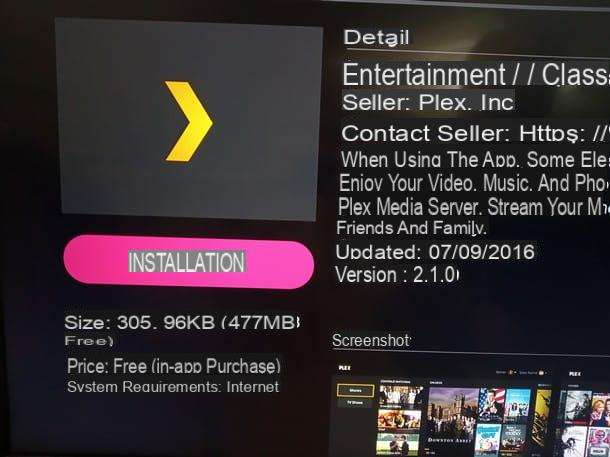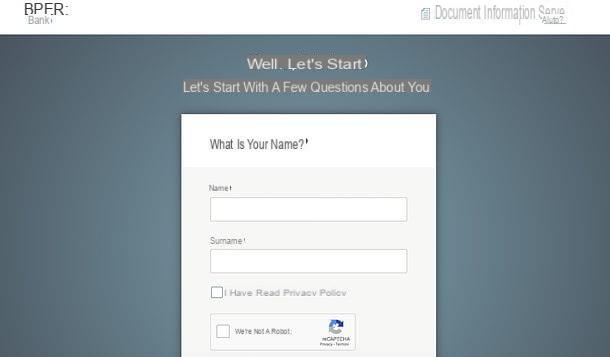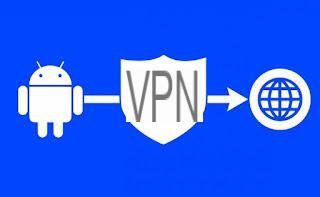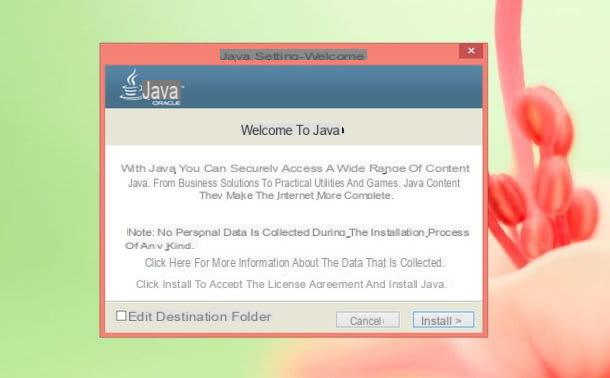What is SPID and how it works
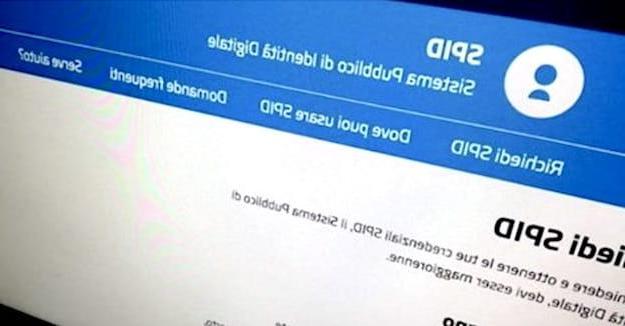
Before actually seeing how to use SPID, let me refresh your memory by doing a general summary on what is SPID and how it works.
As I have already mentioned in the introduction of the article, it is SPID it is none other than the Public System of Digital Identity, that is, an authentication system made available to citizens and businesses that allows easy, fast and, above all, secure access to digital services made available by the PA and also by other entities.
How does the SPID facilitate access to these services? Simple: thanks to it, access to the services in question is always carried out using the same credentials, obtainable after a specific request to be made to one of the certification bodies (o Identity Provider) among those accredited. The SPID also guarantees the following security levels.
- Level 1 - access occurs through the use of a username and password;
- Level 2 - this level of security adds a OTP code (One Time Password), which is generated via a dedicated device or app for smartphones and tablets. This means that for use SPID 2 you must first normally enter the combination of username and password in your possession and then the disposable code generated by the app or device in your possession;
- Level 3 - this level of security allows you to access the services via a smart card and a password.
If you have not yet requested the SPID, fix it immediately by reading my guide on how to get the SPID code: there you will find explained in detail how to make the request with the main accredited Identity Providers.
How is SPID used
Now we can finally get to the heart of the subject and see how do you use SPID. Below you will find some examples on how to use the SPID obtained with some certification bodies and how to use it to access one of the many services of the Public Administration, INPS.
How to use SPID Poste
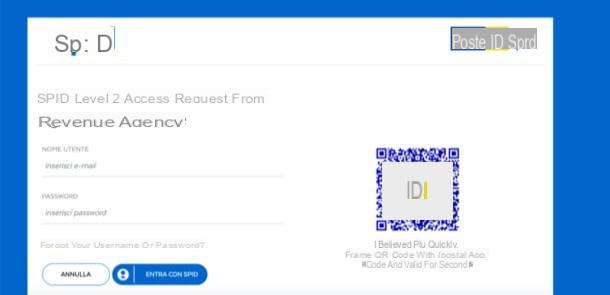
Let's start by seeing how to use SPID Poste, or Poste ID. Basically, all you'll need to do to proceed is set up the app Poste ID (if you haven't already), choose Poste ID from the menu for choosing the certification body on the site you want to access and provide your account username and password, or scan the QR code directly from the Poste ID app.
If you have not already done so, then, activate the app PosteID on your smartphone or tablet (it is available for both Android and iOS / iPadOS): to do this, tap the button Continue four consecutive times, enter your login data in the fields Email address e Password and his bottone award Log in.
Once logged in, you need to create the code which will allow you to approve accesses through your PosteID whenever it is necessary to do so. A PIN via SMS to the mobile number you provided during registration and which Poste cittàne will certify as default.
Enter, therefore, the PIN in the appropriate testo field (when asked to do so), so that you can create a PosteID code using the instructions shown on the screen. Then, go to the site relating to the online service you want to access with Poste ID and locate the login area on the latter. Then press the button Log in with SPID / Log in with SPID and, in the menu that opens, click on Poste ID logo.
On the page that opens, provide username e Password associated with your Poste ID and first click on the blue button Sign in with SPID and then Continue. Once this is done, open thePoste ID app on your device e authorizes access to the service by pressing the appropriate button and providing the Poste ID code that you have previously set (or via Fingerprint o facial recognition, if available).
Alternatively, you can log in via QR Code: just open thePoste ID app on the smartphone, press the button Authorize with QR Code and scan the code displayed on the Poste ID login page (on the right). Again, you will need to authorize the operation by providing yours Poste ID code or with your fingerprint or facial recognition.
On the web page relating to access to Poste ID, if you are asked to do so, provide the Permissions necessary to access the requested data (eg the tax code). Did you see how easy it was to use Poste ID?
How to use SPID InfoCert
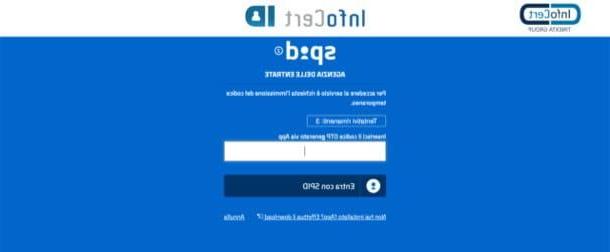
Purposes InfoCert ID? No problem: even in this case, using the SPID will be very simple: all you have to do is set the app correctly InfoCert ID on your mobile device, access the service you are interested in using your account credentials and generate, from the app itself, the OTP code through which to complete the login.
Then start the app InfoCert ID on your Android or iOS / iPadOS device and enable it to generate the OTP codes necessary for the use of the SPID: to do this, provide username e Password of your InfoCert ID account, click on the button Request verification code, insert verification code received via SMS (to the number associated with your account) and press the button Activate app.
At this point I have to enter the lock code (composed only of numbers) that you will use to generate the OTP codes: I recommend that you keep it in a safe place, so as not to lose it. After entering it, press the button OK and then on the wording Start using.
Once this is done, go to the site you want to access with InfoCert ID and, after identifying the appropriate access area, click on the button Log in with SPID / Log in with SPID then select InfoCert ID from the opened menu.
Next, enter username e Password of your InfoCert ID account in the appropriate text fields and click on the button Sign in with SPID. Then return to theInfoCert ID app, enter the unlock code previously set, press the button Generate OTP and reports the code generated in the text field of the web page you want to access with your SPID.
If you have a device with facial recognition or fingerprint recognition, you can generate the OTP code without setting an unlock code (at the moment this feature doesn't seem to be present on Android). Just enable the function in question from the app by pressing the button Switch to Touch ID or Face ID and following the instructions that appear on the screen to complete the procedure.
How to use SPID for INPS
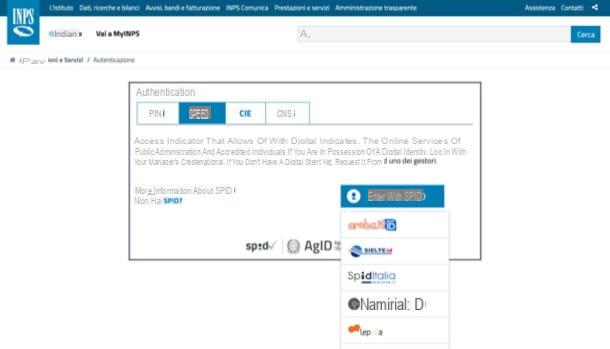
How did you say? Vorresti use the SPID to access the INPS website but you don't know how to proceed? Nothing simpler! First, go to the main page of the INPS site and press the button Enter the MyINPS menu placed on the right.
After that, select the tab SPID present in the new page opened, click on the button Sign in with SPID and, in the menu that opens, select the certifying body that provided you with the SPID (eg. Post, InfoCert, Aruba, Etc.).
In the new page that has opened, all you have to do is log in through yours SPID credentials e authorize login from the app of the chosen identification service, go back to the INPS website and allow the latter to access all the information necessary for the provision of social security services (personal data, tax, etc.). I mean, nothing so complicated, right?
How to use other SPIDs
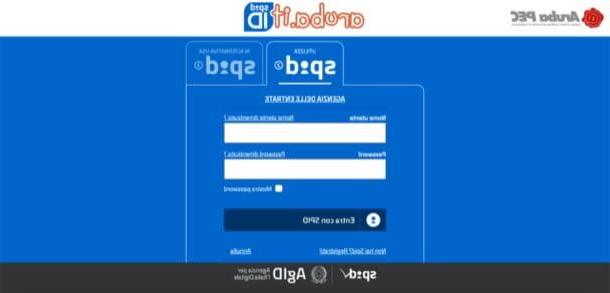
Do you want to know how to use other SPIDs, for example how to use SPID Aruba o TIM ID? In principle, you must perform the same operations that I have indicated for the other certification bodies mentioned in this guide: enable the app and authenticate using the credentials and codes generated by it.
Unfortunately I cannot go into detail as it is physically impossible to be able to test the services of all the certification bodies, but in principle the procedure is the one I have described to you.
To dispel any doubts, you can try to search on Google "How to use SPID [provider / service name]" and identify useful information in this regard on the sites of the respective bodies or sites of the PA.
How to use SPID