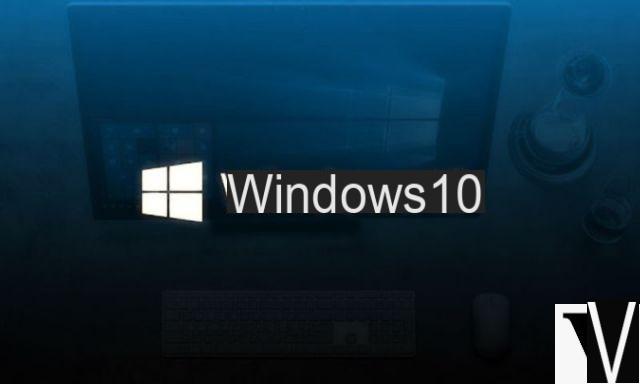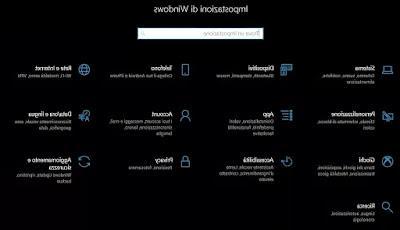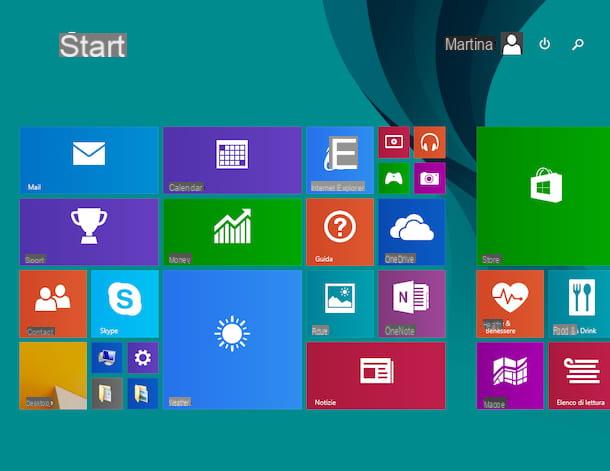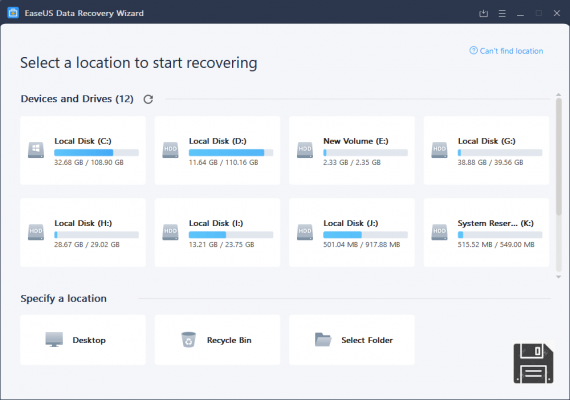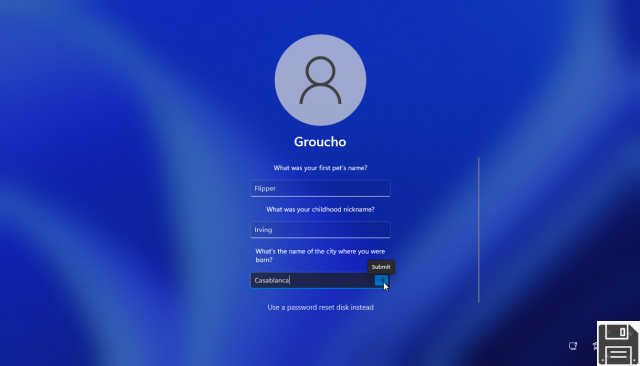
Let's see today in ForDataRecovery.com how to recover your forgotten password for your user account in Windows 10. There are many users who daily use the Windows interface to move around the networks. A beautiful aesthetic, intuitive that captivates millions of Internet users, all of them must have their username and password where they keep important information about our day to day.
Have you forgotten your Windows 10 password?
The truth is that none of us have a perfect memory, and even less when we are constantly surrounded by different accounts and passwords, the Internet world will eventually drive us crazy, right?
It will be much easier to recover this account if you have it associated with a Microsoft account, because if you don't, you'll just have to reset the entire computer.
Although we must not lose hope, because maybe with the reminder phrase that you put when creating the password you can remember it, this will appear below the bar where we write, a few attempts you make to try a password. If not, here we are going to explain the process you need to follow to get back into your account. This whole process will be done inside the lock screen, so you'll need to follow these steps to reset your Windows 10 password.
Recover your Windows 10 password.
1. If you can't log in, the first step will be to click on login options, and this will lead to two more options, PIN, or password, or in the case of more modern devices we will have the option of fingerprint scanning, although this should have been created and set beforehand. So, we will focus on the other two options.
2. If none of these options will get you into your account again, then you will have to click on the link that Windows will provide you with, in this case ''I forgot my password''. Here will start the recovery process.
Next you will have to type your Microsoft account, which you have used on your computer, because we remind you that there must be an affiliation between both connections, otherwise Windows will not be able to solve this problem. Then you will go through a human verification by typing a series of distorted or slightly illegible characters, something we all hate to do, exactly. Click Continue.
4. Afterwards, we will go through an identity verification, Windows must verify that this Microsoft account is yours, so they will send you a unique numeric code that you will have to write in the next step that Windows will provide you.
5. Now, you must write a password, and WARNING, this will not only be used to enter your Windows account, but also in Microsoft and all its affiliations and different services, so it must be unique and completely new, because the system will not let you put a previously used one. Write it down somewhere to avoid future annoyances!
6. Finally you are all set, you just have to restart your computer and log in again using the password you just created. Once inside, you can change the password only for Windows 10 and thus differentiate it from the other Microsoft passwords that we have already changed as well. Your free choice but remember it!