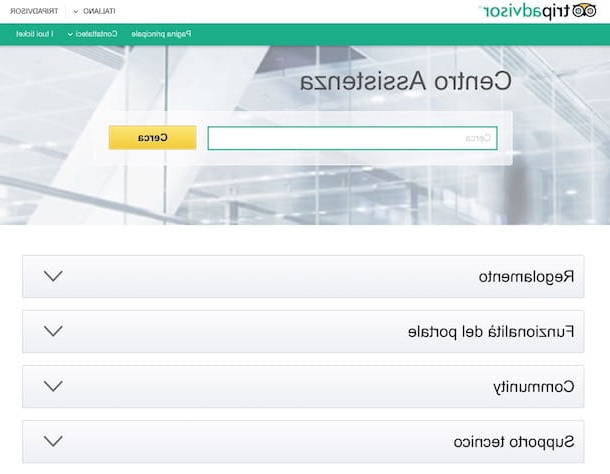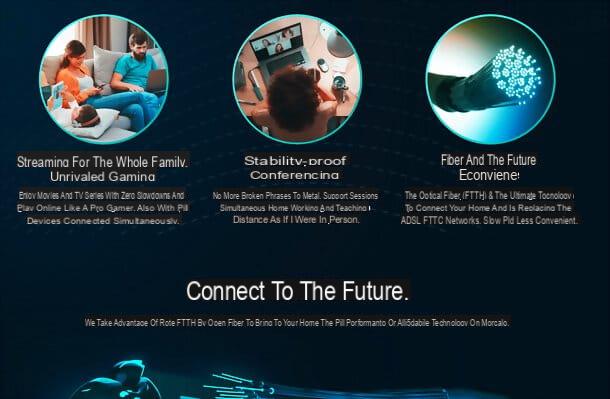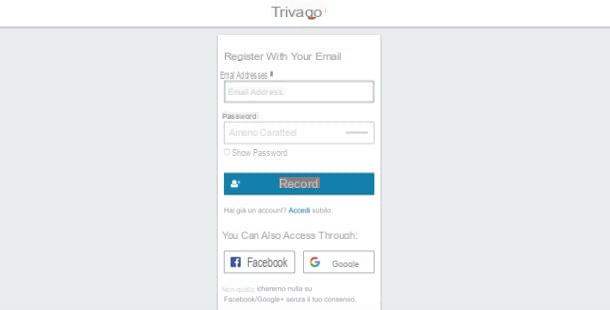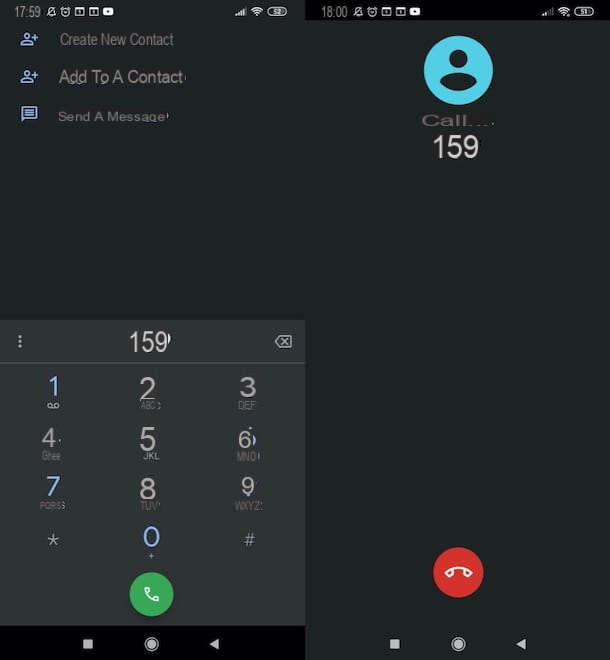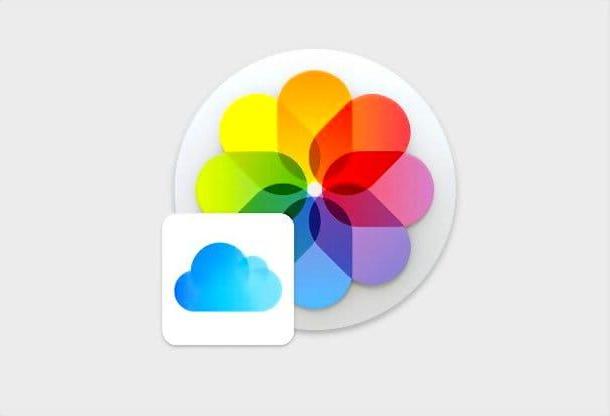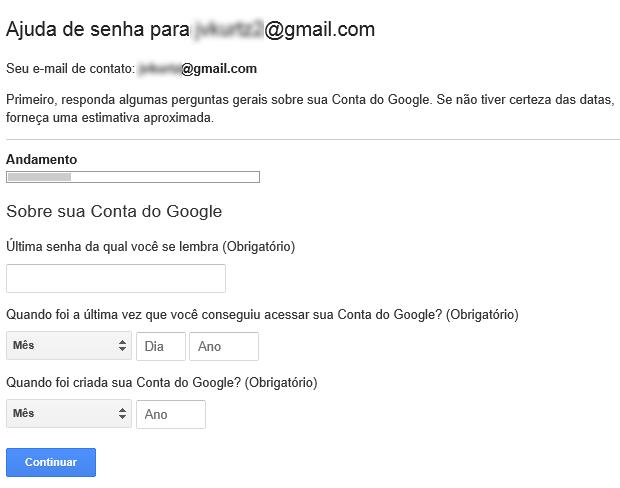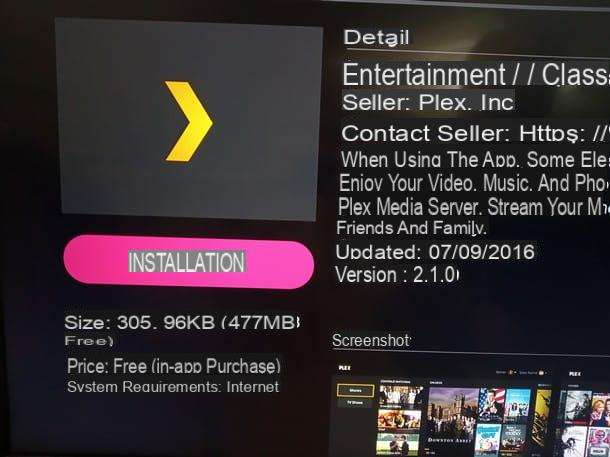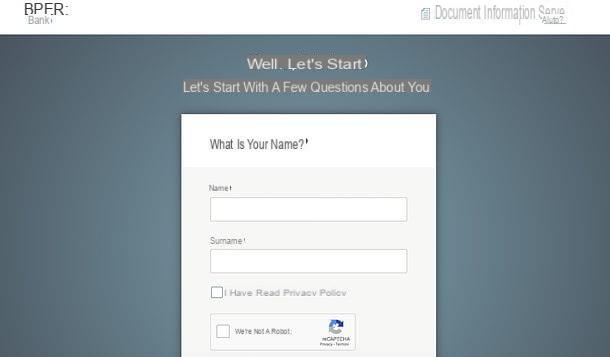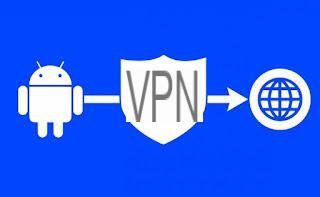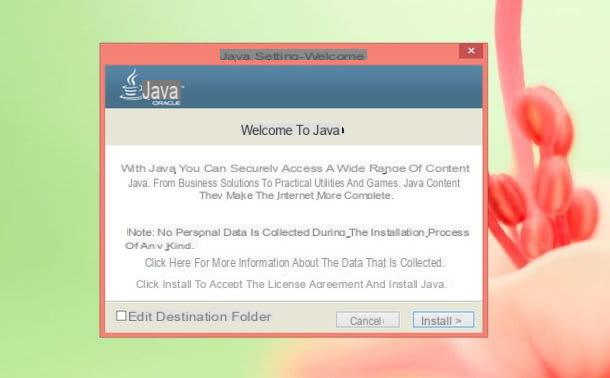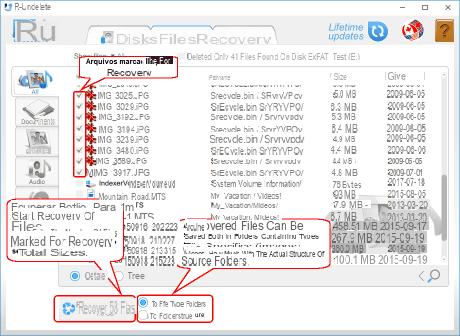
Recover files deleted from the Google Drive recycle bin
You must know that it is possible to recover deleted files from Google Drive simply by going to recover them directly from the basket. It can happen to everyone to accidentally delete an important document, which is why Google keeps all your data for one maximum period of 30 days. If this period has not already passed, this method is perfect for you!
If you have just deleted the file, whether by mistake or not, you will surely have a message that allows you to cancel the action immediately. In fact, by clicking on it, you will see the deleted file reappear. Alternatively, if it's been a while, here's the path to follow to recover Google Drive files:
- From any computer, click on the item Trash can, under the heading My Drive.
- Right click on the deleted file and choose the option Restore.
By doing so, you will immediately see the document or photo you deleted reappear!
How to recover deleted files from Drive if you are not the administrator
If you are part of a shared folder and you just deleted a file referred to you are not the owner, calm! To recover deleted Google Drive files you have 2 possibilities:
- If the cancellation was carried out by the owner, all you can do is click: Contact owner to request a reset.
- If it was you who deleted the e you are not the owner, all you have to do is create one copy. The path to follow in this case is: Open the folder, locate the file and right-click on it and then choose the option: Create a copy.
Recover permanently deleted files from Drive
It's been more than 30 days and you can't find and recover deleted files from Google Drive anymore? Has your file been manually deleted by someone else? Calm! Follow the instructions we've included below carefully and you'll know how to recover files from Google Drive in no time!
How to restore data from a backup or recover it from Google Vault
To implement this process for recovering data from Google Drive, we assume that you have already backed up your data which is still linked to your account. Even more so, if the files are protected by DLP or the data loss prevention, you should know that the latter can no longer be recovered using the Google Vault.
Se you have already created a backup with Google Vault, to recover Drive files the process is quite simple. Here's how to do it:
- Once you have located the file to restore within the folder you created, all you have to do is drag it directly into Drive.
- You can even convert Microsoft files to Google Drive files by simply clicking on Convert uploaded files to Google Docs editor format found in Settings.
- If you want to get some Gmail files back, there is no easy way to do it manually, but you will have to rely on a alternative software come Thunderbird.
Restoring the backup from Google Drive is very simple!
How to restore permanently deleted files using the Admin Console
To recover permanently deleted files from Drive, we recommend using the Google admin console. Here are the steps to follow:
- Log into your account in Google workspace (formerly known as G Suite).
- Select users from the Google Console and then click on the user who owns the files you want to recover.
- Hovering over it, the item will appear on the right Other.
- Click on it and choose the option Restore data.
- In the window that will appear, select the time interval to which that file belonged.
Be careful though! You can do a search and restore that fall under a maximum period of 25 days. After this time, you will no longer be able to recover a deleted file from Google Drive for which you have not made a backup!
How to recover Google Drive files from a deleted account
Did you delete an account too quickly or accidentally, and now you need to recover deleted Google Drive files? Calm! To get your data back you have to follow this path:
- First, you will need to do the restore the account just deleted.
- Make admin another user: log in to your administrator account, go to the apps, select G Suite, tap on Drive and Documents and then select Property transfer.
- Type in the username of the new administrator and that of the deleted account and then click on Transfer files.
Once the process is complete, you will be able to delete your account again. You have to be careful though! Only Super Administrators can recover a deleted and lonely account if 20 days have not passed since elimination. After this period of time, all data associated with the profile will be permanently deleted.
How to restore overwritten Google Drive files
It can happen that you accidentally overwrite an extremely important file, but fear not, Google provides you with features to recover deleted files from Drive. Here are the steps you need to follow:
- To recover deleted files on Drive you will need to use Manage Versions option, then right-click on the file in Drive and select it from the drop-down menu.
- You will see the list of previous versions that you can restore.
- Select the time interval before unintentional editing of your file.
- Press on the 3 dots and then click on Download.
By doing so you will be able download the previous version on your device! But there is also another way to recover files from Google Drive, using the History of previous versions. Just open the modified file and then click on Last Modifications located at the top.
This option will show you all the changes that have been made to the file, indicating the time and day, just to allow you to make a restoration. The difference in this case is that the file will revert to the previous version, forever eliminating any additions or changes made directly to the file in Drive.
What to do if you cannot recover the deleted file, photo or video?
Do you struggle to recover files from Drive despite having followed our methods in detail? Here are the options you have available:
- Do a deeper search of your file, you may not have deleted it. If typing the file keywords in the search bar at the top wasn't enough, we recommend pressing the Down Arrow and choosing the Advanced Search option.
- Rely on the Google Drive Help Center: open their official page in your browser and click on the Menu item at the top left. Select the item Send feedback and then click on Choose the problem and how you want to contact us.
- Contact a Google Drive specialist: this is an option suitable only for those who can speak English. In fact, by visiting the Google Drive Help Center on your PC you can click on Language at the bottom of the page, choose English and then again Menu and Send feedback. Also in this case you will have to press on Choose the problem and how you want to contact us, but you will certainly be contacted in less time.
Can any files be recovered from Google Drive?
You can recover any file from a personal account and only for a limited time. For personal account we mean any account that is not directly linked to work, school or any other group or organization. To make sure you fall into this category you need to make sure that:
- You created the file.
- You personally uploaded it to Google Drive.
- You are the direct administrator of it or you have agreed to manage it after making a transfer from another user.
- If you have long since deleted your Google account, you may not be able to recover your files.
How to delete files on Google Drive?
Permanently deleting a Drive file is really simple, here's what you need to do:
- Move the document, photo or video in the trash. By doing so, you will be sure that you can recover it within the following 30 days and before the automatic deletion is activated. You also need to know that if you are not the owner of the file, the cancellation takes place only for you.
- Empty the trash! This will permanently delete your file and no one will be able to recover or access it, unless you have made copies or a backup of your data.
How to permanently delete a file from Google Drive?
It's pretty simple, just empty your trash! Doing so will not only prevent access to the people you shared it with, but it will no longer take up space in your Drive for the next 30 days. The procedure to follow is as follows:
- Log into Drive on your computer and click on Trash can to the left.
- Pay special attention to the files there and save the ones you don't want to delete forever.
- Press on down arrow and select Empty the trash.
Alternatively, you can decide to just delete forever a single file. In this case, just right-click on the file and press on the item Permanently delete!